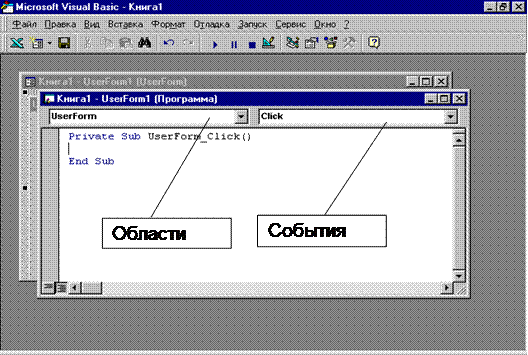Заглавная страница Избранные статьи Случайная статья Познавательные статьи Новые добавления Обратная связь КАТЕГОРИИ: ТОП 10 на сайте Приготовление дезинфицирующих растворов различной концентрацииТехника нижней прямой подачи мяча. Франко-прусская война (причины и последствия) Организация работы процедурного кабинета Смысловое и механическое запоминание, их место и роль в усвоении знаний Коммуникативные барьеры и пути их преодоления Обработка изделий медицинского назначения многократного применения Образцы текста публицистического стиля Четыре типа изменения баланса Задачи с ответами для Всероссийской олимпиады по праву 
Мы поможем в написании ваших работ! ЗНАЕТЕ ЛИ ВЫ?
Влияние общества на человека
Приготовление дезинфицирующих растворов различной концентрации Практические работы по географии для 6 класса Организация работы процедурного кабинета Изменения в неживой природе осенью Уборка процедурного кабинета Сольфеджио. Все правила по сольфеджио Балочные системы. Определение реакций опор и моментов защемления |
III. Особенности интерфейса VBA
Основные действия по работе с проектом выполняются в четырех рабочих окнах редактора Visual Basic: окне модуля, окне UserForm, окне проекта и окне свойств. Окно UserForm позволяет создавать в проекте окна и окна диалога. Допускается рисование и просмотр элементов правления в форме. Общий вид окна показан на рис.1.
Рис.1. Общий вид окна UserForm
При разработке формы:
· каждое окно имеет кнопки «Развернуть», «Свернуть» и «Закрыть». · возможен просмотр и изменение размеров сетки формы на вкладке «Общие» окна диалога «Параметры». · кнопки панели элементов служат для вставки в форму элементов управления; на вкладке «Общие» окна диалога «Параметры» можно задать выравнивание элементов по линиям сетки.
Окно модуля (рис. 2) служит для просмотра, написания и редактирования программ Visual Basic. Допускается открытие стольких окон, сколько имеется модулей. Это позволяет просматривать, и копировать текст между различными формами или модулями.
Рис.2. Общий вид окна модуля
Открытие окна просмотра возможно: · из окна базы данных, путем выбора формы или модуля и нажатия кнопки «Открыть»; · из окна UserForm, посредством двойного щелчка на элементе управления, или из формы, путем выбора команды «Программа» из меню «Вид», или путем нажатия клавиши F7. Допускается перемещение выделенного текста с помощью мыши: · в другое место текущего окна модуля; · в другое окно модуля; · в окно проверки или отладки; · в корзину.
Элементы окна. Поле объекта отображает имя выделенного объекта. Нажатие стрелки справа от этого поля приведет к появлению списка всех связанных с формой объектов. Поле процедур/событий отображает список всех распознаваемых Visual Basic событий для формы или элемента управления, выведенного в поле объекта. При выборе события в окне модуля отображается соответствующая этому событию процедура. Если в поле списка выведено «Общая область», в списке процедур отображаются все описания и все общие процедуры, созданные для данной формы. При редактировании текста модуля поле процедуры отображает список всех общих процедур, определенных в модуле. В обоих случаях текст выбранной в этом поле процедуры отображается в окне модуля. Все процедуры модуля выводятся в одном списке, упорядоченном по алфавиту. Выбор процедуры из раскрывающегося списка в верхней части окна модуля приводит к установке курсора на ее первую строку.
Линия разбивки. Перемещение этой линии вниз приводит к разделению окна модуля на две горизонтальные области, прокручиваемые отдельно. Это позволяет одновременно просматривать различные участки текста программы. Данные в полях объекта и процедуры в этом случае относятся к области, имеющей фокус. Для закрытия второй области достаточно переместить линию разбивки в самый верх окна или дважды щелкнуть ее мышью. Полоса индикатора на полях. В серой полосе вдоль левого края окна модуля отображаются индикаторы на полях. Значок «Просмотр процедуры» отображает выделенную процедуру. В окне модуля в каждый момент времени отображается только одна процедура. Значок «Просмотр всего модуля» отображает весь программный текст модуля.
Окно проекта выводит на экран иерархический список проектов, всех элементов, содержащихся в каждом проекте, а также всех элементов, на которые он ссылается. Для работы с окном проекта: 1) в меню «Вид» выберите «Окно проекта» (CTRL+R) или воспользуйтесь на панели инструментов кнопкой; 2) выберите элемент сворачиваемого дерева в окне «Список»; 3) нажмите кнопку «Программа», чтобы открыть окно программы и начать ввод текста программы, - или нажмите кнопку «Объект», чтобы открыть окно, содержащее указанный объект; - или нажмите кнопку «Папки» для переключения между просмотром папки и просмотром содержимого папки. В окне «Свойства» отображаются свойства выбранных объектов и их текущие настройки во время разработки. Имеется возможность изменять эти свойства во время разработки. Когда выбрано несколько элементов управления, окно «Свойства» содержит список свойств, общих для всех выбранных элементов управления. Для работы с окном «Свойства»: 1) в меню «Вид» редактора Visual Basic выберите окно «Свойства» (F4); 2) выберите объект, свойства которого надо вывести на экран. Для выделения объекта можно или использовать мышь, или выбрать его из списка, предоставляемого в окне проекта;
3) для вывода на экран свойств объекта в алфавитном порядке выберите ярлычок «по алфавиту», а для отображения свойств объекта по категориям – ярлычок «по категориям». Чтобы изменить значение свойства: 1) выберите свойство в левом столбце; 2) измените значение свойства в правом столбце. Примечание. Можно ввести свойство в правом столбце. Для свойств, имеющих заранее заданные наборы значений, выделите значение и затем выберите одно из свойств значений, выведенных в списке.
|
||||||||||||
|
Последнее изменение этой страницы: 2021-06-14; просмотров: 57; Нарушение авторского права страницы; Мы поможем в написании вашей работы! infopedia.su Все материалы представленные на сайте исключительно с целью ознакомления читателями и не преследуют коммерческих целей или нарушение авторских прав. Обратная связь - 18.224.62.105 (0.007 с.) |