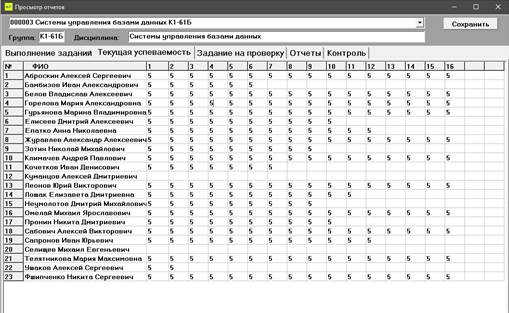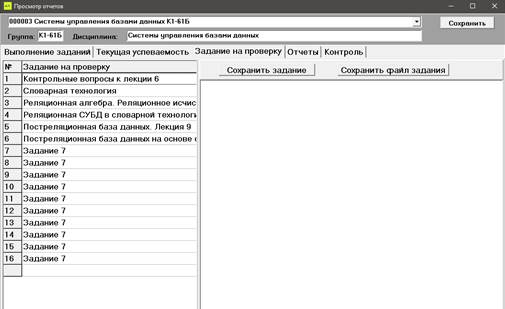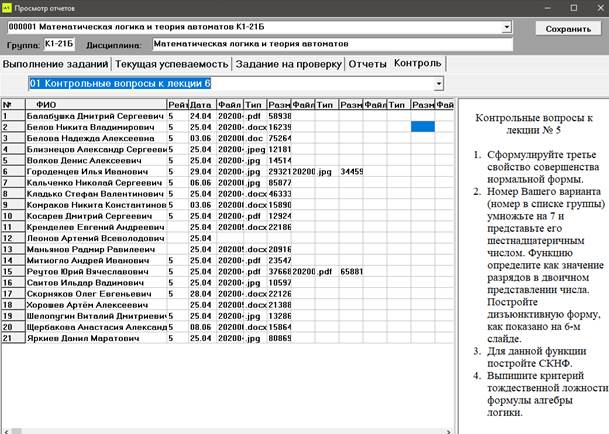Заглавная страница Избранные статьи Случайная статья Познавательные статьи Новые добавления Обратная связь КАТЕГОРИИ: ТОП 10 на сайте Приготовление дезинфицирующих растворов различной концентрацииТехника нижней прямой подачи мяча. Франко-прусская война (причины и последствия) Организация работы процедурного кабинета Смысловое и механическое запоминание, их место и роль в усвоении знаний Коммуникативные барьеры и пути их преодоления Обработка изделий медицинского назначения многократного применения Образцы текста публицистического стиля Четыре типа изменения баланса Задачи с ответами для Всероссийской олимпиады по праву 
Мы поможем в написании ваших работ! ЗНАЕТЕ ЛИ ВЫ?
Влияние общества на человека
Приготовление дезинфицирующих растворов различной концентрации Практические работы по географии для 6 класса Организация работы процедурного кабинета Изменения в неживой природе осенью Уборка процедурного кабинета Сольфеджио. Все правила по сольфеджио Балочные системы. Определение реакций опор и моментов защемления |
Раздел «Текущая успеваемость». ⇐ ПредыдущаяСтр 10 из 10
Этот раздел содержит в себе таблицу, состоящую из списка студентов с порядковыми номерами и столбцами, соответствующими заданиям. Преподаватель может выставлять свои оценки, с учётом времени, возвратов, плагиата и сложности работ.
Рис. 15 Вкладка "Текущая успеваемость" Раздел «Задание на проверку». Во вкладке «Задание на проверку» (рис. 8) содержатся таблица с пронумерованным списком заданий, которые преподаватель отправлял в ЭОС и отображается само задание при выборе его из списка. Здесь преподаватель может видеть какие задания и под каким номером им были выданы.
Рис. 16 Вкладка "Задание на проверку" В ячейках столбца «задание на проверку» можно записывать названия заданий, нажав на кнопку «Сохранить задание» заданию будет выдан порядковый номер в первом столбце. Выбрав любое из заданий и нажав на «Сохранить файл задания» нужно выбрать файл с заданием и добавить его в базу данных программы. Справа имеется поле для ввода самого задания в краткой форме. Преподавателю нужно самому ввести в него текст задания или скопировать его из другого файла.
Чтобы посмотреть задание, нужно кликнуть правой кнопкой мыши по заданию из списка и выбрать «Просмотр», после чего, задание отобразится в окне справа.
Раздел «Отчёты». Вкладка «Отчёты» (рис. 9) содержит в себе пронумерованный список студентов. Выбрав студента, преподаватель может просмотреть все отчёты, которые сдал студент за всё время и их статус. Выбрав студента и нажав на кнопку «Отчёты», в правой таблице появляется список всех сданных отчётов этим студентом с порядковыми номерами, соответствующим номеру задания. Так же в этой таблице отобразятся время загрузки задания в базу данных и регистрационный номер. Здесь же можно загрузить отчёт в систему или удалить его. Ответы от студентов поступают в разных форматах, но, не смотря на это, имеется возможность запустить программу для просмотра.
Рис. 17 Вкладка "Отчёты" Раздел «Контроль». В последней вкладке «Контроль» (рис. 10) открывается таблица со списком студентов во втором столбце. Следующий столбец, под названием «Рейтинг», предназначен для проставления оценок. Оценки из этого столбца автоматически проставляются и во вкладке «Текущая успеваемость». Следующий столбец «Дата» содержит дату загрузки отчёта (дата скачивания с ЭОС), чтобы отслеживать, когда они были приняты на проверку. Далее столбец под названием «Файл», в нём отображаются названия файлов, что прислали учащиеся (открыть файл можно). После него, столбец «Тип», который сообщает, в каком формате работа была прислана (для дальнейшей работы с ней). Последний столбец «Размер» отображает размеры присланных файлов. В окне справа отображается текст задания, который был выбран в выпадающем списке.
Рис. 18 Вкладка "Контроль" Если у студента одному заданию соответствуют несколько отчётов, то они будут отображаться дальше, вправо, в порядке «Файл», «Тип», «Размер» и с такой периодичностью (рис.).
Рисунок 19 Отображение нескольких отчётов
Заключение Список литературы
|
|||||
|
Последнее изменение этой страницы: 2021-07-19; просмотров: 57; Нарушение авторского права страницы; Мы поможем в написании вашей работы! infopedia.su Все материалы представленные на сайте исключительно с целью ознакомления читателями и не преследуют коммерческих целей или нарушение авторских прав. Обратная связь - 18.227.161.132 (0.006 с.) |