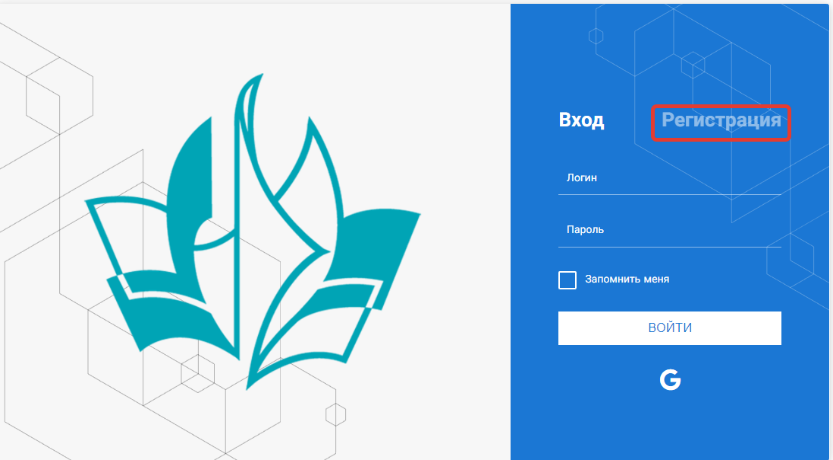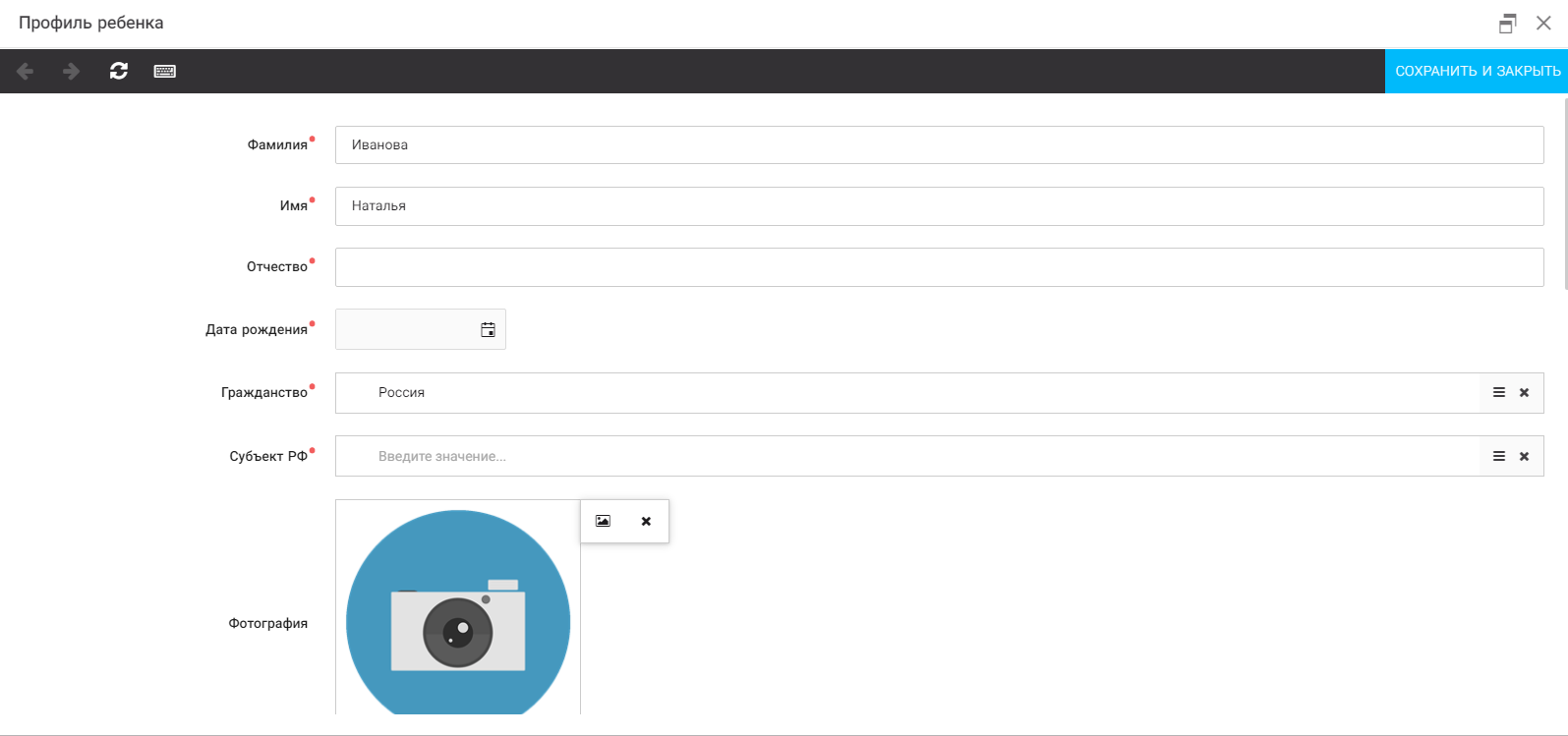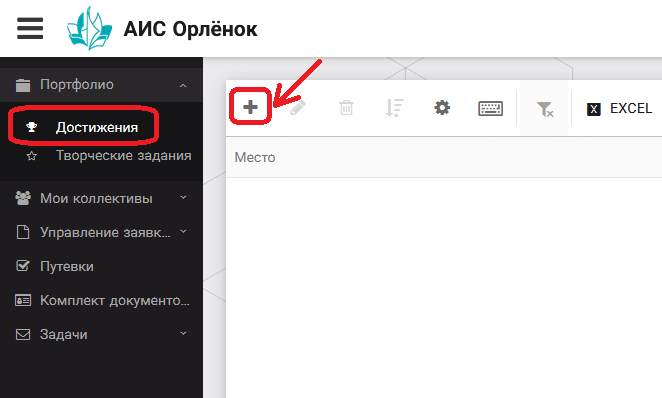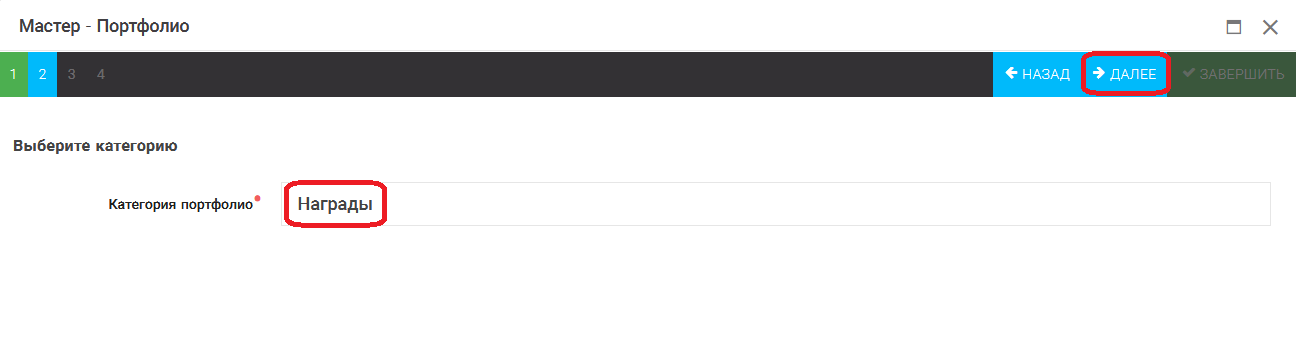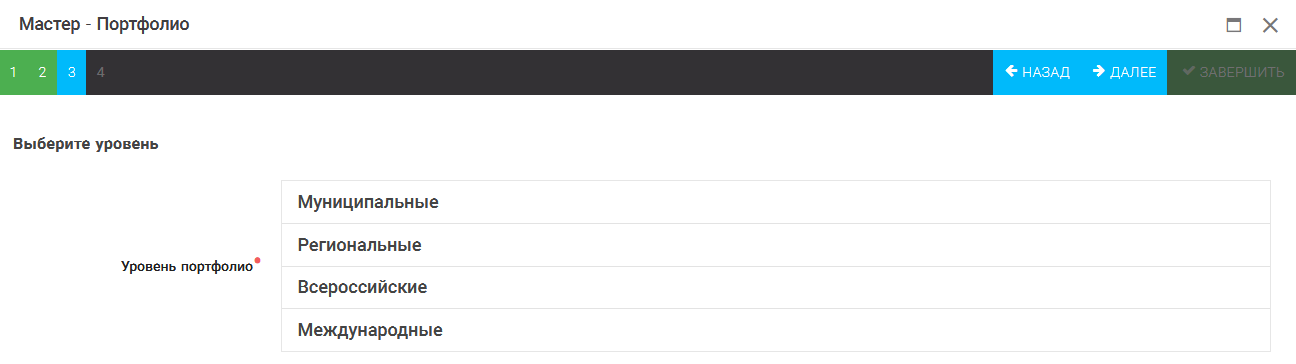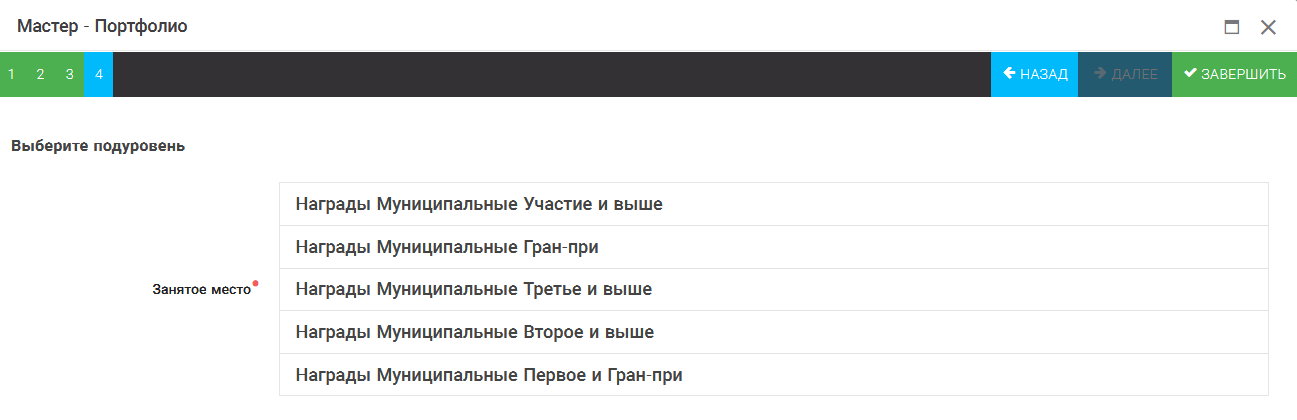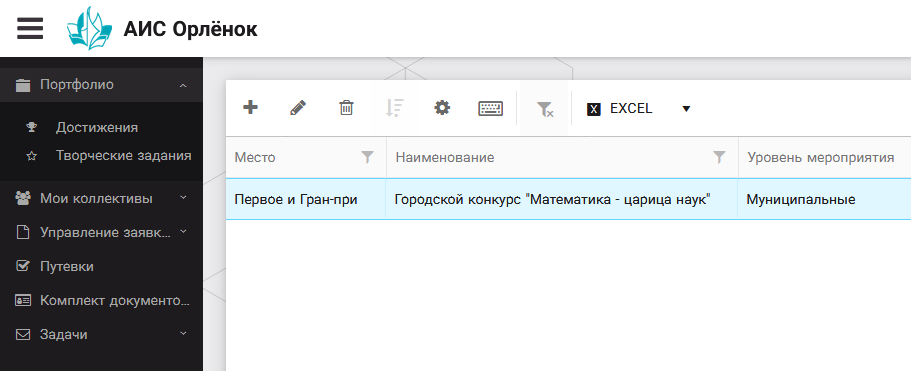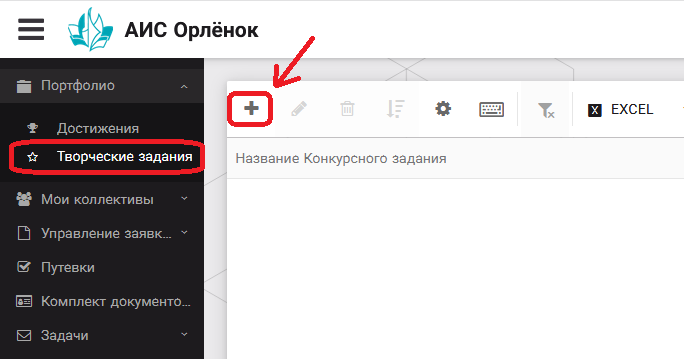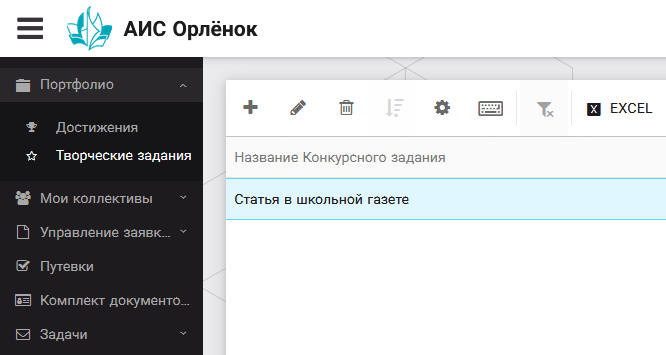Заглавная страница Избранные статьи Случайная статья Познавательные статьи Новые добавления Обратная связь КАТЕГОРИИ: ТОП 10 на сайте Приготовление дезинфицирующих растворов различной концентрацииТехника нижней прямой подачи мяча. Франко-прусская война (причины и последствия) Организация работы процедурного кабинета Смысловое и механическое запоминание, их место и роль в усвоении знаний Коммуникативные барьеры и пути их преодоления Обработка изделий медицинского назначения многократного применения Образцы текста публицистического стиля Четыре типа изменения баланса Задачи с ответами для Всероссийской олимпиады по праву 
Мы поможем в написании ваших работ! ЗНАЕТЕ ЛИ ВЫ?
Влияние общества на человека
Приготовление дезинфицирующих растворов различной концентрации Практические работы по географии для 6 класса Организация работы процедурного кабинета Изменения в неживой природе осенью Уборка процедурного кабинета Сольфеджио. Все правила по сольфеджио Балочные системы. Определение реакций опор и моментов защемления |
Инструкция по работе в автоматизированной информационной системе фгбоу вдц «орлёнок» ⇐ ПредыдущаяСтр 3 из 3
Регистрация/вход в систему. Заполнение профиля Вход в Автоматизированную информационную систему ВДЦ «Орлёнок» осуществляется по ссылке http://orlyonok.admin.pba.su/Account/Register При первом входе пользователю необходимо зарегистрироваться в системе, нажав на кнопку «Регистрация»(Рисунок 1).
Рисунок 1– Окно входа в систему В окне регистрации заполнить поля формы и нажать кнопку «Отправить». В дальнейшем для входа в систему необходимо будет ввести логин (зарегистрированная почта), пароль и нажать кнопку «Войти». Обращаем внимание, что система не предполагает восстановление пароля. Поэтому необходимо запомнить логин (адрес электронной почты) и пароль, указанные при регистрации. После успешной регистрации в системе необходимо выбрать профиль. Индивидуальный участник регистрируется под профилем «Ребёнок», а для подачи коллективной заявки необходимо зайти под профилем «Руководитель коллектива». (Рисунок 2).
Рисунок 2 – Выбор профиля В открывшемся окне профиля необходимо заполнить все поля, а также загрузить заполненное согласие на использование и обработку персональных данных и своё фото. После заполнения полей необходимо нажать на кнопку «Сохранить и закрыть» (Рисунок 3). Не перепутайте, пожалуйста, местами ФИО. Также просим писать русскими буквами и не забывать, что ФИО пишется с большой буквы.
Рисунок 3 – Заполнение профиля Загрузка конкурсных материалов Обращаем внимание, что в инструкции в качестве примера используется личный кабинет индивидуального участника. Руководитель коллектива проходит аналогичные шаги и действия в своём личном кабинете. Достижения 1. Выбрать в пункте меню «Портфолио» строку «Достижения». И в открывшемся окне нажать на значок «+» (Рисунок 4).
Рисунок 4 – Загрузка достижений
2. В открывшемся окне «Мастер – Портфолио» необходимо последовательно пройти все шаги, заполнив соответствующие поля. Шаг 1: заполнение названия достижения и загрузка отсканированного достижения. Если результаты опубликованы на каком-либо интернет ресурсе, то вы можете указать ссылку (Рисунок 5). В поле «Название конкурса из диплома/грамоты» необходимо указать полное наименование (например, «Муниципальный этап Всероссийского конкурса «Самый умный»).
После заполнения полей необходимо нажать кнопку «Далее».
Рисунок 5 – Основная информация о достижении
Шаг 2: выбрать категорию портфолио. Для этого необходимо выбрать «Награды» и нажать на кнопку «Далее» (Рисунок 6).
Рисунок 6 – Выбор категории портфолио
Шаг 3: выбрать уровень достижения (муниципальный, региональный, всероссийский, международный). Обратите внимание на корректность вашего выбора. Если конкурс Всероссийский, но вы участвовали в муниципальном этапе, то выбирать необходимо муниципальный этап. После выбора уровня достижения необходимо нажать на кнопку «Далее» (Рисунок 7).
Рисунок 7 – Выбор уровня достижения Шаг 4: выбор места (Гран-при, 1, 2, 3 место, участие); после выбора соответствующей награды необходимо нажать на кнопку «Завершить» (Рисунок 8).
Рисунок 8 – Выбор места
Загруженное достижение отображается в папке «Достижения» (Рисунок 9).
Рисунок 9 – Пример загруженного достижения 2.2. Конкурсное задание 1. Выбрать в пункте меню «Портфолио» строку «Творческие задания». И в открывшемся окне нажать на значок «+» (Рисунок 10).
Рисунок 10 – Загрузка конкурсного задания 2. В открывшемся окне «Новое конкурсное задание» заполнить поле «Название Конкурсного задания» (например, «Конкурсное задание от команды «Дети РДШ» и т.д.) и нажать «Сохранить» (Рисунок 11).
Рисунок 11 – Загрузка конкурсного задания
3. Нажать на закладку «Конкурсное задание» и в появившемся окне нажать на «+» (Рисунок 12). Система позволяет загрузить в качестве конкурсного задания несколько файлов. Именно здесь вам необходимо прикрепить конкурсное задание.
Рисунок 12 – Загрузка конкурсного задания
4. В открывшемся окне «Новое конкурсное задание» необходимо заполнить «Наименование задания» (например, «Краткая аннотация мероприятия»), загрузить файл и нажать «Сохранить и закрыть» (Рисунок 13).
Рисунок 13 – Добавление файла или ссылки конкурсного задания Вы снова окажетесь в окне вашего конкурсного задания (Рисунок 12). Если вам необходимо ещё загрузить файлы или ссылки, то снова нажмите на «+» (Рисунок 12). И заполните поля как на рисунке 13.
Обращаем внимание, что видео-файлы прикреплять не надо, указывайте только ссылку на Интернет-источник, где находится конкурсное задание! Если вы загрузили файл с документом или фото, то ссылку никакую указывать не надо.
5. Прикрепив все файлы конкурсного задания, необходимо нажать на кнопку «Сохранить и закрыть» (Рисунок 14).
Рисунок 14 – Сохранение конкурсного задания
6. Загруженное конкурсное задание отображается в папке «Творческие задания» (Рисунок 15). В примере мы назвали наше конкурсное задание «Статья в школьной газете», у вас будет другое название, какое вы придумаете (п.2, рисунок 11).
Рисунок 15 – Загруженное конкурсное задание
7. Нажав два раза на загруженное Конкурсное задание (в нашем случае необходимо нажать два раза на строку «Статья в школьной газете») вы можете проверить, полностью ли вы загрузили конкурсное задание, открывается ли ссылка.
|
||||||
|
Последнее изменение этой страницы: 2021-05-12; просмотров: 117; Нарушение авторского права страницы; Мы поможем в написании вашей работы! infopedia.su Все материалы представленные на сайте исключительно с целью ознакомления читателями и не преследуют коммерческих целей или нарушение авторских прав. Обратная связь - 18.119.107.69 (0.012 с.) |