
Заглавная страница Избранные статьи Случайная статья Познавательные статьи Новые добавления Обратная связь КАТЕГОРИИ: ТОП 10 на сайте Приготовление дезинфицирующих растворов различной концентрацииТехника нижней прямой подачи мяча. Франко-прусская война (причины и последствия) Организация работы процедурного кабинета Смысловое и механическое запоминание, их место и роль в усвоении знаний Коммуникативные барьеры и пути их преодоления Обработка изделий медицинского назначения многократного применения Образцы текста публицистического стиля Четыре типа изменения баланса Задачи с ответами для Всероссийской олимпиады по праву 
Мы поможем в написании ваших работ! ЗНАЕТЕ ЛИ ВЫ?
Влияние общества на человека
Приготовление дезинфицирующих растворов различной концентрации Практические работы по географии для 6 класса Организация работы процедурного кабинета Изменения в неживой природе осенью Уборка процедурного кабинета Сольфеджио. Все правила по сольфеджио Балочные системы. Определение реакций опор и моментов защемления |
Ввод функций с помощью средства Мастер функций
Для ввода функции и ее аргументов в полуавтоматическом режиме предназначено средство Мастер функций, которое обеспечивает правильное написание функции, соблюдения необходимого количества аргументов и их правильную последовательность.
Задание 7 1. Перейдите в ячейку С13 – эта ячейка будет содержать формулу для определения средней ценыизделий. 2. Вызовите диалоговое окно Мастер функций. Для этого выполните команду меню Формулы меню Формулы Þ Вставить функцию или щелкните на кнопке Вставка функции 3. В поле Категория выберите Полный алфавитный перечень. 4. В полеВыберите функцию найдите функцию СРЗНАЧ. 5. Обратите внимание, что при выборе функции внизу диалогового окна появляется список ее аргументов вместе с кратким описанием (рис. 12).
Рис. 12. Диалоговое окно Мастер функций 6. Ознакомьтесь с описанием функции, затем нажмите кнопку ОК. 7. В окне Аргументы функции в поле Число 1 программа предложит диапазон ячеек, среди значений которых требуется найти среднее значение. Предложенный вариант может быть ошибочным (рис. 13).
Рис. 13. Диалоговое окно Аргументы функции 8. Щелкните на кнопке сворачивания диалогового окна 9. В окне Аргументы функции удалите неверный диапазон ячеек. 10.В рабочем листе выделите диапазон ячеек, среди значений которых требуется найти среднее: С2:С11(рис. 14).
Рис. 14. Выделение диапазона ячеек аргумента функции 11.Снова щелкните на кнопке сворачивания диалогового окна. Отобразится окноАргументы функции. Поскольку необходимо вычислить среднее значение только одного диапазона значений, нет необходимости вводить какие-нибудь дополнительные аргументы. Щелкните на кнопке ОК. 12.Убедитесь, что в ячейке С13 появилось числовое значение. 13.Сохраните файл. Исследовательское задание Выясните назначение пиктограммы Задание 8 1. Используя соответствующие функции, рассчитайте значения суммарного дохода и суммы налога. 2. Сохраните таблицу. Форматирование данных
Числовые значения, которые вводятся, как правило, никак не отформатированы. Другими словами, они состоят из последовательности цифр. Для наглядного представления данных числовым значениям можно задать один из форматов: числовой, денежный, процентный, формат даты, времени и т.д. Некоторые операции форматирования программаExcel способна выполнять автоматически. Например, если ввести в ячейку значение 12,2%, то программа знает, что вы хотите использовать процентный формат, и применяет его автоматически. Аналогично, если вы используйте пробел для отделения в числах тысяч от сотен (например, 123 456), Excel применяет форматирование с этим разделителем автоматически. Если вы ставите после числового значения знак денежной единицы, установленный по умолчанию, например, р., то к данной ячейке будет применен денежный формат.
Рис. 15. Форматированное числовое значение
Рис. 16. Неформатированное числовое значение Чтобы избежать ошибок, при вводе чисел обращайте внимание на строку формул.
|
|||||
|
Последнее изменение этой страницы: 2021-05-12; просмотров: 108; Нарушение авторского права страницы; Мы поможем в написании вашей работы! infopedia.su Все материалы представленные на сайте исключительно с целью ознакомления читателями и не преследуют коммерческих целей или нарушение авторских прав. Обратная связь - 18.223.125.219 (0.004 с.) |
 , которая находится около строки формул.
, которая находится около строки формул.

 , расположенной в правой части поля Число 1. Это приведет к временному сворачиванию окна, в результате чего будет виден весь рабочий лист.
, расположенной в правой части поля Число 1. Это приведет к временному сворачиванию окна, в результате чего будет виден весь рабочий лист.
 , расположенной на панели инструментов меню Формулы Þ Библиотека функций.
, расположенной на панели инструментов меню Формулы Þ Библиотека функций.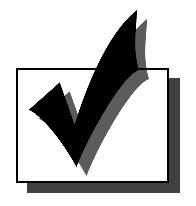 Форматирование влияет только на способ отображения числового значения в ячейке. Если переместить табличный курсор в ячейку с отформатированным числовым значением, то в строке формул будет отображено числовое значение в неформатированном виде (рис. 15).
Форматирование влияет только на способ отображения числового значения в ячейке. Если переместить табличный курсор в ячейку с отформатированным числовым значением, то в строке формул будет отображено числовое значение в неформатированном виде (рис. 15).
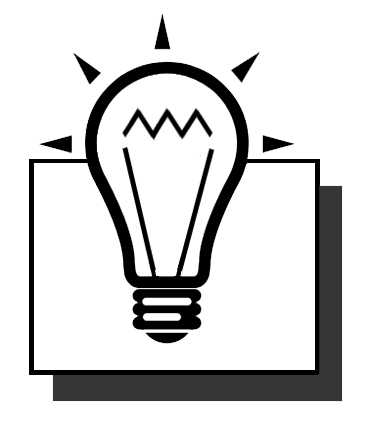 Если в строке формул отображается в точности то, что Вы ввели, значит, программа не отформатировала введенное значение (рис. 16). Как правило, это связано с неправильным вводом числовых значений.
Если в строке формул отображается в точности то, что Вы ввели, значит, программа не отформатировала введенное значение (рис. 16). Как правило, это связано с неправильным вводом числовых значений.



