
Заглавная страница Избранные статьи Случайная статья Познавательные статьи Новые добавления Обратная связь КАТЕГОРИИ: ТОП 10 на сайте Приготовление дезинфицирующих растворов различной концентрацииТехника нижней прямой подачи мяча. Франко-прусская война (причины и последствия) Организация работы процедурного кабинета Смысловое и механическое запоминание, их место и роль в усвоении знаний Коммуникативные барьеры и пути их преодоления Обработка изделий медицинского назначения многократного применения Образцы текста публицистического стиля Четыре типа изменения баланса Задачи с ответами для Всероссийской олимпиады по праву 
Мы поможем в написании ваших работ! ЗНАЕТЕ ЛИ ВЫ?
Влияние общества на человека
Приготовление дезинфицирующих растворов различной концентрации Практические работы по географии для 6 класса Организация работы процедурного кабинета Изменения в неживой природе осенью Уборка процедурного кабинета Сольфеджио. Все правила по сольфеджио Балочные системы. Определение реакций опор и моментов защемления |
Ввод формул путем указания ячеекСтр 1 из 4Следующая ⇒
ТЕМА 1.СОЗДАНИЕ И ОФОРМЛЕНИЕ ТАБЛИЦ В MS EXCEL Практическая работа №1
В ходе выполнения практической работы вы научитесь: · применять функцию Автозаполнение для ввода числовых значений и текстовых элементов; · вводить в ячейки формулы; · использовать относительные и абсолютные ссылки для расчетов; · добавлять в таблицы функции MSExcel; · форматировать числовые значения; · осуществлять стилистическое форматирование таблиц.
Электронные таблицы используются для хранения данных и выполнения вычислений. В рабочей книге Excel может содержаться произвольное число рабочих листов, а каждый рабочий лист состоит из ячеек. В ячейке могут находиться данные одного из трех типов: · числовое значение; · текст; · формула. Если ввести формулу в ячейку, то результат, вычисленный по этой формуле, появляется в данной ячейке. Если вы измените любое из чисел, используемых в формуле, Excel автоматически выполнит вычисления по формуле и отобразит новый результат. На рабочем листе Excel могут находиться также графики, рисунки, диаграммы, изображения, кнопки и другие объекты. В действительности, эти объекты расположены на графическом уровне. Графический уровень – это невидимый слой, расположенный поверх рабочего листа. 1.1. Ввод данных методом Автозаполнение В Excel предусмотрена специальная возможность, которая называется Автозаполнение. Она облегчает ввод набора числовых значений или текстовых элементов в диапазон ячеек. Для этого используетсяМаркер автозаполнения, представляющий собой маленький квадратик, расположенный в левом нижнем углу активной ячейки (рис. 1).
Рис. 1. Маркер автозаполнения Для того, чтобы ввести значения в несколько ячеек, необходимо: 1. Подвести указатель мыши к Маркеру автозаполнения так, чтобы указатель превратился в черный крестик (рис. 2).
Рис. 2. Указатель мыши в виде черного крестика 2. Нажать левую кнопку мыши и протащить Маркер автозаполнениявниз (или в другом направлении) до нужной ячейки. При этом около ячейки появляется подсказка со значением, которое будет внесено в эту ячейку (рис. 3).
Рис. 3. Подсказка со значением ячейки 3. Отпустить кнопку мыши, после чего ячейки заполнятся числами (рис. 4).
Рис. 4. Ячейки, заполненные методом Автозаполнение
Задание 1 1. Запустите программу MSExcel. 2. Из папки Материалы откройте исходный файл Лаб.раб.1. При отсутствии исходного файла создайте новую рабочую книгу Excel иназовите ее Лаб.раб.1. 3. На рабочем листеЛист1 заполните таблицу данными так, как приведено на рисунке 5. Для ввода наименований изделий используйте методАвтозаполнение.
Рис. 5. Таблица рабочего листа Лист1 4. Сохраните таблицу. Создание формул Чтобы добавить формулу к рабочей таблице, ее нужно ввести в ячейку. В формулах используются арифметические операции для работы с числами, текст, функции рабочего листа, а также другие формулы для вычисления значения в ячейке. Числа и текст могут находиться в других ячейках, что позволяет с легкостью изменить данные и придает рабочим таблицам особую динамичность. Ввод формулы, как правило, начинается со знака равенства (=). По этому признаку Excel отличает формулы от текста. Excel позволяет использовать в формулах самые разные операторы. В таблице перечислены операторы, которые распознает программа. Программа вычисляет формулы согласно порядку выполнения операторов, т.е. приоритету в формулах Excel (см. табл.). При написании формул необходимо использовать круглые скобки. Например, в формуле вида =(Прибыль-Расходы)*Ставка_налога Excel вычитает значение ячейки Прибыль из значения ячейки Расходы и умножает полученную разницу на значение ячейки Ставка_налога. Операторы формул MS Excel
Без скобок данная формула примет вид: =Прибыль-Расходы*Ставка_налога. В данной формуле из значения ячейки Прибыль вычитается произведение ячеек Расходы и Ставка_налога. Таким образом, формула будет возвращать ошибочный результат. Чтобы избежать подобных ошибок, необходимо использовать в формулах круглые скобки, изменяя естественный порядок выполнения операторов и указывая последовательность выполнения вычислений.
Кроме того, в формулах можно использовать вложенные скобки, т.е. скобки, заключенные внутрь других скобок. Если в формуле есть вложенные скобки, то Excel вычисляет сначала выражения, которые находятся в самых «внутренних» скобках, а затем движется изнутри наружу.
Существует два основных способа ввода формул в ячейку: ввести ее полностью вручную или указать адреса используемых в ней ячеек прямо в рабочем листе.
Ввод формул вручную Задание 2 1. Убедитесь, что активным является английский шрифт. 2. Установите табличный курсор в ячейке D2.
3. Введите знак равенства, а затем формулу: В2*С2 (рис. 6). Нажмите клавишу < Enter >.
Рис.6. Ввод формулы вручную 4. Если Вы сделали все правильно, то в ячейке D2 появится числовое значение. 5. Сохраните таблицу. Задание 3 1. Установите табличный курсор в ячейку Е2. Наберите знак равенства. 2. С помощью указателя мыши активизируйте ячейку D2. Вокруг ячейки D2появится движущаяся рамка, и ее адрес появится в формуле(рис. 7).
Рис. 7. Ввод формулы указанием ячеек 3. Введите оператор «умножить». 4. Щелкните по ячейкеВ19 и убедитесь, что ее адрес также отразился в формуле. 5. Нажмите клавишу < Enter >. Если Вы все сделали правильно, то в ячейке Е2 появится числовое значение. 6. Сохраните таблицу. Относительная адресация По умолчанию Excel создает относительные ссылки. Все ссылки на ячейки, которые вы использовали до этого момента, являются относительными. Чтобы понять, какие ссылки называются относительными, проделайте следующее.
Задание 4 1. Выделите ячейку с формулой, рассчитывающей величину дохода для 1-го изделия (D2). 2. Используя Автозаполнение, скопируйте формулу для определения доходов по остальным изделиям. 3. Для того, чтобы отобразить одновременно все формулы на рабочем листе, выполните команду меню Формулы Þ Зависимости формул Þ Показать формулы. Программа отобразит все формулы, расположенные на рабочем листе. 4. Просмотрите формулы в столбце Доход, убедитесь, что программа изменила ссылки на ячейки в соответствии с новым положением формулы (рис. 8).
Рис. 8. Изменение относительных ссылок 5. Сохраните файл.
Абсолютная адресация Однако бывают случаи, когда необходимо, чтобы адреса ячеек копировались точь-в-точь. В абсолютных ссылках перед буквой столбца и перед номером строки ставятся знаки доллара ($). При копировании такой формулы ссылки на ячейки не изменяются.
Задание 5 1. С помощью Автозаполнения введите формулы для расчета суммы налога для каждого изделия. Убедитесь, что полученные формулы не верны (рис. 9). Таким образом, необходимо, чтобы ссылка на ячейку В19 оставалась неизменной.
Рис. 9. Неправильные формулы для расчета налога 2. В ячейке Е2 измените формулу следующим образом: = D 2*$ B $19. 3. С помощью Автозаполнения скопируйте данную формулу в остальные ячейки. 4. Просмотрите формулы и убедитесь, что относительные ссылки изменились, но ссылка на ячейку В19 осталась прежней (рис. 10).
Рис. 10. Использование абсолютных ссылок для расчета налога 5. Отмените отображение формул. Для этого выполните команду меню Формулы Þ Зависимости формул Þ Показать формулы. 6. Сохраните таблицу. Ввод функций вручную Метод ввода функций вручную заключается в том, что нужно ввести с помощью клавиатуры имя функции и список ее аргументов. Однако часто этот метод оказывается самым эффективным.
Задание 6 1. Установите табличный курсор в ячейку общего количества изделий – В15. 2. В строке формул наберите следующее выражение: =сумм(В2:В11) (рис. 11). Помните, что диапазон ячеек в функции вводится на английском языке.
Рис. 11. Ввод функции СУММ 3. Нажмите клавишу < Enter >. 4. Убедитесь, что в ячейке В15 появилось числовое значение. 5. Сохраните таблицу. Задание 7 1. Перейдите в ячейку С13 – эта ячейка будет содержать формулу для определения средней ценыизделий. 2. Вызовите диалоговое окно Мастер функций. Для этого выполните команду меню Формулы меню Формулы Þ Вставить функцию или щелкните на кнопке Вставка функции 3. В поле Категория выберите Полный алфавитный перечень. 4. В полеВыберите функцию найдите функцию СРЗНАЧ. 5. Обратите внимание, что при выборе функции внизу диалогового окна появляется список ее аргументов вместе с кратким описанием (рис. 12).
Рис. 12. Диалоговое окно Мастер функций 6. Ознакомьтесь с описанием функции, затем нажмите кнопку ОК. 7. В окне Аргументы функции в поле Число 1 программа предложит диапазон ячеек, среди значений которых требуется найти среднее значение. Предложенный вариант может быть ошибочным (рис. 13).
Рис. 13. Диалоговое окно Аргументы функции 8. Щелкните на кнопке сворачивания диалогового окна 9. В окне Аргументы функции удалите неверный диапазон ячеек. 10.В рабочем листе выделите диапазон ячеек, среди значений которых требуется найти среднее: С2:С11(рис. 14).
Рис. 14. Выделение диапазона ячеек аргумента функции 11.Снова щелкните на кнопке сворачивания диалогового окна. Отобразится окноАргументы функции. Поскольку необходимо вычислить среднее значение только одного диапазона значений, нет необходимости вводить какие-нибудь дополнительные аргументы. Щелкните на кнопке ОК. 12.Убедитесь, что в ячейке С13 появилось числовое значение. 13.Сохраните файл. Исследовательское задание Выясните назначение пиктограммы Задание 8 1. Используя соответствующие функции, рассчитайте значения суммарного дохода и суммы налога. 2. Сохраните таблицу. Форматирование данных Числовые значения, которые вводятся, как правило, никак не отформатированы. Другими словами, они состоят из последовательности цифр. Для наглядного представления данных числовым значениям можно задать один из форматов: числовой, денежный, процентный, формат даты, времени и т.д. Некоторые операции форматирования программаExcel способна выполнять автоматически. Например, если ввести в ячейку значение 12,2%, то программа знает, что вы хотите использовать процентный формат, и применяет его автоматически. Аналогично, если вы используйте пробел для отделения в числах тысяч от сотен (например, 123 456), Excel применяет форматирование с этим разделителем автоматически. Если вы ставите после числового значения знак денежной единицы, установленный по умолчанию, например, р., то к данной ячейке будет применен денежный формат.
Рис. 15. Форматированное числовое значение
Рис. 16. Неформатированное числовое значение Чтобы избежать ошибок, при вводе чисел обращайте внимание на строку формул. Задание 9 Самостоятельно изучите назначение кнопок панели инструментов Главная. Определите, какие из кнопок предназначены для форматирования числовых значений. Задание 10 1. Отформатируйте числовые данные таблицы так, как представлено на рисунке19.
Рис. 19. Таблица с форматированными числовыми значениями 2. Сохраните таблицу.
Задание 11 1. Определите назначение кнопок панели инструментов Форматирование, предназначенных для стилистического форматирования. 2. Выделите строку 1, откройте Контекстное меню (правой клавишей мыши по номеру строки) и выполните команду Вставить. 3. В ячейку А1 введите заголовок Доходы от продажи изделий. 3. Отформатируйте данные таблицы так, как представлено на рисунке 20. Для того, чтобы расположить заголовок таблицы по центру, используйте инструмент меню Главная Þ Выравнивание Þ Объединить и поместить в центре
Рис. 20. Таблица со стилистическим форматированием ячеек 4. Сохраните таблицу. Контрольное задание 1. Перейдите на Лист3. При отсутствии исходного файла на листе Лист3 создайте таблицу (рис. 21).
Рис. 21. Исходная таблица на рабочем листе Лист3 2. Вычислите общее количество проданных товаров и общую сумму продаж. 3. Определите минимальное количество проданных товаров и максимальную цену товаров. 4. Отформатируйте таблицу согласно рисунку 22.
Рис. 22. Форматированная таблица на рабочем листе Лист3 5. Сохраните файл. 6. Завершите работу с программой MSExcel. Исследовательское задание 1. Выясните назначение команды меню Главная Þ Стили Þ Стили ячеек. 2. Перейдите на Лист2. При отсутствии исходного файла на листе Лист2 создайте таблицу (рис. 22).
Рис. 22. Исходная таблица на рабочем листе Лист2 3. Вычислите итоговые значения в таблице. 4. Отформатируйте предложенную таблицу с помощью команды меню Главная Þ Стили Þ Стили ячеек. 5. Сохраните файл. Резюме 1.Для ввода набора значений с помощью Автозаполнения необходимо подвести указатель мыши к Маркеру автозаполнения, нажать левую кнопку мыши и протащить маркер в нужном направлении. 2.Ввод формулыначинается со знака равенства. Программа вычисляет формулы согласно порядку выполнения операторов. Для указания последовательности выполнения вычислений в формуле используются круглые скобки. 3.Существует два способа ввода формул в ячейку: ввести ее вручную или указать адреса ячеек в рабочем листе. По сравнению с вводом вручную способ указания адресов ячеек является более точным. 4.По умолчанию Excel создает относительные ссылки. При копировании формулы с такими ссылками указанная инструкция тоже копируется, в результате чего в новой формуле видоизменяются адреса ячеек. 5.В случаях, когда необходимо, чтобы адреса ячеек копировались точь-в-точь, используются абсолютные ссылки. В таких ссылках перед буквой столбца и перед номером строки ставятся знаки доллара ($). При копировании формулыабслоютные ссылки на ячейки не изменяются. 6.Для отображение формул, расположенных на рабочем листе, необходимо выполнить команду меню Формулы Þ Зависимости формул Þ Показать формулы. 7.Функции Excel служат для упрощения формул, выполнения вычислений, ускорения задач редактирования. Все функции Excel имеют аргументы, которые отделяются друг от друга точкой с запятой. 8.Функции могут вводиться вручную или в полуавтоматическом режиме с помощью Мастера функций,который можно активизировать с помощью команды меню Формулы Þ Вставить функцию. 9.Кнопка инструмента Автосумма 10.Для форматирования числовых значений можно использовать панель инструментов Форматирование. Для установки дополнительных форматов предназначено диалоговое окно Формат ячеек, которое можно открыть с помощью команды Формат Þ Ячейки. 11. Стилистическое форматирование осуществляется с помощью панели инструментов Форматирование. Полный набор опций форматирования содержится в диалоговом окне Формат ячеек, которое можно открыть с помощью команды меню Главная Þ Число. 12. Для автоматического форматирования таблиц используется команда меню Главная Þ Стили Þ Стили ячеек. Вопросы для самоконтроля 1. Перечислите основные типы данных электронной таблицы. 2. Какой тип данных является основой электронной таблицы? 3. Для чего может быть использована функция Автозаполнение? 4. С какого знака начинается ввод формулы? 5. Перечислите операторы, распознаваемые формулами. 6. Опишите порядок выполнения операторов. 7. В каком порядке происходит вычисление в формуле: 25+9^8-25/4+8*7? 8. Для чего необходимо использовать круглые скобки в формулах? 9. Как вычисляется формула, имеющая внешние и вложенные скобки? 10. В какой последовательности рассчитывается данная формула: (((25-14)*5)-((17+45)/12))*3? 11. Опишите способ ввода формул вручную. 12. Как ввести формулу в ячейку, используя метод указания ячеек? 13. Какие ссылки называют относительными? 14. Что такое абсолютная ссылка? 15. Что такое функции Excel? 16. Какие возможности Excel реализуют встроенные функции? 17. Опишите способы ввода функций. 18. Какая пиктограмма панели инструментов Стандартная служит для быстрого доступа к некоторым функциям? 19. Перечислите основные математические функции. 20. В чем состоит суть форматирования числовых значений? 21. На что влияет форматирование числовых значений? 22. Какие числовые форматы устанавливаются с помощью данных кнопок: 23. Для чего предназначены эти кнопки: 24. Опишите способы вызова окна Формат ячеек. 25. Перечислите основные категории числовых форматов вкладки Число окна Формат ячеек. 26. Что входит в стилистическое форматирование ячеек? Каким образом оно осуществляется?
ТЕМА 1.СОЗДАНИЕ И ОФОРМЛЕНИЕ ТАБЛИЦ В MS EXCEL Практическая работа №1
В ходе выполнения практической работы вы научитесь: · применять функцию Автозаполнение для ввода числовых значений и текстовых элементов; · вводить в ячейки формулы; · использовать относительные и абсолютные ссылки для расчетов; · добавлять в таблицы функции MSExcel; · форматировать числовые значения; · осуществлять стилистическое форматирование таблиц.
Электронные таблицы используются для хранения данных и выполнения вычислений. В рабочей книге Excel может содержаться произвольное число рабочих листов, а каждый рабочий лист состоит из ячеек. В ячейке могут находиться данные одного из трех типов: · числовое значение; · текст; · формула. Если ввести формулу в ячейку, то результат, вычисленный по этой формуле, появляется в данной ячейке. Если вы измените любое из чисел, используемых в формуле, Excel автоматически выполнит вычисления по формуле и отобразит новый результат. На рабочем листе Excel могут находиться также графики, рисунки, диаграммы, изображения, кнопки и другие объекты. В действительности, эти объекты расположены на графическом уровне. Графический уровень – это невидимый слой, расположенный поверх рабочего листа. 1.1. Ввод данных методом Автозаполнение В Excel предусмотрена специальная возможность, которая называется Автозаполнение. Она облегчает ввод набора числовых значений или текстовых элементов в диапазон ячеек. Для этого используетсяМаркер автозаполнения, представляющий собой маленький квадратик, расположенный в левом нижнем углу активной ячейки (рис. 1).
Рис. 1. Маркер автозаполнения Для того, чтобы ввести значения в несколько ячеек, необходимо: 1. Подвести указатель мыши к Маркеру автозаполнения так, чтобы указатель превратился в черный крестик (рис. 2).
Рис. 2. Указатель мыши в виде черного крестика 2. Нажать левую кнопку мыши и протащить Маркер автозаполнениявниз (или в другом направлении) до нужной ячейки. При этом около ячейки появляется подсказка со значением, которое будет внесено в эту ячейку (рис. 3).
Рис. 3. Подсказка со значением ячейки 3. Отпустить кнопку мыши, после чего ячейки заполнятся числами (рис. 4).
Рис. 4. Ячейки, заполненные методом Автозаполнение
Задание 1 1. Запустите программу MSExcel. 2. Из папки Материалы откройте исходный файл Лаб.раб.1. При отсутствии исходного файла создайте новую рабочую книгу Excel иназовите ее Лаб.раб.1. 3. На рабочем листеЛист1 заполните таблицу данными так, как приведено на рисунке 5. Для ввода наименований изделий используйте методАвтозаполнение.
Рис. 5. Таблица рабочего листа Лист1 4. Сохраните таблицу. Создание формул Чтобы добавить формулу к рабочей таблице, ее нужно ввести в ячейку. В формулах используются арифметические операции для работы с числами, текст, функции рабочего листа, а также другие формулы для вычисления значения в ячейке. Числа и текст могут находиться в других ячейках, что позволяет с легкостью изменить данные и придает рабочим таблицам особую динамичность. Ввод формулы, как правило, начинается со знака равенства (=). По этому признаку Excel отличает формулы от текста. Excel позволяет использовать в формулах самые разные операторы. В таблице перечислены операторы, которые распознает программа. Программа вычисляет формулы согласно порядку выполнения операторов, т.е. приоритету в формулах Excel (см. табл.). При написании формул необходимо использовать круглые скобки. Например, в формуле вида =(Прибыль-Расходы)*Ставка_налога Excel вычитает значение ячейки Прибыль из значения ячейки Расходы и умножает полученную разницу на значение ячейки Ставка_налога. Операторы формул MS Excel
Без скобок данная формула примет вид: =Прибыль-Расходы*Ставка_налога. В данной формуле из значения ячейки Прибыль вычитается произведение ячеек Расходы и Ставка_налога. Таким образом, формула будет возвращать ошибочный результат. Чтобы избежать подобных ошибок, необходимо использовать в формулах круглые скобки, изменяя естественный порядок выполнения операторов и указывая последовательность выполнения вычислений. Кроме того, в формулах можно использовать вложенные скобки, т.е. скобки, заключенные внутрь других скобок. Если в формуле есть вложенные скобки, то Excel вычисляет сначала выражения, которые находятся в самых «внутренних» скобках, а затем движется изнутри наружу.
Существует два основных способа ввода формул в ячейку: ввести ее полностью вручную или указать адреса используемых в ней ячеек прямо в рабочем листе.
Ввод формул вручную Задание 2 1. Убедитесь, что активным является английский шрифт. 2. Установите табличный курсор в ячейке D2.
3. Введите знак равенства, а затем формулу: В2*С2 (рис. 6). Нажмите клавишу < Enter >.
Рис.6. Ввод формулы вручную 4. Если Вы сделали все правильно, то в ячейке D2 появится числовое значение. 5. Сохраните таблицу. Ввод формул путем указания ячеек При этом способе ввода формулы тоже частично используется ручной набор. В данном случае, вместо того, чтобы набирать адреса ячеек вручную, их просто указывают. По сравнению с вводом вручную способ указания адресов ячеек является наиболее точным и менее утомительным.
Задание 3 1. Установите табличный курсор в ячейку Е2. Наберите знак равенства. 2. С помощью указателя мыши активизируйте ячейку D2. Вокруг ячейки D2появится движущаяся рамка, и ее адрес появится в формуле(рис. 7).
Рис. 7. Ввод формулы указанием ячеек 3. Введите оператор «умножить». 4. Щелкните по ячейкеВ19 и убедитесь, что ее адрес также отразился в формуле. 5. Нажмите клавишу < Enter >. Если Вы все сделали правильно, то в ячейке Е2 появится числовое значение. 6. Сохраните таблицу. Относительная адресация По умолчанию Excel создает относительные ссылки. Все ссылки на ячейки, которые вы использовали до этого момента, являются относительными. Чтобы понять, какие ссылки называются относительными, проделайте следующее.
Задание 4 1. Выделите ячейку с формулой, рассчитывающей величину дохода для 1-го изделия (D2). 2. Используя Автозаполнение, скопируйте формулу для определения доходов по остальным изделиям. 3. Для того, чтобы отобразить одновременно все формулы на рабочем листе, выполните команду меню Формулы Þ Зависимости формул Þ Показать формулы. Программа отобразит все формулы, расположенные на рабочем листе. 4. Просмотрите формулы в столбце Доход, убедитесь, что программа изменила ссылки на ячейки в соответствии с новым положением формулы (рис. 8).
Рис. 8. Изменение относительных ссылок 5. Сохраните файл.
Абсолютная адресация Однако бывают случаи, когда необходимо, чтобы адреса ячеек копировались точь-в-точь. В абсолютных ссылках перед буквой столбца и перед номером строки ставятся знаки доллара ($). При копировании такой формулы ссылки на ячейки не изменяются.
Задание 5 1. С помощью Автозаполнения введите формулы для расчета суммы налога для каждого изделия. Убедитесь, что полученные формулы не верны (рис. 9). Таким образом, необходимо, чтобы ссылка на ячейку В19 оставалась неизменной.
Рис. 9. Неправильные формулы для расчета налога 2. В ячейке Е2 измените формулу следующим образом: = D 2*$ B $19. 3. С помощью Автозаполнения скопируйте данную формулу в остальные ячейки. 4. Просмотрите формулы и убедитесь, что относительные ссылки изменились, но ссылка на ячейку В19 осталась прежней (рис. 10).
Рис. 10. Использование абсолютных ссылок для расчета налога 5. Отмените отображение формул. Для этого выполните команду меню Формулы Þ Зависимости формул Þ Показать формулы. 6. Сохраните таблицу.
|
|||||||||||||||||||||||||||||||||||||||||||||||||||||||||||||||||||||
|
Последнее изменение этой страницы: 2021-05-12; просмотров: 227; Нарушение авторского права страницы; Мы поможем в написании вашей работы! infopedia.su Все материалы представленные на сайте исключительно с целью ознакомления читателями и не преследуют коммерческих целей или нарушение авторских прав. Обратная связь - 52.15.135.63 (0.186 с.) |

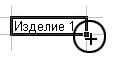
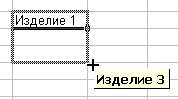

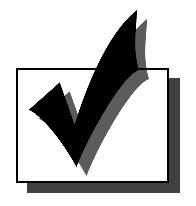 Если в ячейку занести название месяца или дня недели, то с помощью Автозаполнения можно ввести остальные месяцы или дни недели.
Если в ячейку занести название месяца или дня недели, то с помощью Автозаполнения можно ввести остальные месяцы или дни недели.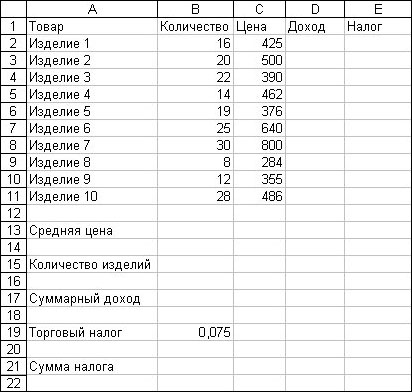
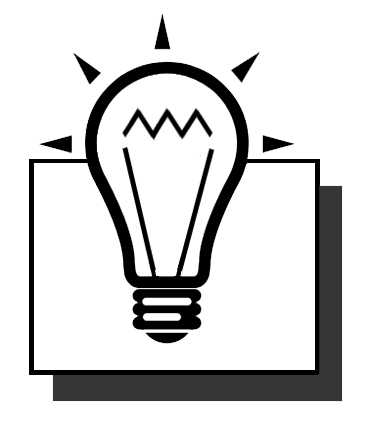 Не забывайте, что каждой открывающейся скобке должна соответствовать закрывающая скобка. Если где-то остались незакрытые скобки, то Excel выдаст сообщение об этом и не позволит вам ввести формулу.
Не забывайте, что каждой открывающейся скобке должна соответствовать закрывающая скобка. Если где-то остались незакрытые скобки, то Excel выдаст сообщение об этом и не позволит вам ввести формулу.

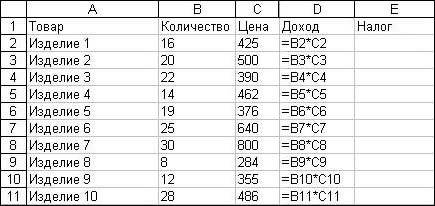
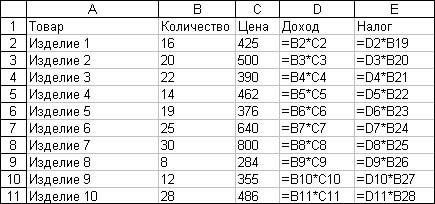
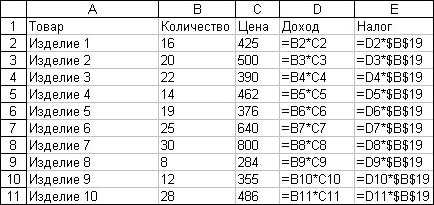
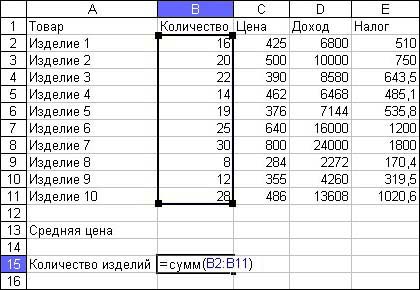
 , которая находится около строки формул.
, которая находится около строки формул.

 , расположенной в правой части поля Число 1. Это приведет к временному сворачиванию окна, в результате чего будет виден весь рабочий лист.
, расположенной в правой части поля Число 1. Это приведет к временному сворачиванию окна, в результате чего будет виден весь рабочий лист.
 , расположенной на панели инструментов меню Формулы Þ Библиотека функций.
, расположенной на панели инструментов меню Формулы Þ Библиотека функций.


 .
.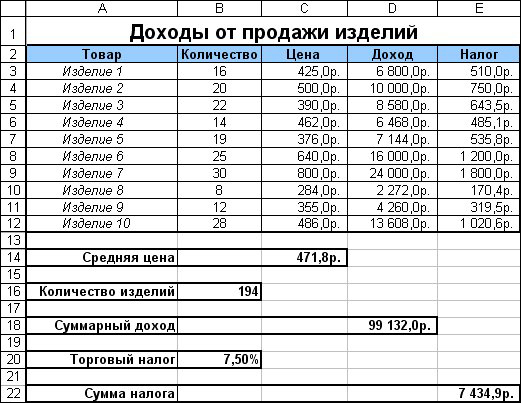
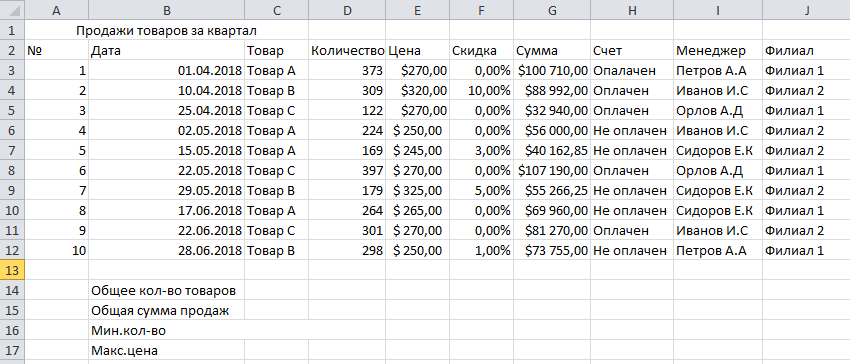
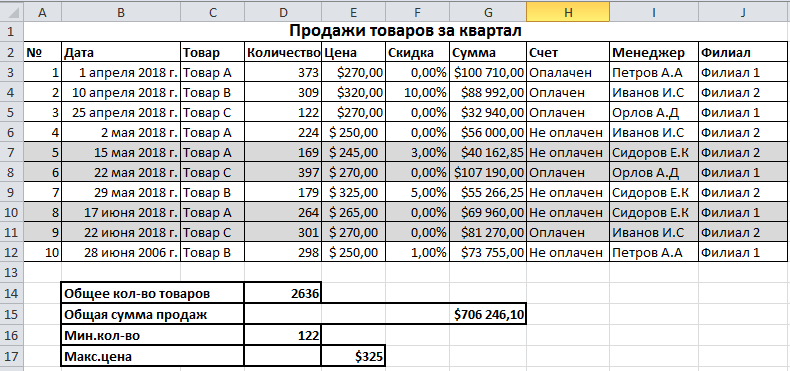
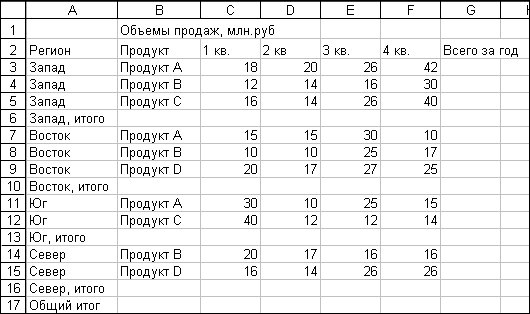
 ?
? ?
?


