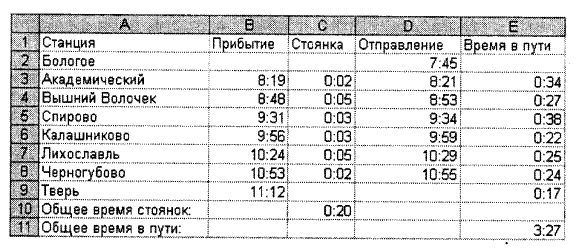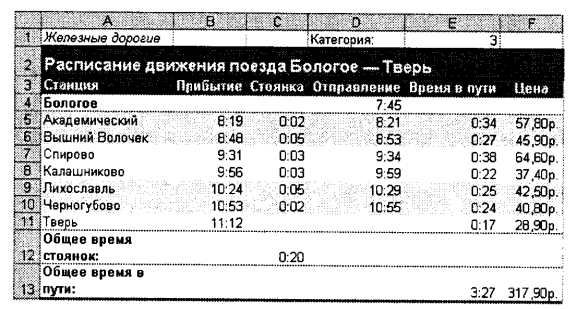Заглавная страница Избранные статьи Случайная статья Познавательные статьи Новые добавления Обратная связь КАТЕГОРИИ: ТОП 10 на сайте Приготовление дезинфицирующих растворов различной концентрацииТехника нижней прямой подачи мяча. Франко-прусская война (причины и последствия) Организация работы процедурного кабинета Смысловое и механическое запоминание, их место и роль в усвоении знаний Коммуникативные барьеры и пути их преодоления Обработка изделий медицинского назначения многократного применения Образцы текста публицистического стиля Четыре типа изменения баланса Задачи с ответами для Всероссийской олимпиады по праву 
Мы поможем в написании ваших работ! ЗНАЕТЕ ЛИ ВЫ?
Влияние общества на человека
Приготовление дезинфицирующих растворов различной концентрации Практические работы по географии для 6 класса Организация работы процедурного кабинета Изменения в неживой природе осенью Уборка процедурного кабинета Сольфеджио. Все правила по сольфеджио Балочные системы. Определение реакций опор и моментов защемления |
Организация и порядок выполнения лабораторных работСтр 1 из 14Следующая ⇒
Оглавление Оглавление. 3 Введение. 5 Лабораторная работа №1 Изучения различных кодировок. Использование программы Hieroglyph 10 Лабораторная работа №2 Арифметические операции в позиционных системах счисления 12 Лабораторная работа № 3 Основные операции в алгебре логики. 14 Лабораторная работа № 4 Настройка и работа в файловом менеджере. 15 Лабораторная работа № 5 Создание, форматирование, сохранение документа MS Word 20 Лабораторная работа № 6 Вставка объектов, таблиц в текст документа. 23 Лабораторная работа № 7 Организация расчетов в табличном процессоре. Использование функций в расчетах. Логические функции. 29 Лабораторная работа № 8 Построение графиков и диаграмм.. 37 Лабораторная работа № 9 Проектирование базы данных в СУБД. Создание таблиц и пользовательских форм для ввода данных. 43 Лабораторная работа № 11 Создание презентации по заданию.. 49 Лабораторная работа № 12 Знакомство интерфейсом растрового графического редактора. Освоение базовых навыков работы в графическом редакторе. 50 Лабораторная работа № 13 Работа со слоями. Действия со слоями. 72 Лабораторная работа № 14 Создание одного изображения из нескольких. 115 Лабораторная работа № 15 Изучение, настройка браузеров. Поиск тематической информации. Обзор учебных порталов. Интернет-энциклопедии.. 131 Список литературы: 136
Введение
Данные методические указания разработаны для студентов 1 курса технических специальностей. Методические указания составлены в соответствии с ФГОС. Методические рекомендации содержат работы с операционной системой WINDOWS, программами Microsoft Office 2007, графическим редактором GIMP, содержат описание предоставления Государственных услуг по средствам сети Интренет. Информатика – это наука о закономерностях протекания информационных процессов в системах различной природы, о методах, средствах и технологиях автоматизации информационных процессов. Она способствует формированию современного научного мировоззрения, развитию интеллектуальных способностей и познавательных интересов студентов; освоение базирующихся на этой науке информационных технологий необходимых учащимся, как в самом образовательном процессе, так и в их повседневной и будущей жизни.
Приоритетными объектами изучения в курсе информатики выступают информационные процессы и информационные технологии. Теоретическая часть курса строится на основе раскрытия содержания информационной технологии решения задачи, через такие обобщающие понятия как: информационный процесс, информационная модель и информационные основы управления. Практическая же часть курса направлена на освоение студентами навыков использования средств информационных технологий, являющееся значимым не только для формирования функциональной грамотности, социализации студентов, последующей деятельности выпускников, но и для повышения эффективности освоения других учебных предметов. В связи с этим, а также для повышения мотивации, эффективности всего учебного процесса, последовательность изучения и структуризация материала построены таким образом, чтобы как можно раньше начать применение возможно более широкого спектра информационных технологий для решения значимых для студентов задач. Ряд важных понятий и видов деятельности курса формируется вне зависимости от средств информационных технологий, некоторые – в комбинации «безмашинных» и «электронных» сред. Так, например, понятие «информация» первоначально вводится безотносительно к технологической среде, но сразу получает подкрепление в практической работе по записи изображения и звука. Вслед за этим идут практические вопросы обработки информации на компьютере, обогащаются представления студентов о различных видах информационных объектов (текстах, графики и пр.). После знакомства с информационными технологиями обработки текстовой и графической информации в явной форме возникает еще одно важное понятие информатики – дискретизация. К этому моменту студенты уже достаточно подготовлены к усвоению общей идеи о дискретном представлении информации и описании (моделировании) окружающего нас мира. Динамические таблицы и базы данных как компьютерные инструменты, требующие относительно высокого уровня подготовки уже для начала работы с ними, рассматриваются во второй части курса. Важное понятие информационной модели рассматривается в контексте компьютерного моделирования и используется при анализе различных объектов и процессов.
Текстовый редактор Word Word является универсальным текстовым процессором, позволяющим: - создавать любой текстовый документ и качественно оформлять его; - формировать таблицы и обрабатывать данные в них; - вставлять в таблицы (документ) простейшие формулы, а так же объекты (графики, диаграммы) из других приложений; - открывать и сохранять документы различных фрагментов; - выполнять несложные рисунки, схемы. Использование заранее создаваемых в Word документов (таблиц, рисунков), разработанных на основе бланков, существенно повышает эффективность труда. Электронные таблицы Excel Excel является универсальным средством для автоматизации вычисления данных, представленных в виде таблиц. Электронная таблица имеет вид матрицы и состоит из строк и столбцов. В ячейках могут быть размещены тексты, числа и математические формулы, что позволяет использовать таблицу в качестве калькулятора. Excel имеет обширный набор встроенных функций – математических, финансовых над текстовыми строками, функций управления данными, что делает его незаменимым при обработке экономической информации. Макеты разрабатываемых в Excel документов создаются на основе типовых форм, является обязательным условием. Лабораторная работа №1 Лабораторная работа №2 Лабораторная работа № 3 Задача 1 Даны три числа в различных системах счисления: А = 2010, В= 111б, С = 308. Переведите А, В и С в двоичную систему счисления и выполните поразрядно логические операции (AvB)&C. Ответ дайте в десятичной системе счисления.
Задача 2 Какие из высказываний А, В, С должны быть истинны и какие ложны, чтобы было ложно логическое выражение ((AvB)&B)->C. Задача 3 Упростите логические выражения. Правильность упрощения проверьте с помощью таблиц истинности для исходных и полученных логических формул.
6)A&(AvB)
в) (AvB)&(BvA)&(CvB); Задача 4 Построить таблицы истинности для следующих формул:
б)А&(BvB->C);
Лабораторная работа № 4 Лабораторная работа № 5 Задание № 1 Для вновь созданного документа, используя выделенные полужирным шрифтом команды, установить следующие параметры: 1.Разметка страницы – Поля - Настраиваемые поля (поле слева: 2,5 см, поле справа: 1,5 см, поле сверху: 1,5 см, поле снизу: 2 см, колонтитул сверху 1 см, колонтитул снизу: 1,2 см); 2.Разметка страницы – Размер (размер бумаги: А4, 21 х 29,7 см); 3.Разметка страницы - Ориентация (ориентация листа: книжная); 4.Главная – Шрифт (шрифт: Times New Roman, размер: 12 пунктов, начертание: обычный); 5.Разметка страницы - Расстановка переносов (установить автоматический перенос слов). 6.Главная-Абзац – Отступ (первая строка на 1 см) Задание № 2 Набрать фрагмент текста: Чтобы ввести в документ текст, достаточно начать его печатать на клавиатуре компьютера. Вводимые символы появляются в том месте экрана, где находится курсор, который сдвигается вправо, оставляя за собой цепочку символов. При достижении правого поля страницы курсор автоматически перемещается в следующую строку. Этот процесс называется перетеканием текста, а нажатие на клавишу Enter создает новый абзац, а не новую строку.
Текст, который отображается в окне документа, хранится в оперативной памяти компьютера. Его можно отредактировать и напечатать, но при завершении работы с Word он будет утерян. Поэтому, чтобы сохранить введенный текст, нужно записать документ в файл на жесткий диск компьютера. Тогда его можно будет открыть позже и продолжить работу. Чтобы сохранить документ, воспользуйтесь командой Сохранить кнопки Офис. При первом сохранении документа откроется диалоговое окно Сохранение документа, позволяющее указать имя файла и его положение (папку). Файлы, относящиеся к одному проекту или объединенные по какому- либо иному принципу, рекомендуется хранить в одной папке. Это позволяет упорядочить информацию и упростить поиск данных. Все последующие версии документа будут сохраняться в том же файле, причем новая версия документа замещает предыдущую. Если требуется сохранить обе версии документа (исходную и содержащую последние изменения), воспользуйтесь командой Сохранить, указав имя и положение нового файла. Документ можно сохранить в той же папке, открыть другую папку или создать новую. Задание № 3 Перед каждым абзацем набранного Вами текста вставить разрывы, так, что бы каждый абзац начинался с новой страницы. Сохранить набранный Вами документ в файле Proba.docx на диске D, в папке с номером Вашей группы. Завершить работу с MS Word.
Задание №4 Откройте созданный ранее файл Proba.docx Во втором абзаце произведите следующие изменения, используя различные возможности форматирования (требования к форматированию указаны в скобках): Вводимые символы (Times New Roman, 14,К)
В итоге Ваш текст должен выглядеть следующим образом:
Задание № 5 Третий абзац текста разбейте на две колонки. В итоге текст должен выглядеть следующим образом:
Задание №6 Вставьте в документ номера страниц: Вставка-Номер страницы- Вверху страницы- Страница X из Y- Полужирные номера 3
Задание №7 Вставьте в документ колонтитулы: Вставка- Нижний колонтитул- Консервативный
Задание № 8 В начале четвертого абзаца установите Буквицу. В результате Вы получите следующий вид текста:
Лабораторная работа № 6 Ход работы Задание № 1 Задание № 2 Указания: 1) Создайте 6 отдельных текстовых фрагментов схемы. Каждый фрагмент напишите в отдельной рамке, используя кнопку на панели рисования Надпись. 2) Для написания цифровых обозначений воспользуйтесь командой Формат/Шрифт, в группе эффекты активизируйте флажок Нижний индекс. Отформатируйте текст. 3) Нарисуйте Овал. Поместите овал за надпись. (Для того чтобы овал не закрывал надпись щелкните правой кнопкой мыши на нем и в открывшемся диалоговом окне выберите Порядок/Поместишь назад) 4) Нарисуйте стрелки - две вертикальные и одну горизонтальную, используя инструмент Стрелка. Для вертикальных стрелок задайте Тип штриха - Пунктирный. Для вех стрелок задайте толщину в 3 пт. 5) Для рамок с текстом «Нагреватель...» и «Холодильник...» задайте цвет линии, у остальных рамок уберите цвет ЛИНИИ И заливки. (Выполните двойной щелчок левой кнопкой мышки на рамке с текстом, в открывшемся диалоговом окне выберите вкладку Цвета и линии и задайте любой цвет линии) 6) Сгруппируйте рисунок. 7) Просмотрите созданный рисунок. (Файл/Предварительный просмотр) Использование готовых рисунков из коллекции ClipArt Задание № 5: Оформите приглашение.
Дорогие друзья! Приглашаем Вас на вечер музыкальной комедии. Будем ждать 12 сентября в 19 часов. Отличное настроение гарантировано. Р.И. Победоносцев. Указания: 1) Напечатайте текст. Обращение выровняйте по центру, остальной текст по ширине, подпись по правому краю. Установите красную строку 1,5 см. (Формат/Абзац/Первая строка/ Отступ в списке на 1,5 см.) 2) Вставьте любой рисунок и уменьшите его размеры (Вставка/Рисунок/Картинки после выбора картинки щелкните по кнопке Вставить клип) 3) Переместите рисунок на текст справа. На снимая выделения с рисунка, выполните команду Формат/Рисунок выберите вкладку Положение. В группе Обтекание выберите Вокруг рамки. 4) Создайте рамку вокруг всего приглашения (На панели Рисования щелкните по кнопке Автофигуры/Основные фигуры выберите Скругленный прямоугольник). 5) Растяните прямоугольник на все приглашение. Для того чтобы текст появился в прямоугольнике необходимо выполнить двойной щелчок левой кнопкой мыши на любой стороне прямоугольника. В открывшемся диалоговом окне выберите вкладку Положение/За текстом.
6) Задайте цвет и тип линии для прямоугольника. (Тип линии - двойная, толщина - 5,5 пт.) Задание №6 Задание №7 В конце третьего абзаца создайте таблицу счет по образцу, выполните вычисления в таблице:
Создание вычисляемых ячеек Все ячейки, в которых будет содержаться итоговая или иная сумма, должны содержать соответствующие расчетные формулы. Речь идет о колонке “Сумма” и строках с названием “Итого”, “Плюс 14%” и “Всего”. Начнем с колонки “Сумма” (строки с 5 по 7-ю). Содержимое этих ячеек определяется как произведение себестоимости на количество. Вставка расчетной формулы осуществляется следующим образом: Ø поместите курсор в четвертую ячейку 5 строки. Ø выберите команду Формула ленты Макет Ø в поле Формула введите выражение =PRODUCT(В5;С5) Ø нажмите кнопку ОК
Ø повторите операцию для строк 6 и 7 Вычисление суммы Сумму необходимо вычислить для колонки “Сумма” и занести в соответствующие ячейку 9-й строки. Речь идет об обычном сложении элементов столбца. Для вычисления суммы в колонке “Сумма” необходимо выполнить следующее: Ø поместить курсор ввода во четвертую ячейку 9-й строки; Ø вызвать команду Формула ленты Макет Ø в поле Формула введите выражение =SUM(D5:D7) Ø нажмите кнопку ОК Использованная в выражении функция SUM() вычисляет сумму содержимого ячеек, перечисленных в круглых скобках. Если слагаемые ячейки расположены в одном столбце, то достаточно указать координаты крайних ячеек группы, разделив их двоеточием.
Задание №8 Задание № 9 Лабораторная работа № 7 Задание № 1
Технология работы 1. Запустите табличный процессор. 2. Создайте новый документ или воспользуйтесь документом, созданным по умолчанию. 3. Заполните таблицу в соответствии с образцом: • щелчком мыши выберите ячейку, в которую будете вводить текст; • наберите текст и нажмите клавишу Enter; • выберите следующую ячейку и повторите действия, описанные выше. Чтобы числа при вводе были автоматически распознаны как время в часах и минутах, разделяйте часы и минуты двоеточием, как показано на образце. !Обратите внимание! Текст в ячейках автоматически выравнивается по левому краю, а время - по правому. Используйте это свойство табличного процессора, чтобы определить, правильно ли он распознал введенный текст. 4. Отредактируйте название станции в ячейке А4: • выберите ячейку А4; • для перехода в режим редактирования значения ячейки выполните одно из возможных действий: нажмите клавишу F2, щелкните мышью в строке формул, где отображено значение ячейки, или дважды щелкните мышью в ячейке; • замените слово Верхний на слово Вышний и нажмите клавишу Enter. 5. Аналогичным образом измените название станции Черноруково в ячейке А8 на Черногубово. 6. Выровняйте ширину столбца А так, чтобы был виден весь текст, помещенный в ячейку: Способ 1 - с помощью мыши: • Подведите указатель мыши к верхней строке таблицы, где размещены заголовки столбцов (буквы), и установите его на правой границе ячейки с буквой А, чтобы указатель принял вид вертикальной черты, пересеченной двусторонней горизонтальной стрелкой - • Можно также перетащить границу столбца, нажав левую кнопку мыши и переместив указатель в нужную сторону. Способ 2 - с помощью меню: • Выделите столбец А, щелкнув мышью на его заголовке; • Выберите команду меню Формат ► Столбец ► Автоподбор ширины. 7. Аналогичным образом выровняйте ширину столбцов В и С так, чтобы все значения ячеек были видны полностью. 8. Сохраните документ: • Выберите команду меню Файл ► Сохранить как; • В появившемся диалоговом окне выберите папку, в которой следует сохранить файл; • В поле Имя файла укажите название файла — Расписание; • В поле Тип файла оставьте тип, предложенный по умолчанию, — Книга Microsoft Office Excel (.xls); • Щелкните на кнопке Сохранить. Задание № 2 Дополните таблицу в файле Расписание.xls расчетами времени стоянок поезда в каждом населенном пункте. Вычислите суммарное время стоянок, общее время в пути и время, затрачиваемое поездом на передвижение от одного населенного пункта к другому. В результате выполнения этого задания вы должны получить таблицу, приведенную на рисунке:
Технология работы 1. Переместите данные о времени отправления из столбца С в столбец D: · Выделите диапазон С1:С8; · Выберите команду меню Правка ► Вырезать; с установите курсор в ячейку D1; · Выберите команду меню Правка ► Вставить; «подберите ширину столбца в соответствии с шириной текста. 2. Введите текст в ячейку С1: · Выделите ячейку С1; · Введите текст Стоянка; · Подберите ширину столбца в соответствии с шириной текста. 3. Создайте формулу, вычисляющую время стоянки в населенном пункте: · Выберите ячейку СЗ; · Наберите на клавиатуре знак равенства; · Для ввода адреса ячейки с первым значением (временем отправления) щелкните левой кнопкой мыши в ячейке D3; · Наберите на клавиатуре знак «минус»; · Щелкните мышью в ячейке ВЗ; · Нажмите клавишу Enter, чтобы завершить ввод формулы. !Обратите внимание! В ячейке, содержащей формулу, отображается результат вычислений. Саму формулу можно посмотреть в строке ввода. 4. Скопируйте формулу из ячейки СЗ в каждую ячейку диапазона С4:С8 с помощью команды меню: · Выделите ячейку СЗ, откуда надо скопировать формулу; · Выберите команду меню Правка ► Копировать или аналогичную команду контекстного меню; · Выделите диапазон ячеек С4:С8, куда надо вставить копии формулы; · Выберите команду меню Правка ► Вставить или аналогичную команду контекстного меню. !Обратите внимание! При копировании формулы относительные ссылки автоматически изменяются относительно ее нового местоположения в соответствии с правилом их вхождения в формулу. 5. Введите текст в ячейку Е1: · выделите ячейку Е1; · введите текст Время в пути; · выровняйте ширину столбца в соответствии с шириной текста. 6. Создайте формулу расчета времени, затрачиваемого поездом на передвижение от одного населенного пункта к другому: · выберите ячейку ЕЗ; · наберите на клавиатуре знак равенства; · введите адрес ячейки ВЗ; · наберите на клавиатуре знак «минус»; · введите адрес ячейки D2; · нажмите клавишу Enter. 7. Скопируйте формулу из ячейки ЕЗ в каждую ячейку диапазона Е4:Е9 с помощью мыши: · выделите ячейку ЕЗ, откуда надо скопировать формулу; · наведите указатель мыши на правый нижний угол этой ячейки - указатель примет вид черного креста · нажмите левую кнопку мыши и протащите рамку вниз на диапазон Е4:Е9. 8. Измените формат ячеек для диапазонов С2:С10 и Е2:Е10 (этот пункт следует выполнять только в том случае, если необходимо изменить формат представления времени): · Выделите диапазон ячеек С2:С10; · Выберите команду меню Формат ► Ячейки; · В появившемся диалоговом окне на вкладке Число выберите формат Время, тип 13:30 (часы:минуты); · Нажмите кнопку ОК; · Выделите диапазон ячеек Е2:Е10 и повторите указанные действия. 9. Введите текст в ячейку А10: · Выберите ячейку А10; · Введите текст Общее время стоянок; · Выровняйте ширину столбца в соответствии с шириной текста. 10. Создайте формулу для вычисления общего времени стоянок поезда: · Выберите ячейку СЮ; · Нажмите кнопку Автосумма на панели инструментов; · Выделите мышью диапазон ячеек СЗ:С8 и нажмите клавишу Enter. 11. Удалите содержимое ячейки СЗ: · Выберите ячейку СЗ; · Выберите команду меню Правка ► Очистить или нажмите на клавишу Delete на клавиатуре. Обратите внимание: компьютер автоматически пересчитает сумму в ячейке С9. 12. Выберите команду меню Правка ► Отменить, чтобы отменить удаление. 13. Введите текст в ячейку A11: · Выберите ячейку A11; · Введите текст Общее время в пути:. 14. Создайте формулу для вычисления общего времени в пути: · Выберите ячейку Е11; · Наберите на клавиатуре знак равенства; · Щелкните в ячейке В9, содержащей время прибытия в конечный пункт; · Наберите на клавиатуре знак «минус»; · Щелкните в ячейке D2, содержащей время отправления из начального пункта; · Нажмите клавишу Enter. Задание № 3 Отформатируйте таблицу. Используйте возможности, предоставляемые средой табличного процессора: · форматирование текста; · изменение ширины и высоты столбца; · задание формата чисел; · задание типа выравнивания; · отрисовку рамки и заливки; · автоформатирование таблицы; · организацию защиты данных. В результате работы должна получиться таблица, представленная на рисунке.
Технология работы 1. Вставьте две дополнительные строки для создания заголовка таблицы: • выделите строку 1; • выберите два раза команду меню Вставка ► Строки. 2. В ячейку А1 введите курсивом текст Железные дороги: · выделите ячейку А1; · нажмите кнопку Курсив на панели инструментов; · наберите текст Железные дороги. 3. В ячейку А2 введите с клавиатуры текст Расписание движения поезда Бологое -Тверь; · выделите ячейку А2; · с помощью панели инструментов оформите ячейку шрифтом размера 12, полужирного начертания; · наберите текст; · выровняйте текст в ячейке по центру. 4. Отформатируйте заголовки столбцов расписания: · выделите строку 3; · выберите команду меню Формат ► Ячейки; · в появившемся диалоговом окне перейдите на вкладку Шрифт; · выберите полужирное начертание шрифта; · перейдите на вкладку Выравнивание; · выберите горизонтальное выравнивание По центру; · примените выбранные параметры, нажав кнопку ОК. 5. Задайте ширину каждого столбца так, чтобы она соответствовала длине заголовков. 6. Задайте высоту строки 2: · выделите строку 2; · выберите команду меню Формат ► Строка ► Высота; · в появившемся диалоговом окне задайте высоту строки — 22; · нажмите кнопку ОК. 7. Задайте отрисовку границ и заливку для диапазона ячеек A2:F2, используя контекстное меню: • выделите диапазон ячеек A2:F2; • вызовите щелчком правой кнопки мыши контекстное меню; • выберите в контекстном меню команду Формат ячеек; • в появившемся диалоговом окне перейдите на вкладку Граница; • в поле Тип линии выберите образец с самой широкой линией; • выберите в качестве обрамления внешние границы ячеек; • перейдите на вкладку Вид; • выберите зеленый цвет заливки; • перейдите на вкладку Шрифт; • выберите белый цвет шрифта; • примените выбранные параметры, нажав кнопку ОК. 8. Задайте автоформат таблицы: • выделите диапазон ячеек A3:F13; • выберите команду меню Формат ► Автоформат; • в появившемся диалоговом окне выберите подходящий тип автоформата; • нажмите кнопку ОК. 9. Установите для ячеек А12 и А13 перенос текста по словам: • выделите диапазон ячеек А12:А13; • вызовите контекстное меню и выберите в нем команду Формат ячеек; • в появившемся диалоговом окне выберите вкладку Выравнивание; • установите флажок напротив параметра переносить по словам; • нажмите кнопку ОК. 10. Подберите такую ширину столбца А, чтобы текст в ячейках строк 12 и 13 располагался в 2 строки. 11. Включите защиту таблицы: • выберите команду меню Сервис ► Защита ► Защитить лист; • в появившемся диалоговом окне установите флажок Защитить лист и содержимое защищаемых ячеек; • в поле Разрешить всем пользователям этого листа сбросьте все флажки, кроме выделение незаблокированных ячеек и выделение заблокированных ячеек; • нажмите кнопку ОК. 12. Попробуйте ввести в ячейку D4 новое число — появится окно с сообщением о блокировке. Нажмите кнопку ОК. 13. Отключите защиту листа, выбрав команду меню Сервис ► Защита ► Снять защиту листа. 14. Сделайте ячейку D4 незащищаемой: • выделите ячейку D4; • выберите команду меню Формат ► Ячейки; • перейдите на вкладку Защита; • сбросьте флажок Защищаемая ячейка; • щелкните на кнопке ОК. 15. Снова защитите лист, повторив действия, указанные в п. 13. 16. Попробуйте ввести в ячейку D4 другое время отправления, например 19:15, — предупреждение не появится, так как теперь эта ячейка является незащищенной. 17. Сохраните файл командой Файл ► Сохранить Задание № 4: В таблице Расписание.xls рассчитайте стоимость железнодорожных билетов для поездов разных категорий: пассажирские, скорые, фирменные. Цена билета зависит от времени движения поезда к пункту назначения и категории поезда. Каждой категории поезда соответствует определенный коэффициент, на который следует умножать время в пути (в минутах) для расчета цены билета: пассажирский — 0,5 р., скорый — 1,5 р., фирменный — 1,7 р. Организуйте таблицу Расписание.xls так, чтобы пересчет цены билета можно было бы осуществлять, изменяя значение ячейки Категория. Технология работы 1. Запустите табличный процессор. 2. Откройте документ Расписанием. 3. Для задания категории поезда выполните следующие действия: · выберите ячейку D1 и введите текст Категория; · выберите ячейку Е1 и введите первоначальное значение категории, равное 1. 4. Дополните таблицу столбцом Цена (см. рис. 4.11): ф выберите ячейку F3; · введите текст Цена и нажмите клавишу Enter. 5. Задайте денежный формат чисел для диапазона ячеек F4:F11, используя контекстное меню: · выделите диапазон ячеек F4:F11; · вызовите контекстное меню и выберите в нем команду Формат ячеек; · в появившемся диалоговом окне выберите вкладку Число; · выберите в списке числовых форматов тип Денежный; · если обозначение денежных единиц р. не будет выбрано автоматически, выберите его в списке Обозначение; · в поле Число десятичных знаков укажите 2 знака; · нажмите кнопку ОК. 6. Создайте в ячейке F5 логическую формулу для расчета стоимости билета. Договоримся, что значение ячейки Категория для пассажирского поезда — 1, для скорого — 2, для фирменного — 3. Структура формулы должна быть следующей: =ЕСЛИ($Е$1=1;МИНУТЫ(Е5)*0,5;ЕСЛИ($Е$1=2;МИНУТЫ(Е5)*1,5; ЕСЛИ($Е$1=3;МИНУТЫ(Е5)*1,7;"Неверное значение категории"))) Рассмотрим последовательность действий по созданию этой формулы: · выделите ячейку F5; · выберите команду меню Вставка ► Функция; · в открывшемся диалоговом окне выберите категорию - Логические, функцию - ЕСЛИ и нажмите кнопку ОК; · в окне ввода аргументов функции в поле Лог_выражение наберите $Е$1=1: щелкните мышью в ячейке Е1, нажмите клавишу F4, затем введите =1; · в поле Значение_если_истина введите МИНУТЫ(Е5)*0,5; · нажмите кнопку ОК; · скопируйте полученную формулу ЕСЛИ($Е$1=1;МИНУТЫ(Е5)*0,5), добавьте в нее перед последней скобкой точку с запятой и вставьте после нее скопированную формулу, заменив значение категории на 2, а коэффициент — на 1,5; · добавьте после числа 1,5 еще одну точку с запятой и снова вставьте скопированную формулу, заменив значение категории на 3, а коэффициент — на 1,7; · добавьте после числа 1,7 точку с запятой и вставьте текст "Неверное значение категории"; · нажмите клавишу Enter; · сверьте структуру формулы с образцом. 7. Скопируйте формулу из ячейки F5 в каждую ячейку диапазона F6:F11, используя раскрывающееся меню кнопки Вставить на панели инструментов: · выделите ячейку F5, откуда надо скопировать формулу; · щелкните на кнопке Копировать на панели инструментов; · выделите диапазон ячеек F6:F11; · щелкните на стрелке справа от кнопки Вставить и выберите в открывшемся меню команду Формулы. 8. Изменяя значение категории поезда в ячейке Е1, проанализируйте результаты. 9. Измените ширину столбца F так, чтобы его ширина точно соответствовала длине заголовка. 10. Измените ширину столбца F так, чтобы числовые данные были отображены полностью. 11. Сохраните документ и закройте табличный процессор командой Файл ► Выход.
Лабораторная работа № 8 Задание 1. Используя данные таблицы Расписание.x l s, создайте столбчатую диаграмму распределения времени стоянок по станциям и круговую объемную диаграмму распределения времени в пути. Отредактируйте диаграммы.
Задание №2 Создайте таблицу для начисления заработной платы работникам фирмы «ЗАО Товарищ». Сохраните созданный документ. Доходы |
Налоги | |||||||||||||||||||||||||||||||||||||||||||||||||||||||||||||||||||||||||||
| № | ФИО | Оклад | Коэффициент | Полярная надбавка | Подоходный налог | Медицинское страхование | Пенсионный фонд | Всего начислено | Всего удержано | К выдаче | |||||||||||||||||||||||||||||||||||||||||||||||||||||||||||||||||||
| 1 | Петров А. В. | 510 | |||||||||||||||||||||||||||||||||||||||||||||||||||||||||||||||||||||||||||
| 2 | Сидоров Н.З. | 595 | |||||||||||||||||||||||||||||||||||||||||||||||||||||||||||||||||||||||||||
| 3 | Артемьева М.С. | 640 | |||||||||||||||||||||||||||||||||||||||||||||||||||||||||||||||||||||||||||
| 4 | СапожковаВ.В. | 380 | |||||||||||||||||||||||||||||||||||||||||||||||||||||||||||||||||||||||||||
| 5 | Ратынская С. Л. | 490 | |||||||||||||||||||||||||||||||||||||||||||||||||||||||||||||||||||||||||||
| 6 | Урусов П. Р. | 700 | |||||||||||||||||||||||||||||||||||||||||||||||||||||||||||||||||||||||||||
| 7 | Витальев Н.Н. | 830 | |||||||||||||||||||||||||||||||||||||||||||||||||||||||||||||||||||||||||||
| 8 | Русокров Г.Л. | 1000 | |||||||||||||||||||||||||||||||||||||||||||||||||||||||||||||||||||||||||||
| 9 | Девяткин А.А. | 740 | |||||||||||||||||||||||||||||||||||||||||||||||||||||||||||||||||||||||||||
| 10 | Ильина У.Ю. | 640 | |||||||||||||||||||||||||||||||||||||||||||||||||||||||||||||||||||||||||||
Указания:
1) В ячейку А2 введите заголовок: Расчет заработной платы работников ЗАО «Товарищ»
2) Шапку таблицы расположите в диапазоне А5:К6
3) Расположите текст в ячейках E 6: J 6 в две строки: выделите указанные ячейки, выполните команду Формат/Ячейки, вкладка Выравнивание. Активизируйте флажок Переносить по словам.
4) Задайте вертикальное расположение текста в шапке таблицы:
- Выделите ячейки D 6: J 6, выполните команду Формат/Ячейки, вкладка Выравнивание.
- В группе Ориентация щелкните по верхнему ромбику над словом Надпись.
5) Выровняйте заголовок по центру относительно таблицы.
6) Заполните столбцы с №, ФИО, Окладом, а остальные столбцы рассчитайте по формулам:
 a)Av(A&В)
a)Av(A&В)







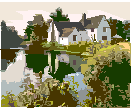


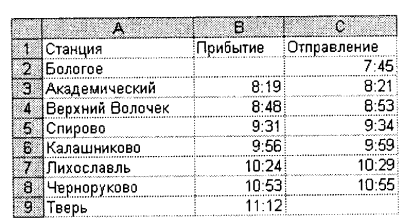 Создайте таблицу, содержащую расписание движения поездов от станции Бологое до станции Тверь. Сохраните таблицу в файле Расписание.xls.
Создайте таблицу, содержащую расписание движения поездов от станции Бологое до станции Тверь. Сохраните таблицу в файле Расписание.xls. дважды щелкните левой кнопкой мыши на разделительной черте - в результате ширина столбца будет подобрана автоматически по самому длинному слову, размещенному в ячейках этого столбца.
дважды щелкните левой кнопкой мыши на разделительной черте - в результате ширина столбца будет подобрана автоматически по самому длинному слову, размещенному в ячейках этого столбца.