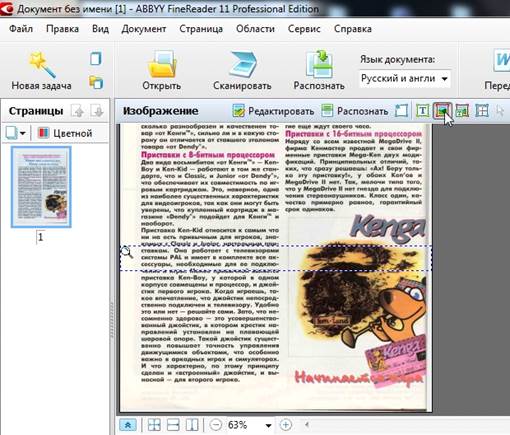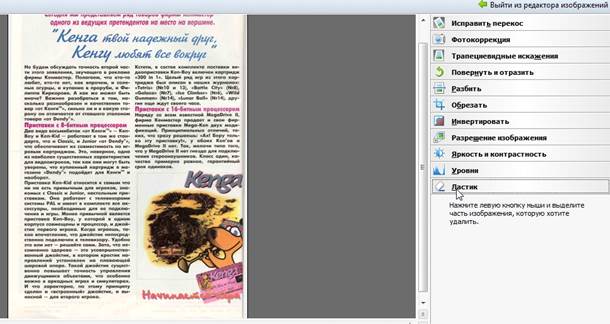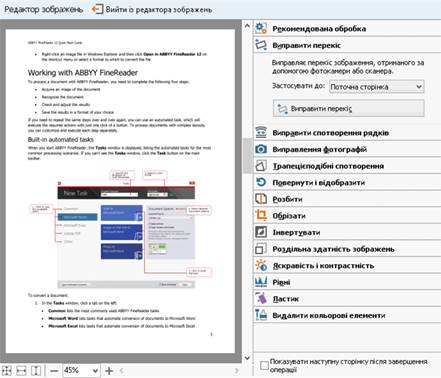Заглавная страница Избранные статьи Случайная статья Познавательные статьи Новые добавления Обратная связь FAQ Написать работу КАТЕГОРИИ: ТОП 10 на сайте Приготовление дезинфицирующих растворов различной концентрацииТехника нижней прямой подачи мяча. Франко-прусская война (причины и последствия) Организация работы процедурного кабинета Смысловое и механическое запоминание, их место и роль в усвоении знаний Коммуникативные барьеры и пути их преодоления Обработка изделий медицинского назначения многократного применения Образцы текста публицистического стиля Четыре типа изменения баланса Задачи с ответами для Всероссийской олимпиады по праву 
Мы поможем в написании ваших работ! ЗНАЕТЕ ЛИ ВЫ?
Влияние общества на человека
Приготовление дезинфицирующих растворов различной концентрации Практические работы по географии для 6 класса Организация работы процедурного кабинета Изменения в неживой природе осенью Уборка процедурного кабинета Сольфеджио. Все правила по сольфеджио Балочные системы. Определение реакций опор и моментов защемления |
Інструкційно-технологічнакарткаСодержание книги
Поиск на нашем сайте
Інструкційно-технологічнакартка Тема програми: Сканування та розпізнавання графічних об’єктів, тексту та таблиць Тема уроку: Комплексна робота в FineReader Мета: виконувати етапи встановлення FineReader, роботати з розпізнаванням тексту та редагувати його; Хід роботи • Повторити правила ТБ та охорони праці при роботі з ПК. • Опрацювати теоретичний матеріал, виконати завдання для самостійного виконання та відповісти на контрольні запитання. Внести у звіт результат роботи (скріншоти) та відповіді.
Вимоги до звіту. Не забудьте вказати своє Ім’я, Прізвище, групу, ТЕМУ уроку виробничого навчання та її МЕТУ.
Теоретичні відомості Система оптичного розпізнавання ABBYY FineReader - ідеальне рішення для тих, кому потрібен найвищий рівень точності розпізнавання і збереження оформлення текстів. ABBYY FineReader швидко і точно перекладає паперові документи, PDF - файли і цифрові фотографії документів в редаговані формати. Отримані результати можна редагувати в додатках Microsoft Office, відправляти по електронній пошті або публікувати в Інтернеті. Використовується для виділення картинок і тих областей, які важко розпізнати з-за поганої якості, або незвичайності шрифту. На скріншоті нижче вказівник мишки на кнопці, що використовується для виділення області “картинка”. До речі, в цю область можна виділити абсолютно будь-яку частину сторінки, а FineReader вставить її потім в документ як звичайну картинку. Тобто просто скопіює… Зазвичай цю область використовують для виділення погано відсканованих таблиць, для виділення нестандартного тексту та шрифту, само-собою картинок.
Таблиці На скріншоті нижче показана кнопка для виділення таблиць. Якщо таблиця невелика і в не дуже гарному якості потрібно використовувати область “картинка”. Тим самим ви заощадите купу часу, а таблицю можна потім в Word зробити швиденько на основі картинки.
Непотрібні елементи Важливо відзначити. Іноді на сторінці є непотрібні елементи, які заважають розпізнати текст, або взагалі не дають вам виділити потрібну область. Їх можна за допомогою “ластику” видалити зовсім. Для цього переходимо в режим редагування зображення.
Вибираємо інструмент “гумка” і виділяємо потрібну область. Вона зітреться і на її місці буде білий аркуш паперу.
Точна копія Всі області, які виділяли на сторінці в розпізнаному документі будуть відповідати точнісінько вихідного документу. Дуже зручний варіант, коли вам важливо не втратити форматування тексту. До речі, шрифти будуть дуже схожі на оригінал. Рекомендую при такому варіанті передавати документ у Word, щоб вже там продовжити подальшу роботу. Обробка зображень На якість розпізнавання можуть негативно впливати спотворення рядків, перекіс, наявність шумів та інші дефекти, які властиві відсканованим зображенням і цифровим знімкам. Для усунення подібних дефектів у програмі передбачено автоматичну й ручну обробку зображень. Обробка зображення вручну Якщо опції автоматичної обробки були відключені або необхідно обробити не всі сторінки документа, а тільки вибіркові, ви можете відредагувати зображення вручну за допомогою редактора зображень. Перейдіть у режим редагування зображень (меню Сторінка>Редактор зображень).
Редактор зображень містить такі інструменти: Рекомендована обробка — залежно від типу вхідного зображення, програма сама визначить, які виправлення необхідні, і виконає їх: усуне шуми і нечіткість зображення з цифрових фотографій, виправить фон документа до білого, вирівняє зображення в разі перекосу, вирівняє документ за лініями тексту, виправить спотворення перспективи і видалить непотрібні краї зображення. Виправити перекіс — дозволяє вирівняти перекіс зображення. Виправити спотворення рядків: дозволяє виправити нерівність рядків тексту на зображеннях. Виправлення фотографій — дозволяє усунути нерівність рядків тексту, шуми і нечіткість зображення, а також привести фон документа до білого. Трапецієподібні спотворення — дозволяє виправити спотворення перспективи і видалити непотрібні краї зображення. Коли обрано цей інструмент, над зображенням з’являється рамка з маркерами по кутах. Перетягуючи мишею кути рамки, сполучіть їх з кутами зображеної сторінки. Горизонтальні напрямні при цьому повинні йти вздовж рядків тексту. Потім натисніть кнопку Виправити. Повернути і відобразити — дозволяє повернути зображення й відобразити його згори донизу або справа наліво, щоб надати тексту стандартного напрямку (горизонтально, зліва направо).
Розбити — дозволяє розділити зображення на окремі зображення, наприклад, розділити здвоєну сторінку. Обрізати — дозволяє видалити непотрібні краї зображення. Інвертувати — дозволяє інвертувати кольори на зображенні, щоб надати тексту стандартного вигляду (темний текст на світлому фоні). Роздільна здатність зображень — дозволяє змінити роздільну здатність зображення. Яскравість і контрастність — дозволяє підібрати оптимальні яскравість і контрастність для покращення якості зображення. Рівні — дозволяє відкоригувати діапазон тонів зображення, встановивши рівні інтенсивності тіней, світла й напівтонів на гістограмі. Щоб зробити зображення контрастнішим, перемістіть лівий і правий бігунці на гістограмі вхідних рівнів. Таким чином, за абсолютно чорний колір буде прийнято той тон, який відповідає положенню лівого бігунця, а за білий — правого. Залишені між бігунцями рівні буде розподілено між рівнями 0 і 255. Переміщення середнього бігунця праворуч або ліворуч призведе до затемнення або освітлення зображення відповідно. Щоб зробити зображення менш контрастним, змініть положення бігунців вихідних рівнів. Ластик — дозволяє видалити частину зображення. Видалити кольорові елементи — дозволяє видалити кольорові друки, а також позначки, зроблені ручкою. Це поліпшить якість розпізнавання тексту під ними. Призначено для відсканованих документів з білим фоном. Не рекомендується застосовувати інструмент для фотографій і документів з кольоровим фоном. Редагування таблиць Програма ABBYY FineReader дозволяє редагувати розпізнані таблиці у вікні Текст. Ви можете виконати такі дії: • Об‘єднати клітинки таблиці. Курсором миші виділіть клітинки таблиці, які ви хочете об‘єднати, потім у меню Редагування виберіть команду Об'єднати клітинки таблиці. • Розбити клітинки таблиці. Клацніть курсором миші у клітинці таблиці, а потім у меню Редагування виберіть команду Розбити клітинки таблиці. • Об‘єднати рядки таблиці. Курсором миші виділіть рядки таблиці, які ви хочете об‘єднати, потім у меню Редагування виберіть команду Об'єднати рядки таблиці. • Видалити вміст клітинки. Виділіть клітинку (або декілька клітинок), вміст якої ви хочете видалити, і натисніть клавішу Del.
Надійне сканування ABBYY FineReader працює з усіма популярними моделями сканерів і багато функціональних пристроїв. Для сканування великої кількості сторінок в програмі передбачений спеціальний режим, що дозволяє працювати як з автоподатчиком сканера, так і без нього.
Тест (У тестах може бути одна або декілька відповідей) 1) Програма Fine Reader використовується для: • зчитування машинописної інформації • зчитування малюнків • зчитування таблиць • зчитування рукописного тексту
2) Для роботи з програмою потрібен: • модем • сканер • принтер • CD-Rom
3) Відсканований документ зберігається в програмі в наступних форматах: • у вигляді діаграми • у вигляді електронної таблиці • у вигляді графічного зображення • у вигляді розпізнаного тексту
4) Вікно великого плану тексту розташоване: • в лівому вікні • в середньому вікні • справа • в нижньому вікні
Інструкційно-технологічнакартка
|
|||||||
|
Последнее изменение этой страницы: 2021-05-27; просмотров: 181; Нарушение авторского права страницы; Мы поможем в написании вашей работы! infopedia.su Все материалы представленные на сайте исключительно с целью ознакомления читателями и не преследуют коммерческих целей или нарушение авторских прав. Обратная связь - 13.59.89.228 (0.008 с.) |