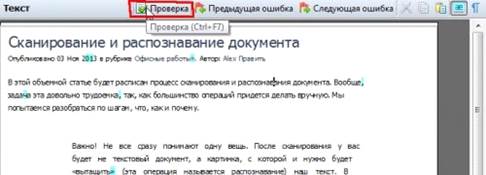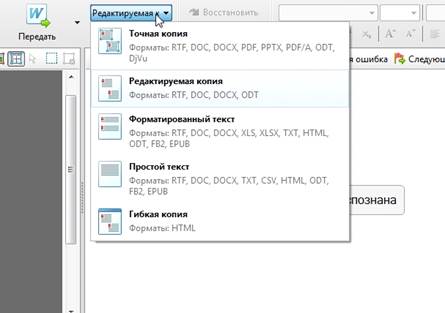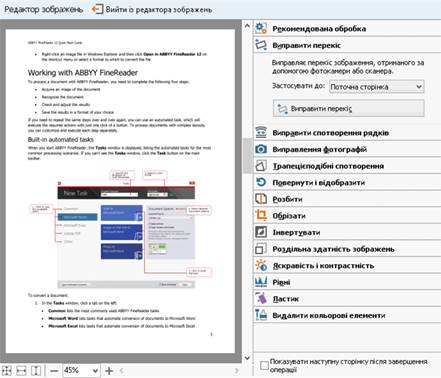Заглавная страница Избранные статьи Случайная статья Познавательные статьи Новые добавления Обратная связь КАТЕГОРИИ: ТОП 10 на сайте Приготовление дезинфицирующих растворов различной концентрацииТехника нижней прямой подачи мяча. Франко-прусская война (причины и последствия) Организация работы процедурного кабинета Смысловое и механическое запоминание, их место и роль в усвоении знаний Коммуникативные барьеры и пути их преодоления Обработка изделий медицинского назначения многократного применения Образцы текста публицистического стиля Четыре типа изменения баланса Задачи с ответами для Всероссийской олимпиады по праву 
Мы поможем в написании ваших работ! ЗНАЕТЕ ЛИ ВЫ?
Влияние общества на человека
Приготовление дезинфицирующих растворов различной концентрации Практические работы по географии для 6 класса Организация работы процедурного кабинета Изменения в неживой природе осенью Уборка процедурного кабинета Сольфеджио. Все правила по сольфеджио Балочные системы. Определение реакций опор и моментов защемления |
Розпізнавання файлів PDF/DJVU ⇐ ПредыдущаяСтр 2 из 2
Часто у файлах PDF/DJVU певна область сторінки не потрібна у всьому документі! Щоб видалити таку область на всіх сторінках зробіть наступне: 1. Зайдіть в розділ редагування зображення. 2. Увімкніть опцію “обрізки”. 3. Виділіть область, потрібну вам на всіх сторінках. 4. Натисніть кнопку застосувати до всіх сторінок і обріжте.
Перевірка помилок і збереження результатів роботи Щоб її включити, після розпізнавання, у вікні праворуч, буде кнопка “перевірка”, див. скріншот нижче. Після її натискання програма FineReader буде автоматично показувати вам ті області, де у програми виникли помилки і вона не змогла достовірно визначити той або інший символ. Вам залишиться тільки вибирати, або ви згодні з думкою програми, або введіть свій символ. До речі, в половині випадків, приблизно, програма буде вам пропонувати готове правильне слово – вам залишиться тільки вибрати мишкою потрібний варіант.
По-друге, після перевірки вам потрібно вибрати формат, в який ви збережіть результат своєї роботи. Тут FineReader дає вам розвернутися на повну котушку: можна просто передати інформацію в Word один в один, а можна зберегти в одному з десятків форматів. Але хотілося б виділити інший важливий аспект. Який формат б не вибрали, важливо вибрати тип копії! Розглянемо найцікавіші варіанти…
Точна копія Всі області, які виділяли на сторінці в розпізнаному документі будуть відповідати точнісінько вихідного документу. Дуже зручний варіант, коли вам важливо не втратити форматування тексту. До речі, шрифти будуть дуже схожі на оригінал. Рекомендую при такому варіанті передавати документ у Word, щоб вже там продовжити подальшу роботу. Обробка зображень На якість розпізнавання можуть негативно впливати спотворення рядків, перекіс, наявність шумів та інші дефекти, які властиві відсканованим зображенням і цифровим знімкам. Для усунення подібних дефектів у програмі передбачено автоматичну й ручну обробку зображень. Автоматична попередня обробка зображень Залежно від типу вхідного зображення, програма сама визначить, які виправлення необхідні, і виконає їх. видаляє шуми з цифрових фотографій, вирівнює зображення в разу перекосу, вирівнює документ за лініями тексту, виправляє спотворення перспективи.
Обробка зображення вручну Якщо опції автоматичної обробки були відключені або необхідно обробити не всі сторінки документа, а тільки вибіркові, ви можете відредагувати зображення вручну за допомогою редактора зображень. Перейдіть у режим редагування зображень (меню Сторінка>Редактор зображень).
Редактор зображень містить такі інструменти: Рекомендована обробка — залежно від типу вхідного зображення, програма сама визначить, які виправлення необхідні, і виконає їх: усуне шуми і нечіткість зображення з цифрових фотографій, виправить фон документа до білого, вирівняє зображення в разі перекосу, вирівняє документ за лініями тексту, виправить спотворення перспективи і видалить непотрібні краї зображення. Виправити перекіс — дозволяє вирівняти перекіс зображення. Виправити спотворення рядків: дозволяє виправити нерівність рядків тексту на зображеннях. Виправлення фотографій — дозволяє усунути нерівність рядків тексту, шуми і нечіткість зображення, а також привести фон документа до білого. Трапецієподібні спотворення — дозволяє виправити спотворення перспективи і видалити непотрібні краї зображення. Коли обрано цей інструмент, над зображенням з’являється рамка з маркерами по кутах. Перетягуючи мишею кути рамки, сполучіть їх з кутами зображеної сторінки. Горизонтальні напрямні при цьому повинні йти вздовж рядків тексту. Потім натисніть кнопку Виправити. Повернути і відобразити — дозволяє повернути зображення й відобразити його згори донизу або справа наліво, щоб надати тексту стандартного напрямку (горизонтально, зліва направо). Розбити — дозволяє розділити зображення на окремі зображення, наприклад, розділити здвоєну сторінку. Обрізати — дозволяє видалити непотрібні краї зображення. Інвертувати — дозволяє інвертувати кольори на зображенні, щоб надати тексту стандартного вигляду (темний текст на світлому фоні). Роздільна здатність зображень — дозволяє змінити роздільну здатність зображення. Яскравість і контрастність — дозволяє підібрати оптимальні яскравість і контрастність для покращення якості зображення.
Рівні — дозволяє відкоригувати діапазон тонів зображення, встановивши рівні інтенсивності тіней, світла й напівтонів на гістограмі. Щоб зробити зображення контрастнішим, перемістіть лівий і правий бігунці на гістограмі вхідних рівнів. Таким чином, за абсолютно чорний колір буде прийнято той тон, який відповідає положенню лівого бігунця, а за білий — правого. Залишені між бігунцями рівні буде розподілено між рівнями 0 і 255. Переміщення середнього бігунця праворуч або ліворуч призведе до затемнення або освітлення зображення відповідно. Щоб зробити зображення менш контрастним, змініть положення бігунців вихідних рівнів. Ластик — дозволяє видалити частину зображення. Видалити кольорові елементи — дозволяє видалити кольорові друки, а також позначки, зроблені ручкою. Це поліпшить якість розпізнавання тексту під ними. Призначено для відсканованих документів з білим фоном. Не рекомендується застосовувати інструмент для фотографій і документів з кольоровим фоном. Редагування таблиць Програма ABBYY FineReader дозволяє редагувати розпізнані таблиці у вікні Текст. Ви можете виконати такі дії: • Об‘єднати клітинки таблиці. Курсором миші виділіть клітинки таблиці, які ви хочете об‘єднати, потім у меню Редагування виберіть команду Об'єднати клітинки таблиці. • Розбити клітинки таблиці. Клацніть курсором миші у клітинці таблиці, а потім у меню Редагування виберіть команду Розбити клітинки таблиці. • Об‘єднати рядки таблиці. Курсором миші виділіть рядки таблиці, які ви хочете об‘єднати, потім у меню Редагування виберіть команду Об'єднати рядки таблиці. • Видалити вміст клітинки. Виділіть клітинку (або декілька клітинок), вміст якої ви хочете видалити, і натисніть клавішу Del.
|
||||||
|
Последнее изменение этой страницы: 2021-05-27; просмотров: 56; Нарушение авторского права страницы; Мы поможем в написании вашей работы! infopedia.su Все материалы представленные на сайте исключительно с целью ознакомления читателями и не преследуют коммерческих целей или нарушение авторских прав. Обратная связь - 18.118.171.20 (0.01 с.) |