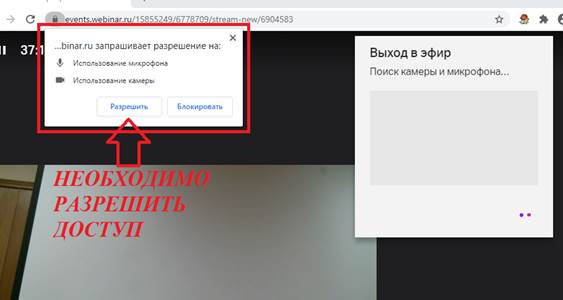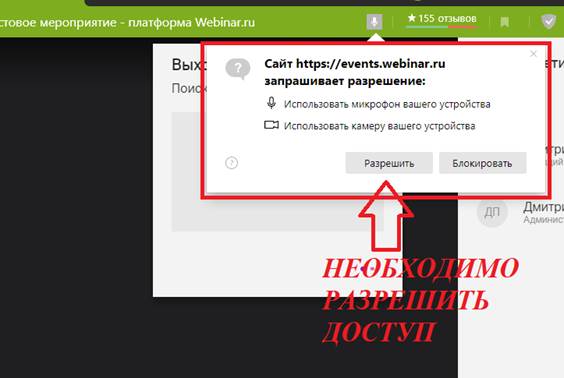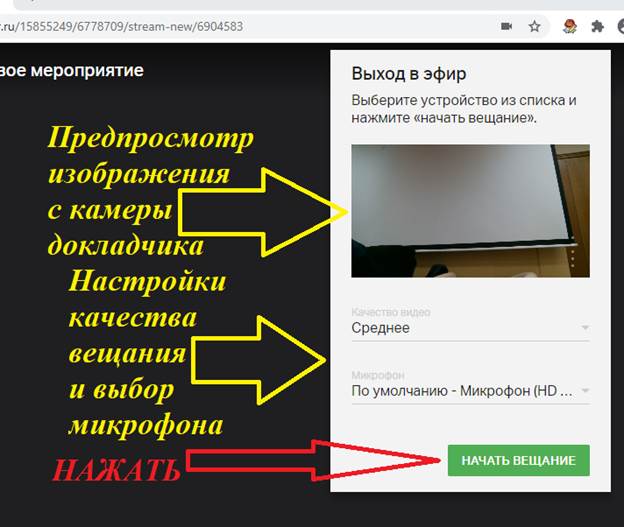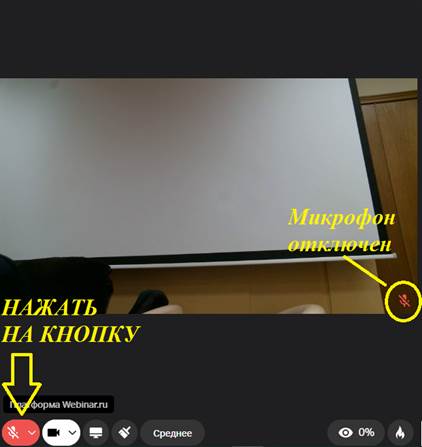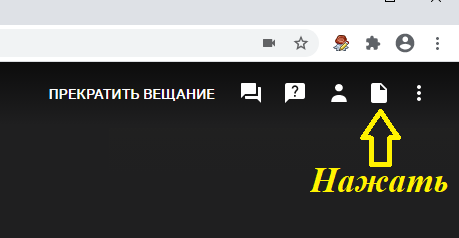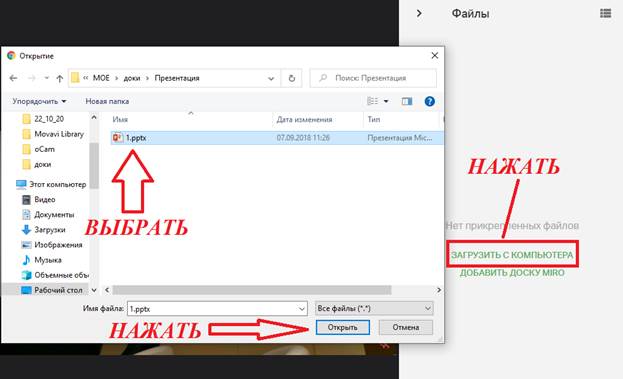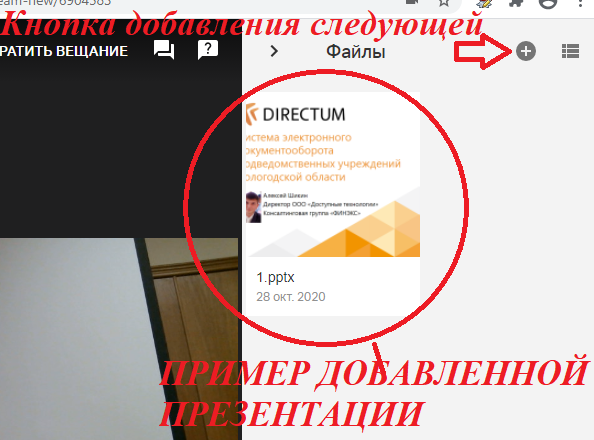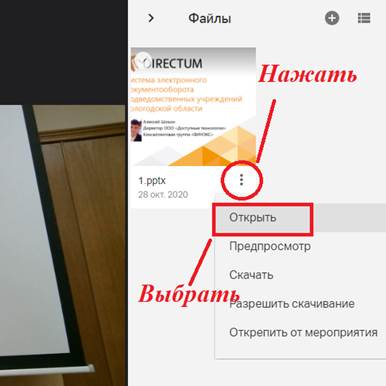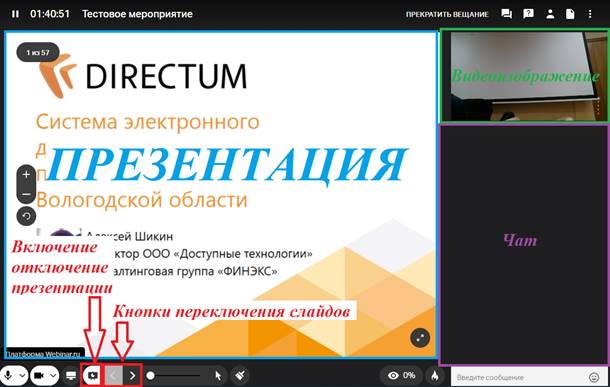Заглавная страница Избранные статьи Случайная статья Познавательные статьи Новые добавления Обратная связь КАТЕГОРИИ: ТОП 10 на сайте Приготовление дезинфицирующих растворов различной концентрацииТехника нижней прямой подачи мяча. Франко-прусская война (причины и последствия) Организация работы процедурного кабинета Смысловое и механическое запоминание, их место и роль в усвоении знаний Коммуникативные барьеры и пути их преодоления Обработка изделий медицинского назначения многократного применения Образцы текста публицистического стиля Четыре типа изменения баланса Задачи с ответами для Всероссийской олимпиады по праву 
Мы поможем в написании ваших работ! ЗНАЕТЕ ЛИ ВЫ?
Влияние общества на человека
Приготовление дезинфицирующих растворов различной концентрации Практические работы по географии для 6 класса Организация работы процедурного кабинета Изменения в неживой природе осенью Уборка процедурного кабинета Сольфеджио. Все правила по сольфеджио Балочные системы. Определение реакций опор и моментов защемления |
C. Выход в эфир. Управление трансляцией. Подгрузка и управление презентацией. ⇐ ПредыдущаяСтр 2 из 2
ВАЖНО! Первое, что необходимо сделать при подключении к мероприятию, проверить, что кнопка ВЫЙТИ В ЭФИР активна и присутствует. В случае, если такой кнопки нет, необходимо написать в чат следующую фразу. Прошу сделать меня докладчиком. Модератор даст вам необходимые права и кнопка появится.
Затем, необходимо нажать кнопку ВЫЙТИ В ЭФИР. Откроется окно С ЗАПРОСОМ РАЗРЕШЕНИЯ НА ИСПОЛЬЗОВАНИЕ МИКРОФОНА И КАМЕРЫ. ВАЖНО! Необходимо ДАТЬ разрешение на использование этого оборудования, иначе доступ к видеоизображению и микрофону будет ограничен браузером! Пример запроса в браузере Google Chrome:
Окно запроса разрешения на доступ к оборудованию на примере Яндекс Браузера:
Также, в зависимости от используемого браузера, после получения необходимых разрешений ИНОГДА может потребоваться однократно обновить страничку. Если разрешения на доступ получены появляется окно, в котором видно предварительное изображение с веб камеры, выбор качества трансляции и используемого микрофона. Качество трансляции рекомендуется выставить НИЗКОЕ, во избежание задержек и рывков картинки если интернет соединение не стабильное. После проверки нужных настроек необходимо нажать на кнопку НАЧАТЬ ВЕЩАНИЕ. Пример на картинке:
При нажатии на кнопку начать вещание, начнётся трансляция видео и аудио докладчика участникам мероприятия. ВАЖНО! Мероприятие начинается раньше времени на 30 минут. За это время, используя данную инструкцию необходимо подключиться, выйти в эфир и проверить связь с модератором. После проверки голосовой и видеосвязи необходимо, на время работы других докладчиков заглушить свой микрофон. Как это сделать показано на картинке:
Для того чтобы загрузить презентацию в мероприятие, её можно отправить модератору, до начала мероприятия и она будет находиться в разделе ФАЙЛЫ, либо если мероприятие открыто и докладчик попал на него, он может сам добавить презентацию в соответствующий раздел. Как это сделать показано на картинке:
Затем:
После нажатия на кнопку ОТКРЫТЬ, начнётся процесс загрузки презентации в раздел ФАЙЛЫ, процесс может быть медленным если объём презентации будет большим. Когда презентация полностью загрузится она появится примерно в следующем виде. Пример на картинке:
Для того чтобы открыть презентацию, необходимо навести курсор на загруженную презентацию, затем нажать на 3точки после чего из выпадающего меню выбрать пункт ОТКРЫТЬ. Пример действия на картинке:
После открытия презентации основное окно мероприятия изменит внешний вид. Также появятся кнопки управления показом презентации. Пример внешнего вида мероприятия и кнопок управления показом представлен на картинке:
|
|||||
|
Последнее изменение этой страницы: 2021-05-27; просмотров: 68; Нарушение авторского права страницы; Мы поможем в написании вашей работы! infopedia.su Все материалы представленные на сайте исключительно с целью ознакомления читателями и не преследуют коммерческих целей или нарушение авторских прав. Обратная связь - 52.14.221.113 (0.018 с.) |