
Заглавная страница Избранные статьи Случайная статья Познавательные статьи Новые добавления Обратная связь КАТЕГОРИИ: ТОП 10 на сайте Приготовление дезинфицирующих растворов различной концентрацииТехника нижней прямой подачи мяча. Франко-прусская война (причины и последствия) Организация работы процедурного кабинета Смысловое и механическое запоминание, их место и роль в усвоении знаний Коммуникативные барьеры и пути их преодоления Обработка изделий медицинского назначения многократного применения Образцы текста публицистического стиля Четыре типа изменения баланса Задачи с ответами для Всероссийской олимпиады по праву 
Мы поможем в написании ваших работ! ЗНАЕТЕ ЛИ ВЫ?
Влияние общества на человека
Приготовление дезинфицирующих растворов различной концентрации Практические работы по географии для 6 класса Организация работы процедурного кабинета Изменения в неживой природе осенью Уборка процедурного кабинета Сольфеджио. Все правила по сольфеджио Балочные системы. Определение реакций опор и моментов защемления |
Ввод последовательности букв для вышивки и основные параметры
После открывания окна для ввода значений настроек оператор может автоматически перейти в меню ввода букв.
Нажмите на необходимый параметр в списке, после чего вы сможете внести изменения в его настройках в правой части экрана.
Список параметров выводится в левой части экрана, тогда как их корректировка осуществляется в правой. После изменения оператором значений, необходимо нажать на «Надпись» («String»): последовательность букв для вышивки надписи. «Шрифт» («Font»): выбор шрифта для вышивки. Выбранный шрифт применяется ко всем буквам в надписи. Если вы планируете выставить индивидуальный стиль для каждой буквы, пожалуйста, измените соответствующие настройки в меню к дизайне-надписи. «Форма надписи» («Arrange type»): программное обеспечение позволяет размещать надпись четырьмя различными способами: горизонтально, вертикально, выгнутой и прогнутой аркой. «Интервал между символами» («Char space»): подразумевает расстояние между буквами, минимальным значением может быть интервал в 0,1 мм. «Угол наклона букв» («Char angle»): используется при размещении надписи аркой, при этом наклон каждой из букв будет определяться общей формой арки. «Угол наклона надписи» («String Rotation angle»): позволяет изменить угол наклона всей надписи. «Высота букв» («Char height scale»): увеличивает или уменьшает высоту букв. «Ширина букв» («Char width scale»): увеличивает или уменьшает ширину букв. «Плотность» («Density»): позволяет выбрать плотность стежков в дизайне-надписи. Чем меньше значение параметра, тем выше плотность. «Угол вращения надписи» («Char rotation angle»): угол наклона каждой из букв по отношению к центру. «Смена цвета между буквами» («Change color between letters»): позволяет добавить точку смены цвета перед каждой из букв. После внесения изменений в настройки параметров дизайна-надписи нажмите на Настройка дизайна-надписи 1、 Меню настройки дизайна-надписи На рисунке ниже приведён вид меню настройки дизайна-надписи:
Кнопки управления размещаются пятью рядами в нижней части экрана. В первых двух рядах находятся кнопки, отвечающие за размещение букв в надписи (целой дизайна), вторые два ряда содержат кнопки работы с отдельными буквами, а в последнем ряду находятся кнопки просмотра и работы с файлами дизайнов. Центральную часть экрана занимает область предварительного просмотра надписи.
Обычно оператор изменяет параметры для всей надписи сразу, как, например, расположение дизайна, угол наклона надписи, интервал между буквами (для этого используются два верхних ряда кнопок в нижней части экрана); для работы с отдельными буквами используют средние ряды кнопок. Область предварительного просмотра дизайна-надписи: крест в центральной части экрана указывает на начало осей координат; место пересечения находится под координатами (0,0). Надпись автоматически равномерно распределяется, исходя из этой точки. 2、 Просмотр и работа с файлами дизайнов.
3、 Кнопки для настройки параметров всей надписи Если оператор перейдёт к редактированию всей надписи после настройки вида отдельных букв, эти изменения, скорее всего, будут обнулены. Система предлагает 4 способа размещения надписей.
4、 Кнопки для изменения отдельных букв в надписи
Сохранение дизайна-надписи После окончания внесения изменений, оператор может нажать на кнопку
После подтверждения сохранения, программное обеспечение вернётся к меню настроек дизайна-надписи. Если вы хотите перейти к редактированию дизайна-надписи, нажмите
Нажмите
|
|||||||
|
Последнее изменение этой страницы: 2021-04-20; просмотров: 66; Нарушение авторского права страницы; Мы поможем в написании вашей работы! infopedia.su Все материалы представленные на сайте исключительно с целью ознакомления читателями и не преследуют коммерческих целей или нарушение авторских прав. Обратная связь - 3.133.141.6 (0.016 с.) |
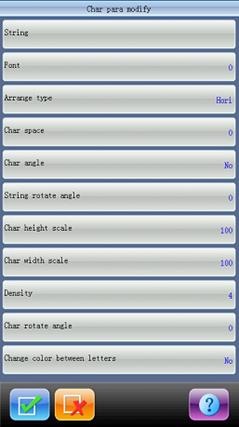

 , чтобы их сохранить.
, чтобы их сохранить. для перехода в к меню настройки параметров дизайна-надписи. Нажмите на
для перехода в к меню настройки параметров дизайна-надписи. Нажмите на  , чтобы отменить внесённые изменения.
, чтобы отменить внесённые изменения.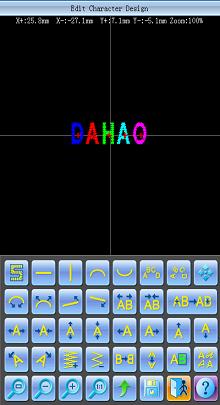
 «Контур из стежков» («Stitch Form»): выводит/прячет контур буквы, состоящий из стежков. Отключение вывода стежков на экран поможет ускорить работу операционной системы.
«Контур из стежков» («Stitch Form»): выводит/прячет контур буквы, состоящий из стежков. Отключение вывода стежков на экран поможет ускорить работу операционной системы.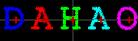

 «Приближение» («Enlarge»): Увеличение области дизайна для лучшего просмотра надписи.
«Приближение» («Enlarge»): Увеличение области дизайна для лучшего просмотра надписи. «Удаление» («Reduce»): Уменьшает масштаб, позволяя вывести на экран всю дизайн-надпись.
«Удаление» («Reduce»): Уменьшает масштаб, позволяя вывести на экран всю дизайн-надпись. «Реальный размер» («Actual»): выводит на экран дизайн-надпись в реальном размере. В данном случае размер дизайна в меню соответствует вышивке, получаемой в результате.
«Реальный размер» («Actual»): выводит на экран дизайн-надпись в реальном размере. В данном случае размер дизайна в меню соответствует вышивке, получаемой в результате. «Полный размер» («Center»): масштабирует изображение таким образом, чтобы на экране можно было просмотреть всю дизайн.
«Полный размер» («Center»): масштабирует изображение таким образом, чтобы на экране можно было просмотреть всю дизайн. «Перемещение» («Move»): смещает дизайн-надпись по экрану, позволяя просмотреть различные её участки. Нажатие на этот значок выводит на экран дополнительные кнопки с указателями направлений, позволяющих перемещать дизайн.
«Перемещение» («Move»): смещает дизайн-надпись по экрану, позволяя просмотреть различные её участки. Нажатие на этот значок выводит на экран дополнительные кнопки с указателями направлений, позволяющих перемещать дизайн. «Влево», «Вправо», «Вверх» и «Вниз» («Left», «Right», «Up», «Down»): эти кнопки перемещают дизайн-надпись в нужном направлении. Нажатие на центральную кнопку возвращает дизайн в исходное положение.
«Влево», «Вправо», «Вверх» и «Вниз» («Left», «Right», «Up», «Down»): эти кнопки перемещают дизайн-надпись в нужном направлении. Нажатие на центральную кнопку возвращает дизайн в исходное положение. «Сохранить» («Save»): эта кнопка используется для сохранения изменений в дизайне-надписи. После нажатия на этот значок программное обеспечение выведет на экран окно, в котором оператор сможет ввести порядковый номер дизайна и новое название. По необходимости, измените название и порядковые номер дизайна (не рекомендуется, в целом, менять серийный номер файла), а затем нажмите на кнопку подтверждения.
«Сохранить» («Save»): эта кнопка используется для сохранения изменений в дизайне-надписи. После нажатия на этот значок программное обеспечение выведет на экран окно, в котором оператор сможет ввести порядковый номер дизайна и новое название. По необходимости, измените название и порядковые номер дизайна (не рекомендуется, в целом, менять серийный номер файла), а затем нажмите на кнопку подтверждения. «Выход» («Exit»): покинуть меню «Создание дизайна-надписи».
«Выход» («Exit»): покинуть меню «Создание дизайна-надписи». «Помощь» («Help»): справочное меню к настройкам дизайна-надписи.
«Помощь» («Help»): справочное меню к настройкам дизайна-надписи. «Горизонтальный» («Horizontal»): надпись размещается горизонтально
«Горизонтальный» («Horizontal»): надпись размещается горизонтально 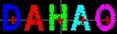 .
. «Вертикальный» («Vertical»): буквы размещаются вертикально
«Вертикальный» («Vertical»): буквы размещаются вертикально  .
. «Выгнутая арка» («Up Arc»): размещает надпись в виде выгнутой вверх арки
«Выгнутая арка» («Up Arc»): размещает надпись в виде выгнутой вверх арки  .
. «Прогнутая арка» («Down Arc»): размещает надпись в виде прогнутой вниз арки
«Прогнутая арка» («Down Arc»): размещает надпись в виде прогнутой вниз арки  .
. «Корректировка положения букв» («Fix Letter Direction»): при выборе оператором размещения надписи в форме арки, буквы будут располагаться под углом к центру, у оператора есть возможность, при помощи данной опции, изменять расположение для каждой из букв. Сама форма арки при этом не меняется
«Корректировка положения букв» («Fix Letter Direction»): при выборе оператором размещения надписи в форме арки, буквы будут располагаться под углом к центру, у оператора есть возможность, при помощи данной опции, изменять расположение для каждой из букв. Сама форма арки при этом не меняется  .
. «Корректировка угла положения букв» («Angle follow»): при размещении надписи в форме арки, выбор этого параметра поможет оставить буквы в вертикальном положении по отношению к основанию арки
«Корректировка угла положения букв» («Angle follow»): при размещении надписи в форме арки, выбор этого параметра поможет оставить буквы в вертикальном положении по отношению к основанию арки  .
. «Увеличить степень изгиба» («Increase Radian»): данная кнопка позволяет изменить степень прогнутости арки
«Увеличить степень изгиба» («Increase Radian»): данная кнопка позволяет изменить степень прогнутости арки  .
. «Уменьшить степень изгиба» («Reduce Radian»): при размещении надписи в форме арки оператор может этой кнопкой сделать надпись более плоской
«Уменьшить степень изгиба» («Reduce Radian»): при размещении надписи в форме арки оператор может этой кнопкой сделать надпись более плоской  «Вращение против часовой стрелки» («Whole Anticlockwise Rotation»): вращение всей надписи против часовой стрелки
«Вращение против часовой стрелки» («Whole Anticlockwise Rotation»): вращение всей надписи против часовой стрелки  .
. «Вращение по часовой стрелке» («Whole Сlockwise Rotation»): вращение всей надписи по часовой стрелке
«Вращение по часовой стрелке» («Whole Сlockwise Rotation»): вращение всей надписи по часовой стрелке  .
. «Увеличение межбуквенного интервала» («Extend Letter Interval»): разрежение надписи
«Увеличение межбуквенного интервала» («Extend Letter Interval»): разрежение надписи  .
. «Уменьшение межбуквенного интервала» («Reduce Letter Interval»): уплотняет надпись
«Уменьшение межбуквенного интервала» («Reduce Letter Interval»): уплотняет надпись  .
. «Переключение выбора» («Selection Switch»): позволяет переключаться между буквами надписи. Таким образом, оператор может выбрать определённую букву и внести изменения в её настройки. Красный значок «+» в центральной части буквы, означает, что в данный момент изменяются её настройки
«Переключение выбора» («Selection Switch»): позволяет переключаться между буквами надписи. Таким образом, оператор может выбрать определённую букву и внести изменения в её настройки. Красный значок «+» в центральной части буквы, означает, что в данный момент изменяются её настройки  . Программное обеспечение изначально удерживает выделение всей надписи. После нажатия на кнопку переключения выбора выделится первая буква надписи. При повторном нажатии на кнопку переключения, выделение перейдёт на следующую букву надписи. После перехода к последней букве нажатие на кнопку «Переключение выбора» выделит всю надпись.
. Программное обеспечение изначально удерживает выделение всей надписи. После нажатия на кнопку переключения выбора выделится первая буква надписи. При повторном нажатии на кнопку переключения, выделение перейдёт на следующую букву надписи. После перехода к последней букве нажатие на кнопку «Переключение выбора» выделит всю надпись. «Расширение» («Increase Width): увеличивает ширину выбранной буквы.
«Расширение» («Increase Width): увеличивает ширину выбранной буквы. 
 «Сужение» («Reduce Width»): уменьшает ширину выбранной буквы.
«Сужение» («Reduce Width»): уменьшает ширину выбранной буквы. 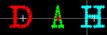
 «Растянуть по высоте» («Increase Height»): растягивает выбранную букву по высоте.
«Растянуть по высоте» («Increase Height»): растягивает выбранную букву по высоте. 
 «Сжать по высоте» («Reduce Height»): уменьшает высоту выбранной буквы.
«Сжать по высоте» («Reduce Height»): уменьшает высоту выбранной буквы. 
 «Смесить влево» («Move Left»): пододвигает выбранную букву влево.
«Смесить влево» («Move Left»): пододвигает выбранную букву влево. 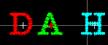
 «Смесить вправо» («Move Right»): пододвигает выбранную букву вправо.
«Смесить вправо» («Move Right»): пододвигает выбранную букву вправо. «Смесить вверх» («Move Up»): пододвигает выбранную букву вверх.
«Смесить вверх» («Move Up»): пододвигает выбранную букву вверх. «Смесить вниз» («Move Down»): пододвигает выбранную букву вниз.
«Смесить вниз» («Move Down»): пододвигает выбранную букву вниз. «Наклонить влево» («Anticlockwise Rotation»): выбранная буква наклоняется против часовой стрелки, вращаясь вокруг центральной отметки («+»).
«Наклонить влево» («Anticlockwise Rotation»): выбранная буква наклоняется против часовой стрелки, вращаясь вокруг центральной отметки («+»). 
 «Наклонить вправо» («Сlockwise Rotation»): выбранная буква наклоняется по часовой стрелке, вращаясь вокруг центральной отметки («+»)..
«Наклонить вправо» («Сlockwise Rotation»): выбранная буква наклоняется по часовой стрелке, вращаясь вокруг центральной отметки («+»).. 
 «Увеличить плотность» («Increase Density»): увеличение плотности вышивки для выбранной буквы.
«Увеличить плотность» («Increase Density»): увеличение плотности вышивки для выбранной буквы. 
 «Уменьшить плотность» («Reduce Density»): уменьшение плотности вышивки для выбранной буквы.
«Уменьшить плотность» («Reduce Density»): уменьшение плотности вышивки для выбранной буквы. 
 «Горизонтальное зеркало» («Horizontal Overturns»): зеркально переворачивает выбранную букву по горизонтали.
«Горизонтальное зеркало» («Horizontal Overturns»): зеркально переворачивает выбранную букву по горизонтали. «Вертикальное зеркало» («Vertical Overturns»): зеркально переворачивает выбранную букву по вертикали.
«Вертикальное зеркало» («Vertical Overturns»): зеркально переворачивает выбранную букву по вертикали. «Установка смены цвета» («Color-changing switch»): позволяет установить точку смены цвета перед выбранной буквой.
«Установка смены цвета» («Color-changing switch»): позволяет установить точку смены цвета перед выбранной буквой. «Смена шрифта» («Change Font»): позволяет сменить шрифт для выбранной буквы. После нажатия оператором данной кнопки, программное обеспечение выведет диалоговое окно с перечнем доступных шрифтов. Оператор сможет выбрать любой из них и подтвердить свой выбор.
«Смена шрифта» («Change Font»): позволяет сменить шрифт для выбранной буквы. После нажатия оператором данной кнопки, программное обеспечение выведет диалоговое окно с перечнем доступных шрифтов. Оператор сможет выбрать любой из них и подтвердить свой выбор. Кнопка «Возврат» («Return») используется для перемещения к меню изменений настроек надписи. Если оператору необходимо внести изменения в настройки всей надписи, он может выйти в нужное меню, нажав в любой момент эту кнопку. При этом все внесённые изменения в настройки отдельных букв будут обнулены.
Кнопка «Возврат» («Return») используется для перемещения к меню изменений настроек надписи. Если оператору необходимо внести изменения в настройки всей надписи, он может выйти в нужное меню, нажав в любой момент эту кнопку. При этом все внесённые изменения в настройки отдельных букв будут обнулены. . Во всплывающем окне появится возможность ввести новый порядковый номер дизайна и присвоить ей название, после чего подтвердить выбор нажатием на
. Во всплывающем окне появится возможность ввести новый порядковый номер дизайна и присвоить ей название, после чего подтвердить выбор нажатием на  .
.
 для выходв. На экране появится следующее изображение:
для выходв. На экране появится следующее изображение: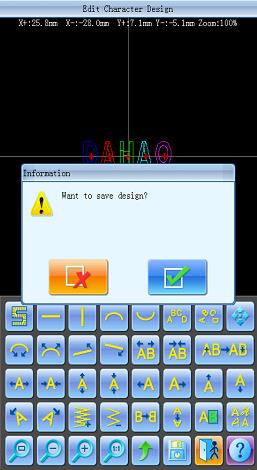
 , чтобы сохранить изменения, или нажмите
, чтобы сохранить изменения, или нажмите 


