
Заглавная страница Избранные статьи Случайная статья Познавательные статьи Новые добавления Обратная связь КАТЕГОРИИ: ТОП 10 на сайте Приготовление дезинфицирующих растворов различной концентрацииТехника нижней прямой подачи мяча. Франко-прусская война (причины и последствия) Организация работы процедурного кабинета Смысловое и механическое запоминание, их место и роль в усвоении знаний Коммуникативные барьеры и пути их преодоления Обработка изделий медицинского назначения многократного применения Образцы текста публицистического стиля Четыре типа изменения баланса Задачи с ответами для Всероссийской олимпиады по праву 
Мы поможем в написании ваших работ! ЗНАЕТЕ ЛИ ВЫ?
Влияние общества на человека
Приготовление дезинфицирующих растворов различной концентрации Практические работы по географии для 6 класса Организация работы процедурного кабинета Изменения в неживой природе осенью Уборка процедурного кабинета Сольфеджио. Все правила по сольфеджио Балочные системы. Определение реакций опор и моментов защемления |
Размещение сохранённого дизайна
С целью быстрого перемещения по меню оператор может использовать функцию обычной или обратной последовательности файлов в списке. Если список сохранённых дизайнов занимает больше одной страницы, после пересортировки он автоматически переключится на первую страницу. Данное программное обеспечение поддерживает следующие способы сортировки: по количеству стежков, по ширине/длине дизайна, по используемым цветам, по названию или порядковому номеру. Сортировка файлов дизайнов, установленная по умолчанию, видна на кнопке сортировки. Если оператор захочет воспользоваться другим способом отфильтровки файлов, ему надо нажать на кнопку сортировки и выбрать один из способов в выпадающем меню, после чего сохранённые дизайна разместятся в списке согласно выбранному критерию.
1、 Нажмите на 2、 Нажмите на 3、 Выберите способ сортировки из выпавшего меню, область просмотра списка файлов обновится согласно выбранному критерию. 4、 Нажмите на Копирование сохранённого дизайна 1、 Нажмите на 2、 Выберите дизайн в перечне сохранённых дизайнов. 3、 Нажмите на 4、 Нажмите на «Скопировать дизайн» («Copy Design») для перехода к соответствующему меню. Программное обеспечение автоматически предложит вам минимально доступный порядковый номер дизайна и название файла по умолчанию. Если оператор не планирует вносить какие-либо изменения в это, он должен нажать на 5、 Для ввода нового порядкового номера дизайна нажмите на «Номер новой дизайна» («New design number») и введите нужное число во всплывающем окошке.
6、 Для изменения названия новой дизайна, нажмите на «Название новой дизайна» («New Design name») и введите название во всплывающем окошке в правой части экрана.
7、 Нажмите на
Выбор параметров дизайна Данные настройки необходимы для выбора порядка смены цветов и обычных параметров воспроизведения вышивки, таких как масштабирование и повторяемость, прописываемых для конкретной дизайна, а также в случае создания новой дизайна. 1、 Нажмите на 2、 Выберите дизайн в перечне сохранённых дизайнов. 3、 Нажмите на 4、 Нажмите на «Выбор параметров дизайна» («Compile Parameter Design») для перехода к соответствующему меню.
5、 Для введения значений, отличных от предоставляемых системой по умолчанию, нажмите на «Номер новой дизайна» («New design number») и «Название новой дизайна» («New Design name») для самостоятельного ввода информации. 6、 Нажмите на Добавление аппликации Программное обеспечение позволяет выполнять аппликации в двух режимах: ручное перемещение пялец и автоматическое перемещение пялец. Ручное перемещение пялец: после того, как машина доходит до точки остановки на дизайне в процессе вышивки, машина автоматически останавливается, но от оператора требуется вручную переместить пяльца в правильное положение для выполнения аппликации, нажав на кнопку ручного режима перемещения пялец. После этого оператор должен нажать на Автоматическое перемещение пялец выполняется двумя путями: 1) перемещением пялец к контрольной точке и 2) настройки расстояний перемещения пялец. Данная операция состоит из следующих действий: сначала для дизайна настраивается функция аппликации. Затем при достижении головкой машины точки начала аппликации, машина должна будет переместить её в контрольную точку (предварительно настраиваемую) или переместить пяльца согласно выставленному значению расстояния. После выполнения аппликации, как только оператор нажмет старт, машина автоматически переместит пяльца к точке остановки и продолжит вышивку.
Добавление аппликации к дизайне вышивки происходит следующим образом: 1、 Нажмите на 2、 Выберите дизайн в перечне сохранённых файлов. 3、 Нажмите на 4、 Нажмите на «Добавление аппликации» («Add Appliqué») для настройки аппликации дизайна вышивки. Приведённый ниже список поможет вам лучше разобраться в меню:
Область предпросмотра позволяет вывести настройки, выбранные для аппликации на вышивке. После определения оператором точки начала аппликации, дизайн обновится, а результат изменений будет доступен для просмотра. 5、 Нажмите на 6、 Если оператор выберет режим перемещения пялец к контрольной точке, пожалуйста, измените положение значка 7、 Повторите шаги 5 и 6 для установки положения всех необходимых для дизайна аппликаций. 8、 Нажмите на Создание контура дизайна Данная опция предназначена для создания новой дизайна из контура предварительно выбранного рисунка.
1、 Нажмите на 2、 Выберите дизайн в перечне меню работы с сохранёнными дизайнами. 3、 Нажмите на 4、 Нажмите на «Создание контура дизайна» («Make True Design Frame») для перехода к соответствующему меню. 5、 Если пользователя не устраивают значения по умолчанию, пожалуйста, нажмите на порядковый номер дизайна и название дизайна для их корректировки. 6、 Нажмите на Объединение дизайнов Данная опция предназначена для объединения двух дизайнов в одну. Вторая дизайн подсоединяется к первой в её конечной точке, между ею и начальной точкой второй дизайна может быть установлен интервал. 1、 Нажмите на 2、 Нажмите на 3、 Нажмите на «Объединение дизайнов» («Combine Design») для перехода к соответствующему меню.
4、 Выберите две дизайна из предлагаемого перечня и нажмите на 5、 Если вас не устраивают значения по умолчанию, пожалуйста, нажмите на порядковый номер и название дизайна для их корректировки. 6、 Нажмите на «Интервал по оси Х» («X interval») и «Интервал по оси Y» («Y interval») для внесения необходимых значений.
7、 Нажмите на
|
|||||||||||||||||||||||||||||||||||||||||||||||||||||||||||
|
Последнее изменение этой страницы: 2021-04-20; просмотров: 38; Нарушение авторского права страницы; Мы поможем в написании вашей работы! infopedia.su Все материалы представленные на сайте исключительно с целью ознакомления читателями и не преследуют коммерческих целей или нарушение авторских прав. Обратная связь - 3.19.29.89 (0.014 с.) |
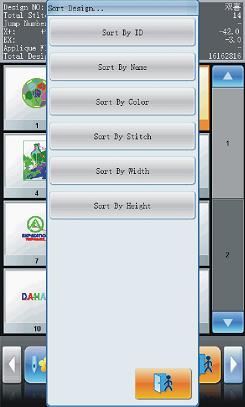
 непосредственно в основном меню для перехода к меню работы с сохранёнными дизайнами.
непосредственно в основном меню для перехода к меню работы с сохранёнными дизайнами. в меню работы с сохранёнными дизайнами.
в меню работы с сохранёнными дизайнами. в меню работы с сохранёнными дизайнами для выбора обычного или обратного порядка вывода для просмотра.
в меню работы с сохранёнными дизайнами для выбора обычного или обратного порядка вывода для просмотра. в основном меню для перехода к меню работы с сохранёнными дизайнами.
в основном меню для перехода к меню работы с сохранёнными дизайнами. в меню работы с сохранёнными дизайнами для перехода к списку операций.
в меню работы с сохранёнными дизайнами для перехода к списку операций. .
.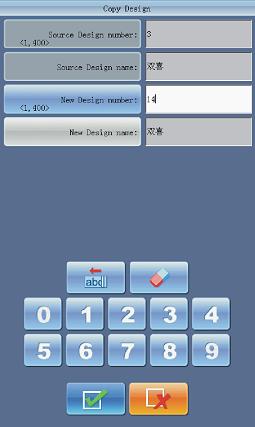
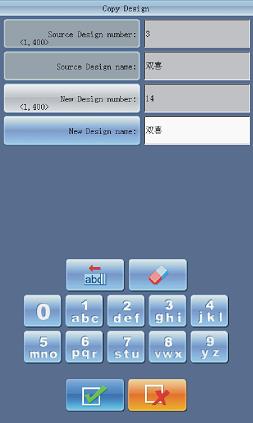
 для сохранения действия и возврата в предыдущее меню. Нажмите на
для сохранения действия и возврата в предыдущее меню. Нажмите на  для отмены операции импорта и возврата в предыдущее меню.
для отмены операции импорта и возврата в предыдущее меню. для перехода к меню выбора операций с сохранённой дизайном.
для перехода к меню выбора операций с сохранённой дизайном.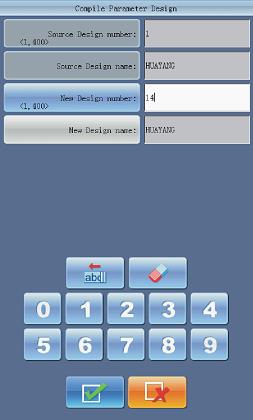
 для сохранения созданной дизайна и возврата в предыдущее меню. Нажмите на
для сохранения созданной дизайна и возврата в предыдущее меню. Нажмите на  для отмены сохранения и возврата в предыдущее меню для выбора операций с сохранённой дизайном.
для отмены сохранения и возврата в предыдущее меню для выбора операций с сохранённой дизайном. и
и  для возврата к точке остановки. После этого необходимо снова запустить процесс вышивки при помощи коленного рычага.
для возврата к точке остановки. После этого необходимо снова запустить процесс вышивки при помощи коленного рычага.




 после вывода надписи «Добавить аппликацию?» («Add patch?»), чтобы он сменился на значок
после вывода надписи «Добавить аппликацию?» («Add patch?»), чтобы он сменился на значок  .
. (расположенного у пункта «К контрольной точке?» («To Offset Point?»)) на
(расположенного у пункта «К контрольной точке?» («To Offset Point?»)) на  . Если же оператор выбирает перемещение пялец на заданное расстояние, сначала измените значок
. Если же оператор выбирает перемещение пялец на заданное расстояние, сначала измените значок  (расположенный у пункта «К контрольной точке?» («To Offset Point?»)) на
(расположенный у пункта «К контрольной точке?» («To Offset Point?»)) на  , а потом нажмите на
, а потом нажмите на  для настройки дистанции смещения: (от 2 до 99 см или от -2 до -99 см).
для настройки дистанции смещения: (от 2 до 99 см или от -2 до -99 см). для отмены изменения в настройках и возврата в предыдущее меню.
для отмены изменения в настройках и возврата в предыдущее меню. для отмены изменений в настройках и возврата в предыдущее меню.
для отмены изменений в настройках и возврата в предыдущее меню.
 для перехода к меню объединения дизайнов. Если оператор нечаянно выделит больше двух файлов, всплывающее окно уведомит его о необходимости перевыбора.
для перехода к меню объединения дизайнов. Если оператор нечаянно выделит больше двух файлов, всплывающее окно уведомит его о необходимости перевыбора.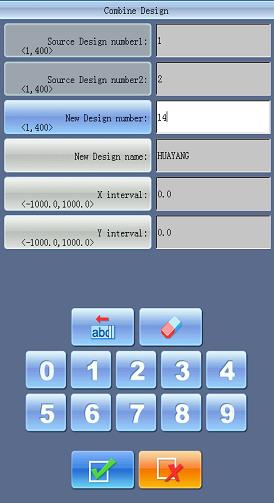
 для отмены изменений и возврата в предыдущее меню.
для отмены изменений и возврата в предыдущее меню.


