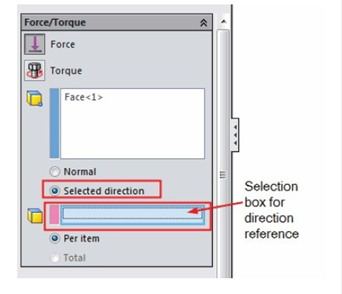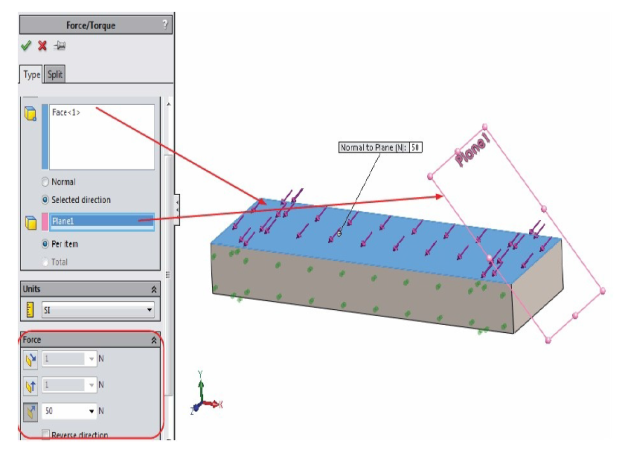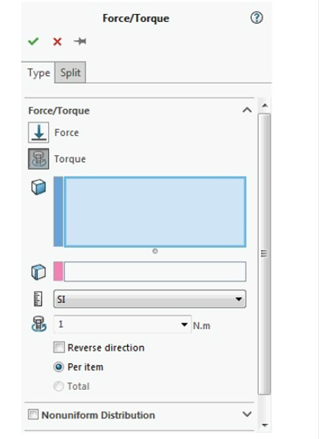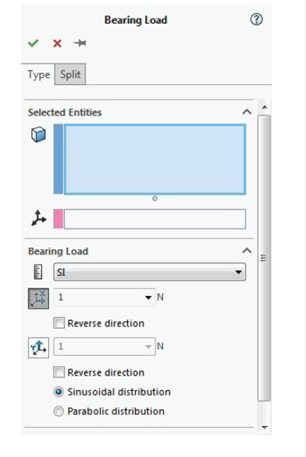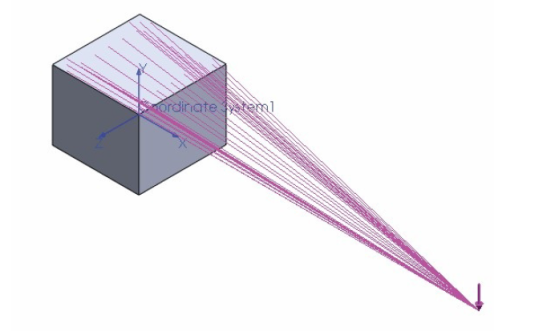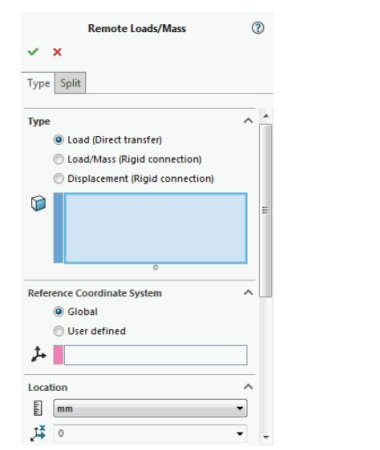Заглавная страница Избранные статьи Случайная статья Познавательные статьи Новые добавления Обратная связь КАТЕГОРИИ: ТОП 10 на сайте Приготовление дезинфицирующих растворов различной концентрацииТехника нижней прямой подачи мяча. Франко-прусская война (причины и последствия) Организация работы процедурного кабинета Смысловое и механическое запоминание, их место и роль в усвоении знаний Коммуникативные барьеры и пути их преодоления Обработка изделий медицинского назначения многократного применения Образцы текста публицистического стиля Четыре типа изменения баланса Задачи с ответами для Всероссийской олимпиады по праву 
Мы поможем в написании ваших работ! ЗНАЕТЕ ЛИ ВЫ?
Влияние общества на человека
Приготовление дезинфицирующих растворов различной концентрации Практические работы по географии для 6 класса Организация работы процедурного кабинета Изменения в неживой природе осенью Уборка процедурного кабинета Сольфеджио. Все правила по сольфеджио Балочные системы. Определение реакций опор и моментов защемления |
Советник по внешней нагрузке
Параметры в этом раскрывающемся списке используются для приложения различных сил к телу. Параметры в раскрывающемся списке обсуждаются далее. Советник по внешней нагрузке Эта опция используется для отображения Советчика по моделированию со страницей, относящейся к силе. Шаги по использованию этой опции приведены ниже. · Выберите параметр «Советчик по внешним нагрузкам» в раскрывающемся списке «Советчик по внешним нагрузкам» на вкладке «Моделирование» на ленте. Советчик по моделированию отобразится в правой части экрана, как показано на Рисунке 36.
Рисунок 36. Консультант Simulation. Выбор нагрузки. · Нажмите кнопку «Добавить ссылку загрузки» в советнике, чтобы применить нагрузку. Параметры, относящиеся к силам, отобразятся в PropertyManager Сила / Момент; см. Рисунок 37. Вы можете отобразить тот же PropertyManager, используя инструмент «Сила» в раскрывающемся списке «Советчик по внешним нагрузкам» на ленте. Метод обсуждается далее.
Рисунок 37. Сила/Крутящий момент PropetryManager Сила Это наиболее часто используемый параметр в SolidWorks Simulation для приложения сил. Чтобы применить силы, следуйте инструкциям ниже. · Выберите параметр "Сила" в раскрывающемся списке Советчик по внешним нагрузкам на ленте. PropertyManager Сила / Крутящий момент отобразится, как показано на Рис. 37. · Выберите грань, к которой вы хотите применить силу. · Чтобы изменить направление силы, выберите переключатель Выбранное направление в PropertyManager. Вам будет предложено выбрать ориентир для направления через розовое поле выбора; см. Рисунок-38. · Щелкните в этом поле выбора и выберите ссылку, чтобы указать направление силы; см. Рисунок 39. Обратите внимание, что вам нужно выбрать кнопки вектора силы в свитке Force в PropertyManager, чтобы применить силы в желаемом компоненте выбранного направления.
Рисунок 38. Сила в выбранном направлении (Поле выбора для справки по направлению.)
Рисунок 39. Сила применяется в выбранном направлении · Если вы выбрали переключатель «Нормальный» в PropertyManager, щелкните в поле редактирования «Принудительное значение» и укажите желаемое значение. · Вы можете изменить тип устройства, выбрав нужный вариант из раскрывающегося списка в свитке Force / Torque. · Если у вас неравномерное распределение силы и уравнение распределения, установите флажок «Развертывание неравномерного распределения». Отобразятся параметры, связанные с Неравномерным распределением силы; см. Рисунок 40.
Рисунок 40. Неравномерное распределение силы · Есть три системы координат для определения уравнения: декартова система координат, цилиндрическая система координат и сферическая система координат. Выберите нужную кнопку в области развертывания «Тип системы координат»; см. Рисунок 41.
Рисунок 41. Выбор системы координат · Нажмите кнопку редактировать уравнение в свитке. Диалоговое окно Edit Equation будет отображаться в соответствии с выбранной системой координат; см. Рисунок 42.
Рисунок 42. Окно редактирования уравнения · Задайте желаемое уравнение силы в поле редактирования диалогового окна «Редактировать уравнение». Ниже приведен пример такого уравнения: F(X,Y,Z) = A + B*”X” + C*”Y” + D*”X”*”Y” + E*”X”^2 + F*”Y”^2 + G*”Z”^2 · В этом уравнении вам необходимо ввести числовые значения A, B, C, D, E, F и G. · Обратите внимание, что переменные уравнения, которые являются x, y и z в случае декартовой системы координат; r, t и z в случае цилиндрической формы; а r, t и p в случае сферической системы координат должны быть заключены в кавычки («»). · После задания уравнения нажмите кнопку ОК в диалоговом окне. · Щелкните поле выбора системы координат, а затем выберите нужную систему координат в окне просмотра. · Нажмите кнопку ОК в PropertyManager, чтобы применить силу.
Крутящий момент Технически крутящий момент - это произведение силы и расстояния. Если к объекту прикладывается сила таким образом, что он стремится повернуть объект, это называется крутящим моментом. Далее приведены шаги по приложению крутящего момента. · Нажмите кнопку «Крутящий момент» в раскрывающемся списке «Советчик по внешним нагрузкам». В окне PropertyManager Сила / Момент будет отображаться кнопка Момент, выбранная по умолчанию. См. Рисунок 43. · Выберите круглую грань, к которой вы хотите приложить крутящий момент. Предварительный просмотр крутящего момента будет отображаться; см. Рисунок 44.
Рисунок 43. PropertyManager Сила/Крутящий момент с параметрами крутящего момента
Рисунок 44. Предварительный просмотр приложенного крутящего момента.
· Задайте желаемое значение крутящего момента в поле редактирования «Значение крутящего момента» свитка «Сила / крутящий момент». · Другие параметры в этом PropertyManager такие же, как описано для силы. Нажмите кнопку ОК в PropertyManager, чтобы применить крутящий момент. Давление Давление - это сила, приложенная к единице площади. Обычно мы применяем давление, когда анализируем сосуды под давлением или трубы. Далее приведены шаги по оказанию давления. · Выберите параметр «Давление» в раскрывающемся списке Советчик по внешним нагрузкам. Откроется окно PropertyManager Давление, как показано на Рис. 45. · Выберите желаемый переключатель в раскрывающемся списке Тип, чтобы указать направление давления. При выборе кнопки «Использовать ссылки геометрии» радио затем еще один окно выбора будет отображаться в списке «Тип» откачка позволяет выбрать опорное направление. · Выберите грань, к которой вы хотите приложить давление, и введите желаемое значение давления в поле редактирования, отображаемом в свитке «Значение давления». · Если выбран переключатель «Использовать справочную геометрию», а затем выберите ссылку направления, чтобы указать направление давления. Будет отображен предварительный просмотр приложенного давления; см. Рисунок 46. · Нажмите кнопку ОК в PropertyManager, чтобы применить давление.
Рисунок 45. PropertyManager Давление.
Рисунок 46. Предварительный просмотр приложенного давления.
Гравитация Гравитация - это сила, прилагаемая землей к каждому объекту в земной зоне. Это сила, которая заставляет предметы падать на пол. Инструмент «Гравитация» в SolidWorks Simulation используется для приложения силы тяжести к объектам. Далее приведены шаги по использованию этого инструмента. · Нажмите на инструмент Gravity в раскрывающемся списке External Loads Advisor. Откроется окно PropertyManager «Гравитация», как показано на Рис. 47. · Выберите плоскость / грань / кромку, по которой определяется направление силы тяжести. Будет отображен предварительный просмотр силы тяжести; см. Рисунок 48. · Выберите / очистите обратное направление в соответствии с вашими требованиями
Рисунок 48. Предварительный просмотр гравитационной силы · Если вы хотите указать больше компонентов гравитационной силы, разверните расширенную развертку и введите значения для двух других векторов направления гравитационной силы; см. Рисунок 49. · Нажмите ОК, чтобы применить силу.
Рис-49. Предварительный просмотр гравитационной силы продвинутый
Центробежная сила Центробежная сила - это сила, которая заставляет вращающиеся объекты перемещаться наружу, см. Карусель Мэри. Если вы выйдете на карусель Мэри за пределы проектных ограничений, вы увидите, как связанные сиденья выходят наружу. Эта сила обычно создается вращением тел. Далее приведены шаги по применению этой силы. · Нажмите кнопку «Центробежная сила» в раскрывающемся списке «Советчик по внешним нагрузкам». Откроется окно PropertyManager Центробежной силы, как показано на Рис. 50.
Рисунок 50. Центробежный PropertyManager · Выберите круглую грань, к которой вы хотите применить центробежную силу. · Щелкните в поле редактирования Angular Velocity и укажите угловую скорость, т.е. omega для объекта.
· Щелкните поле редактирования «Угловое ускорение» и укажите значение углового ускорения. Отображается предварительный просмотр центробежной силы; см. Рисунок 51.
Рис-51. Предварительный просмотр центробежной силы · Нажмите кнопку ОК в PropertyManager, чтобы применить силу. Рабочая нагрузка Рабочая нагрузка - это нагрузка, оказываемая валом, плавающим во внутреннем кольце подшипника. Нагрузка на подшипник прилагается к круглой поверхности подшипника и вала. Далее приведены шаги по приложению нагрузки. · Нажмите на опцию Bearing Load из раскрывающегося списка External Loads Advisor. Откроется окно PropertyManager «Несущая нагрузка», как показано на Рис. 52.
Рис-52. PropertyManager Рабочая нагрузка · Выберите грани, к которым вы хотите приложить опорную нагрузку. Обратите внимание, что вам нужно выбрать две грани, одну от вала и одну от подшипника. Кроме того, выбранные грани должны составлять половину анфас; см. Рисунок-53. Обратите внимание, что вам понадобится инструмент Split Line, чтобы разделить поверхность подшипника и вала.
Рисунок 53. Пример нагрузки на подшипник · Укажите значение нагрузки в направлении X, используя соответствующее поле редактирования в свитке Bearing Load · Если вы хотите приложить нагрузку в направлении Y вместо направления X, нажмите кнопку и укажите значение. · Если вы хотите изменить направление в соответствии с вашими требованиями, щелкните розовое поле выбора и выберите желаемую систему координат. · Выберите переключатель Синусоидальное распределение или Параболическое распределение в соответствии с вашими требованиями. · Нажмите кнопку ОК в PropertyManager, чтобы применить нагрузку на подшипник. Удаленные нагрузки / масса Дистанционная нагрузка / масса используется для приложения силы к объекту таким образом, что источник силы находится где-то еще, но он также влияет на выбранную грань; см. Рисунок 54.
Рисунок 54. Пример удаленной загрузки Если мы применим эту нагрузку в Solidworks Simulation, она будет отображаться, как показано на рисунке 55.
Рисунок 55. Применена удаленная нагрузка Далее приводится процедура приложения удаленной нагрузки. · Нажмите на опцию Remote Load / Mass в раскрывающемся списке External Loads Advisor. Откроется окно PropertyManager Удаленные нагрузки / масса, как показано на Рис. 56.
Рисунок 56. Удаленные нагрузки или PropertyManager Масса · Выберите желаемый переключатель в свитке «Тип», чтобы указать тип удаленной нагрузки / массы, которую вы собираетесь применить. Обратите внимание, что в случае удаленной нагрузки точная сила, действующая на выбранную грань, зависит от общей силы, приложенной к точке воздействия, и расстояния точки воздействия от грани. Если вы выберете переключатель «Нагрузка» (прямой перенос), то к выбранным граням будет применена точная сумма нагрузки, полученная после расчета. Если вы выбираете радиокнопку Нагрузка (Жесткое соединение), тогда нагрузка, приложенная к выбранной грани, действует так же, как нагрузка передается с помощью жестких стержней на выбранную грань. Если вы выберете переключатель «Перемещение (жесткое соединение)», тогда удаленное место, в котором применяются смещение и повороты, будет соединено с центром выбранных граней жесткой полосой. Выбранные объекты деформируются соответствующим образом.
· После выбора желаемой радиокнопки в свитке Тип нажмите кнопку «Настроенный пользователем» в свитке «Справочная система координат», а затем выберите требуемую опорную систему координат. Обратите внимание, что вы можете выбрать глобальную кнопку, чтобы использовать глобальную систему координат, если вы не хотите выбирать какую-либо определенную пользователем систему координат. · Укажите местоположение удаленной точки, используя поля редактирования в свитке Location в PropertyManager; см. Рисунок 57.
Рисунок 57. Удаленное расположение груза · Аналогичным образом укажите значение силы в каждом направлении, а затем нажмите кнопку ОК в PropertyManager, чтобы применить силы. Вы также можете указать момент силы, используя параметры в свитке «Момент». Распределенная масса Используя эту опцию, вы можете добавить массу объектов, которые не созданы в моделях, но их масса влияет на анализ. Шаги по использованию этой опции приведены ниже. · Нажмите кнопку «Распределенная масса» в раскрывающемся списке советника по внешним нагрузкам. Откроется окно PropertyManager Распределенная масса; см. Рисунок 58.
Рисунок 58. Распределенная масса PropertyManager · Выберите грань, на которую вы хотите добавить массу удаленного объекта. · Щелкните в поле редактирования «Распределенная масса» и укажите желаемое значение. Будет отображен предварительный просмотр нанесенной массы; см. Рисунок 59.
Рисунок 59. Предварительный просмотр распределенной массы · Нажмите кнопку ОК в PropertyManager, чтобы применить распределенную массу. Температура Эта опция используется для установки температуры выбранной грани. Эта опция чаще всего используется при термическом анализе. Шаги по использованию этой опции приведены ниже. · Нажмите кнопку «Температура» в раскрывающемся списке «Советчик по внешним нагрузкам». Откроется окно PropertyManager «Температура», как показано на Рис. 60.
Рисунок 60. Температура PropertyManager · Выберите грань, для которого вы хотите установить температуру · Щелкните в поле редактирования «Температура» в свитке «Температура» и укажите желаемое значение в поле редактирования. Будет отображен предварительный просмотр примененной температуры; см. Рисунок 61.
Рисунок 61. Предварительный просмотр температуры · Вы можете применить температуру ко всем экспонированным граням, нажав кнопку Выбрать все экспонированные грани.
|
|||||||||
|
Последнее изменение этой страницы: 2021-04-14; просмотров: 146; Нарушение авторского права страницы; Мы поможем в написании вашей работы! infopedia.su Все материалы представленные на сайте исключительно с целью ознакомления читателями и не преследуют коммерческих целей или нарушение авторских прав. Обратная связь - 3.138.172.82 (0.042 с.) |