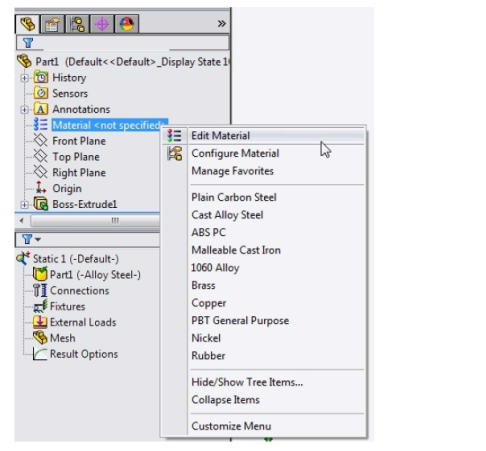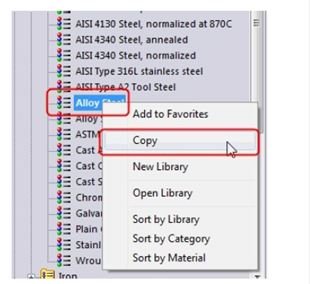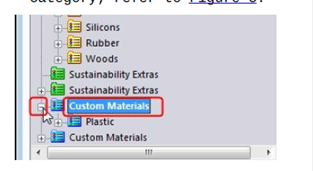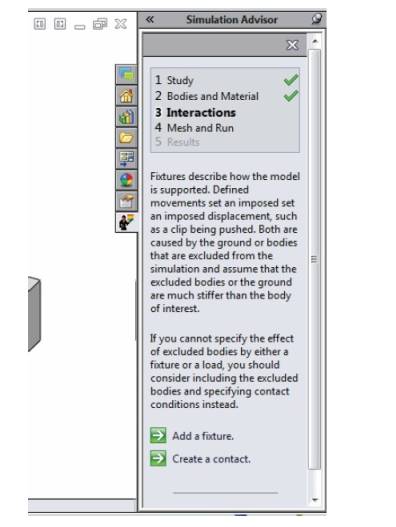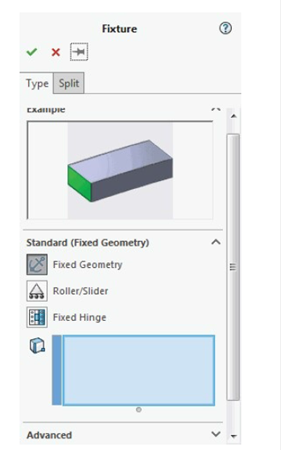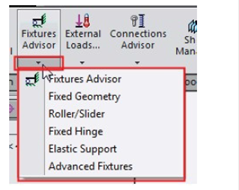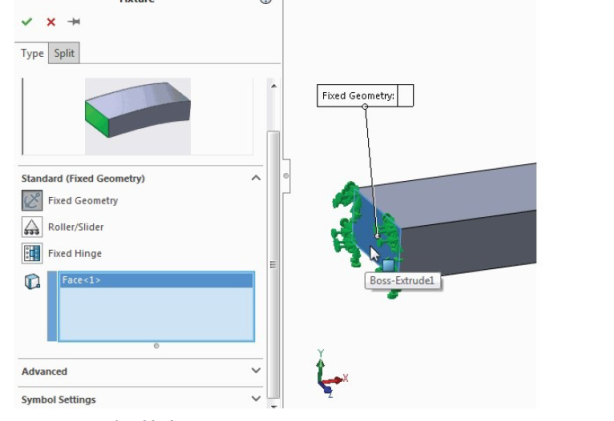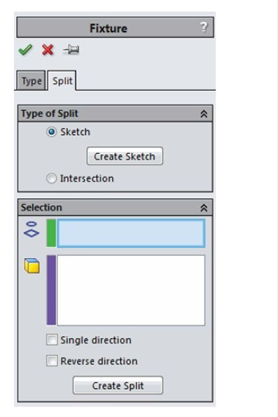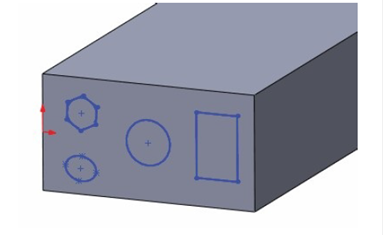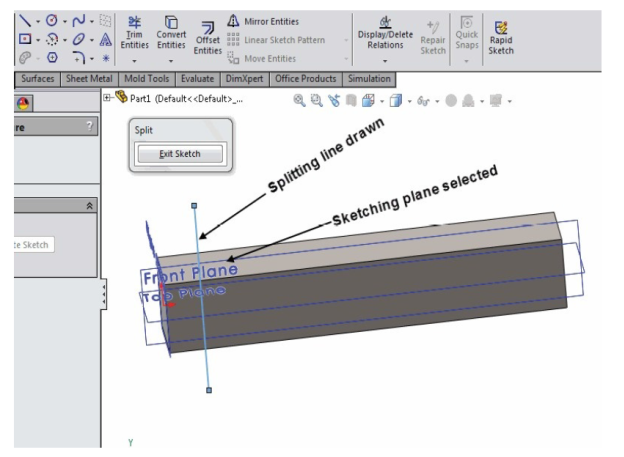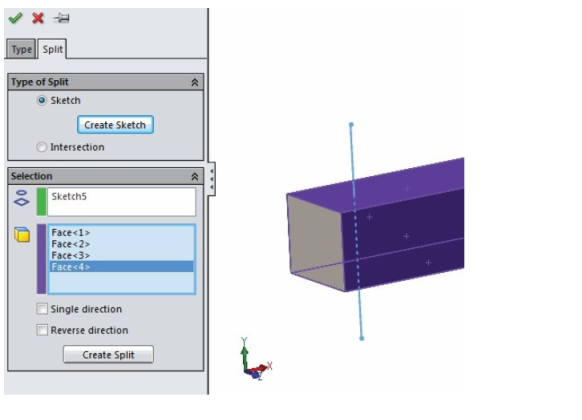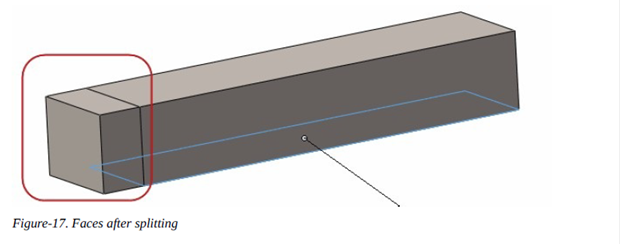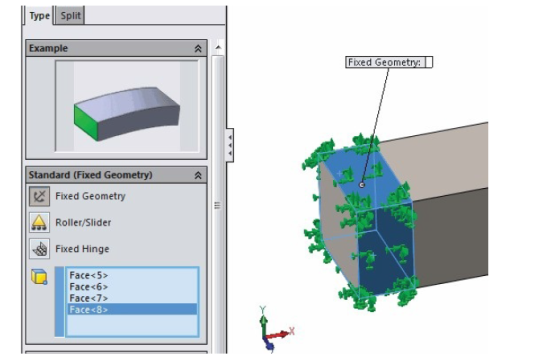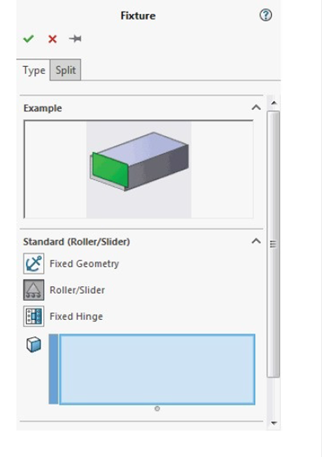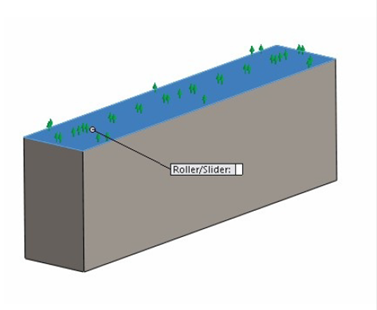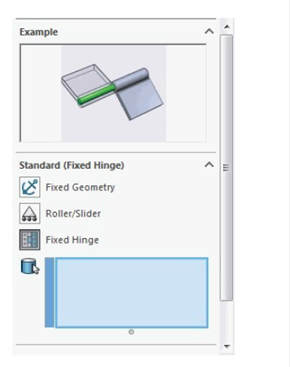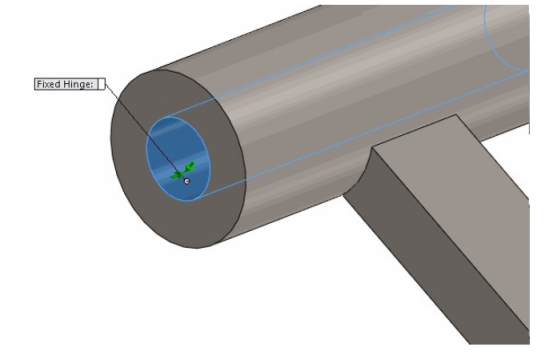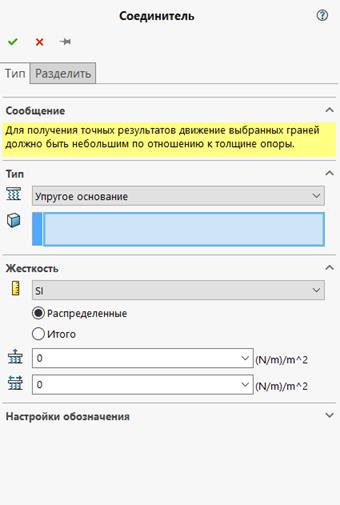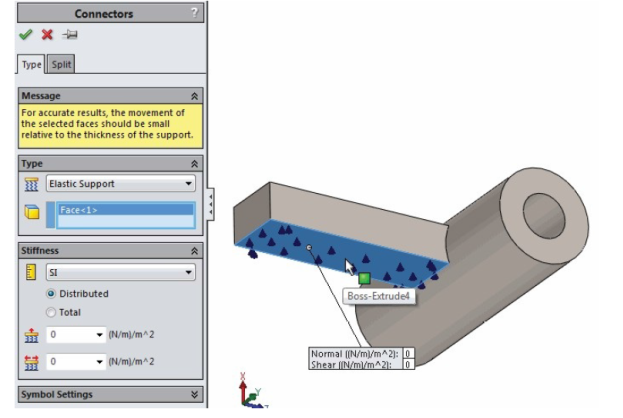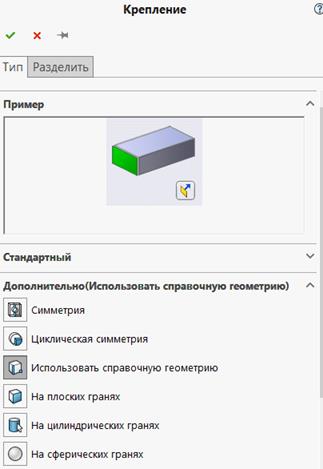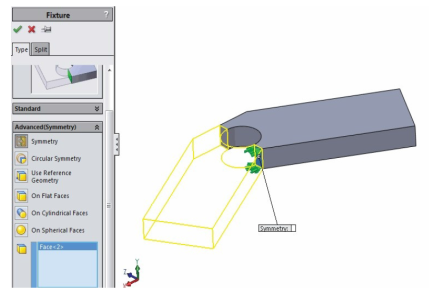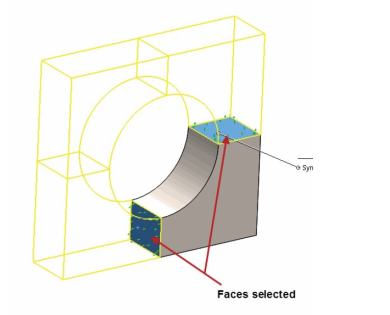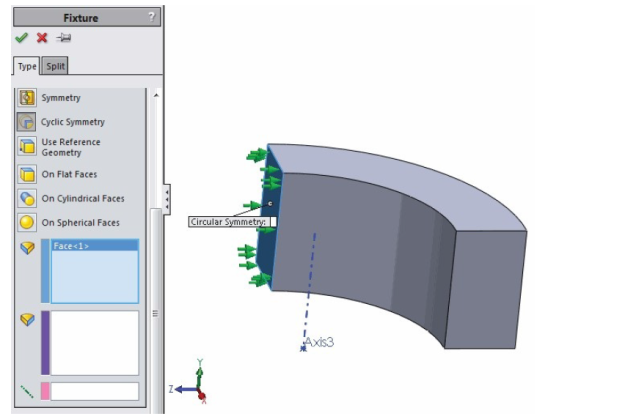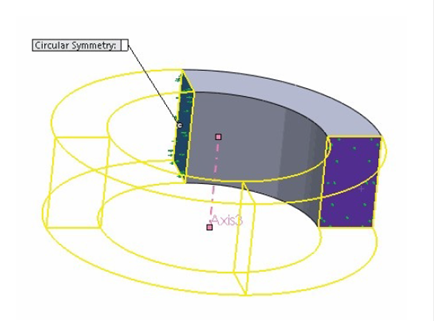Заглавная страница Избранные статьи Случайная статья Познавательные статьи Новые добавления Обратная связь FAQ Написать работу КАТЕГОРИИ: ТОП 10 на сайте Приготовление дезинфицирующих растворов различной концентрацииТехника нижней прямой подачи мяча. Франко-прусская война (причины и последствия) Организация работы процедурного кабинета Смысловое и механическое запоминание, их место и роль в усвоении знаний Коммуникативные барьеры и пути их преодоления Обработка изделий медицинского назначения многократного применения Образцы текста публицистического стиля Четыре типа изменения баланса Задачи с ответами для Всероссийской олимпиады по праву 
Мы поможем в написании ваших работ! ЗНАЕТЕ ЛИ ВЫ?
Влияние общества на человека
Приготовление дезинфицирующих растворов различной концентрации Практические работы по географии для 6 класса Организация работы процедурного кабинета Изменения в неживой природе осенью Уборка процедурного кабинета Сольфеджио. Все правила по сольфеджио Балочные системы. Определение реакций опор и моментов защемления |
Добавление собственных материаловСодержание книги Поиск на нашем сайте
Ведутся большие исследования, направленные на улучшение свойств инженерных материалов, чтобы они стали легче и прочнее. Во время работы вы можете встретить материал, свойства которого недоступны в библиотеке. В таком случае следуйте инструкциям ниже, чтобы создать собственный материал. · Щелкните правой кнопкой мыши параметр «Материал» в дереве конструирования Feature Manager и выберите параметр «Редактировать материал» в отображаемом контекстном меню; см. Рисунок-3. Диалоговое окно «Материал» будет отображаться, как показано на рисунке 2 ранее.
Рисунок 3. Опция редактирования материала · Щелкните правой кнопкой мыши материал, свойства которого близки к материалу, который вы хотите создать, и выберите опцию Копировать в отображаемом контекстном меню; см. Рисунок-4.
Рисунок 4. Вариант копирования для материала Теперь переместитесь в конец списка материалов и разверните категорию Custom Material; см. Рисунок 5.
Рисунок 5. Категория нестандартных материалов. · Щелкните правой кнопкой мыши категорию «Пользовательские материалы» и выберите параметр «Новая категория», чтобы добавить в нее новую подкатегорию. Укажите желаемое имя; см. Рисунок 6. · Щелкните правой кнопкой мыши новую подкатегорию и выберите в контекстном меню пункт «Вставить»; см. Рисунок-7. Скопированный материал будет добавлен в подкатегорию, но с возможностью редактирования. Обратите внимание, что вы можете начать с совершенно нового материала, используя параметр «Новый материал» вместо параметра «Вставить».
Рисунок 6. Добавление новой категории.
Рисунок 7. Вариант вставки материалов · Щелкните добавленный материал, параметры, связанные с материалами, будут отображаться справа в диалоговом окне; см. Рисунок 8. · Щелкните поля редактирования и укажите нужные значения. · Нажмите кнопку «Сохранить», чтобы сохранить параметры, а затем нажмите кнопку «Закрыть». Теперь вы можете использовать этот нестандартный материал как стандартные.
Рисунок 8. Детали нестандартного материала ОПРЕДЕЛЕНИЕ ПРИСПОСОБЛЕНИЙ Для выполнения любого анализа важно зафиксировать объект некоторыми ограничениями, чтобы можно было проверить влияние приложенных сил. Если вы не применяете ограничения, объект будет свободно перемещаться в направлении приложенных сил, и в нем не будет создаваться никаких напряжений или деформаций. Существуют различные варианты ограничения объекта. Все эти варианты объясняются далее. Советник по ограничениям Эта кнопка используется для управляемого создания фиксируемых ограничений. Интерактивная панель задач используется для применения фиксаторов на основе ваших ответов. Далее приведены шаги по использованию этого инструмента. · Нажмите кнопку «Советчик по фиксации» в раскрывающемся списке «Советчик по фиксации» на ленте. Советчик по моделированию отобразится в правой части окна; см. Рисунок 9. · Щелкните на опции Консультант по креплениям на панели Консультант Simulation. Отобразится диспетчер свойств приспособлений; см. Рисунок 10.
Рисунок 9. Консультант Simulation.
Рисунок 10. Крепление PropertyManager. Обратите внимание, что параметры, отображаемые в PropertyManager, можно напрямую выбрать в раскрывающемся списке Консультант Simulation на ленте; см. Рисунок 11. Далее обсуждаются различные параметры в PropertyManager и раскрывающемся списке.
Рисунок 11. Варианты крепления
Фиксированная геометрия Это наиболее часто используемый тип фиксации. Используя этот тип фиксирования, вы можете зафиксировать грань, край или точку объекта. Чтобы применить это приспособление, следуйте инструкциям, приведенным ниже. · Нажмите кнопку «Фиксированная геометрия» в раскрывающемся списке «Советчик по приспособлениям». Откроется окно PropertyManager Приспособление, как показано на Рисунке 10. · Убедитесь, что кнопка Fixed Geometry выбрана в свитке Standard (Fixed Geometry). · Выберите плоскость, которое хотите зафиксировать; см. Рисунок 12.
Рисунок 12 Выбор грани для фиксации. · Нажмите кнопку OK, чтобы определить фиксацию. Вы также можете разделить грань перед тем, как нажать OK, чтобы точно определить фиксированную область. Шаги для этого приведены ниже. · Нажмите кнопку «Создать эскиз» в PropertyManager. Вам будет предложено выбрать плоскость / грань для построения эскиза, если она не была выбрана ранее для создания приспособления. · Выберите нужную плоскость, чтобы нарисовать линию разделения. · Создайте линию разделения с помощью инструмента «Линия»; см. Рисунок 15. Обратите внимание, что вы можете создать любую желаемую форму, используя инструменты, активные на ленте; см. Рисунок 14.
Рисунок 13. Крепление с разделённой поверхностью.
Рисунок 14. Эскиз создан для разделения. · Нажмите кнопку «Выйти из эскиза», отображаемую в поле «Разделить» в окне просмотра. Вас просят выбрать плоскость. · Выберите грани, которые вы хотите разделить проекцией нарисованной линии эскиза; см. Рисунок 16.
Рисунок 15. Линия разделения нарисована.
Рисунок 16. Выбор поверхностей для разделения. · Нажмите кнопку «Создать разделение» в свитке «Выбор» в PropertyManager. Выбранные грани будут разделены; см. Рисунок 17.
Рисунок 17. Поверхность после разделения. · Щелкните вкладку Тип в PropertyManager, чтобы отобразить параметры, связанные с приспособлением. · Выберите поверхности, которые вы хотите исправить, и удалите ненужные поверхности, щелкнув правой кнопкой мыши и выбрав параметр Удалить из контекстного меню; см. Рисунок 18.
Рисунок 18. Разделенные поверхность выбор фиксации. · Нажмите кнопку ОК в PropertyManager, чтобы исправить грани. Где мы должны использовать приспособление Fixed Geometry? Ответ: мы используем это ограничение, когда знаем, что выбранная грань лежит на твердой поверхности и не может двигаться из-за действия любых приложенных сил. Живым примером может быть здание, прикрепленное к земле своим основанием. Мы ожидаем, что здание не сдвинется с места, если нагрузка увеличится из-за неожиданных гостей.
Рисунок 19. Фиксация PropertyManager для ограничения ролик/ползун. Ролик/ползун Этот параметр используется для фиксации грани таким образом, чтобы она могла скользить / катиться в своей плоскости, но не могла двигаться перпендикулярно плоскости. Шаги по исправлению лица с помощью этой опции приведены ниже. · Нажмите кнопку Roller / Slider в раскрывающемся списке Fixtures Advisor. Отобразится окно PropertyManager Крепление, аналогичное описанному ранее, но с выбранной кнопкой Ролик / Ползунок; см. Рисунок 19. · Выберите грань, которую вы хотите разрешить для скольжения или качения. См. Рисунок 20. · Нажмите кнопку ОК в PropertyManager, чтобы применить ограничение.
Рисунок 20. Выбор поверхности роликом. Здесь возникает вопрос, где мы должны использовать приспособление Roller / Slider? Ответ: мы используем это ограничение, когда объект может катиться или скользить по поверхности, но не может двигаться нормально к ней. Живым примером может быть шина автомобиля, которая катится по дороге, и ожидается, что она не движется вверх в небо или вниз.
Фиксированный шарнир Этот вариант используется для фиксации цилиндрической грани таким образом, чтобы грань действовала как шарнирная. Далее приведены шаги по применению шарнирного крепления. · Щелкните инструмент «Фиксированный шарнир» в раскрывающемся списке «Советчик по креплениям». PropertyManager Крепления будет отображаться с выбранной кнопкой «Фиксированный шарнир»; см. Рисунок 21. · Выберите цилиндрическую грань, которую вы хотите закрепить как шарнир; см. Рисунок 22. · Нажмите кнопку ОК, чтобы применить приспособление.
Рисунок 21. PropertyManager Крепление для фиксированной петли
Рисунок 22. Выбор поверхности шарнира. Где мы должны использовать фиксирующую петлю? Ответ: мы используем это ограничение, когда объект может вращаться вокруг своей оси. Живым примером может служить капот автомобиля (в некоторых регионах мира его также называют капотом автомобиля). Поддержка упругости Этот вариант используется для вставки упругой опоры между опорой и объектом. Этот тип приспособления обычно применяется к резиновым или пластмассовым деталям. Шаги по применению этого приспособления приведены ниже. · Нажмите кнопку Поддержка Упругости в раскрывающемся списке Консультант Simulation. Окно PropertyManager Соединитель отобразится, как показано на Рис. 23.
Рисунок 23. Соединитель PropertyManager · Выберите плоскость, которое хотите сделать упругой опорой; см. Рисунок 24. · Выберите плоскость, которую хотите сделать упругой опорой; см. Щелкните в раскрывающемся списке свитка Жесткость, чтобы указать тип единиц, которые будут использоваться для определения значения жесткости, рис. 24. · Выберите желаемый вариант из вариантов СИ, Английский (IPS) или Метрический (G). · Щелкните в поле редактирования «Нормальный» и укажите жесткость упругой опоры по нормали к выбранной грани. · Щелкните поле редактирования «Сдвиг» и укажите значение жесткости в поперечном направлении (также известное как жесткость в направлении сдвига). · Вы можете указать общую жесткость в нормальном направлении и в направлении сдвига, выбрав переключатель Итого вместо Распределнное в свитке Соединитель. · Щелкните кнопку OK, чтобы определить фиксацию.
Рисунок 24. Выбор поверхности для эластичной поддержки. Где мы должны использовать приспособление Эластичной поддержки? Ответ: мы используем это ограничение, когда объект помещается или закрепляется на мягкой поверхности, такой как дерево или резина. Живым примером может быть предмет, помещенный на дерево, резину или любую пружинную основу. Надеюсь, вы видели, как дети прыгают на кровати, они отскакивают из-за эластичности матраса на кровати.
Дополнительные крепления В SolidWorks Simulation доступны некоторые дополнительные ограничения для ограничения объектов. Чтобы применить эти ограничения, выполните следующие действия.
Рисунок 25. Дополнительные крепления. · Нажмите кнопку Advanced Fixtures в раскрывающемся списке Fixtures Advisor на ленте. Откроется окно PropertyManager Крепление, как показано на Рис. 25. · Параметры, доступные в этом PropertyManager, обсуждаются далее. Симметричность Кнопка «Симметрия» используется для упрощения геометрии анализируемой модели. Эта опция дает нам свободу анализировать половину тела и, следовательно, уменьшает размер проблемы. На основании этого результата можно проанализировать воздействие на все тело. Этот вариант не рекомендуется, если вы выполняете исследования потери устойчивости или частотные исследования. Далее приведены шаги по использованию этой опции. · Нажмите кнопку «Симметрия» в PropertyManager. Вам предлагается выбрать грань для определения симметрии · Выберите грань, которая является симметричной половиной или четвертью основной детали. См. Рисунок 26. Обратите внимание, что вы можете создать анализируемую деталь, используя ее четверть, если деталь симметрична и другие условия нагружения одинаковы для всей детали. Чтобы использовать четверть, вам потребуется выбрать две грани для определения симметрии; см. Рисунок 27.
Рисунок 26. Применение симметричного ограничения.
Рисунок 27. Симметрия детали с использованием четвертичного сечения · Нажмите кнопку ОК в PropertyManager, чтобы применить крепление. Где мы должны использовать крепление Symmetry? Ответ: мы используем это ограничение, когда объект симметричен относительно плоскости или грани. Живым примером может быть плоский стол, который можно разделить на две или четыре одинаковых секции. Циклическая симметрия Эта кнопка используется для создания симметрии для круглых объектов. Обратите внимание, что детали, которые можно использовать для круговой симметрии, обычно создаются инструментом «Вращение» и имеют ось для симметрии. Шаги по использованию этой опции приведены ниже. · Нажмите кнопку «Циклическая симметрия» в PropertyManager. Вам предлагается выбрать начальную грань для круговой симметрии; см. Рисунок 28.
Рисунок 28. Выбор плоскости для цилиндрической симметрии · Щелкните следующее поле в PropertyManager и выберите конечную грань для круговой симметрии. Точно так же щелкните поле выбора оси в PropertyManager и затем выберите ось, относительно которой деталь симметрична. Предварительный просмотр симметрии будет отображаться, как показано на рисунке 29. Обратите внимание, что ось должна быть создана с помощью инструмента «Ось» в раскрывающемся списке Справочная геометрия в CommandManager подготовки к анализу.
Рисунок 29. Предварительный просмотр ограничения симметрия Где мы должны использовать приспособление Cyclic Symmetry? Ответ: мы используем это ограничение, когда объект может быть создан симметричными блоками, имеющими одну и ту же ось. Живым примером могут служить литые диски.
|
||||
|
Последнее изменение этой страницы: 2021-04-14; просмотров: 159; Нарушение авторского права страницы; Мы поможем в написании вашей работы! infopedia.su Все материалы представленные на сайте исключительно с целью ознакомления читателями и не преследуют коммерческих целей или нарушение авторских прав. Обратная связь - 13.58.38.184 (0.009 с.) |