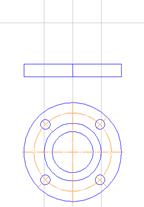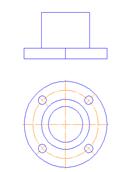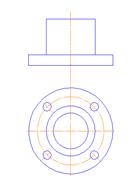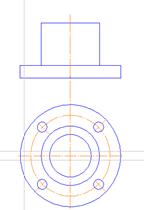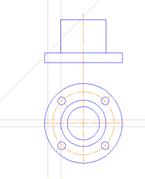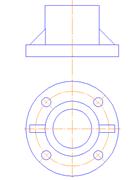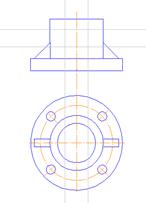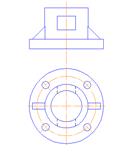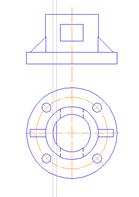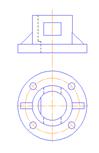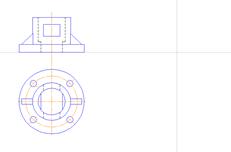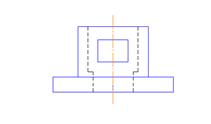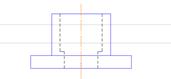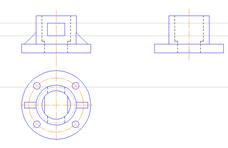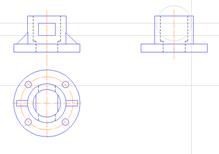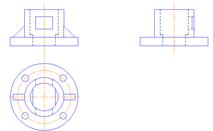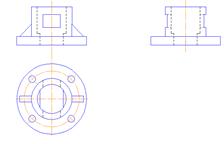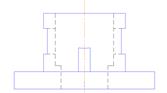Заглавная страница Избранные статьи Случайная статья Познавательные статьи Новые добавления Обратная связь КАТЕГОРИИ: ТОП 10 на сайте Приготовление дезинфицирующих растворов различной концентрацииТехника нижней прямой подачи мяча. Франко-прусская война (причины и последствия) Организация работы процедурного кабинета Смысловое и механическое запоминание, их место и роль в усвоении знаний Коммуникативные барьеры и пути их преодоления Обработка изделий медицинского назначения многократного применения Образцы текста публицистического стиля Четыре типа изменения баланса Задачи с ответами для Всероссийской олимпиады по праву 
Мы поможем в написании ваших работ! ЗНАЕТЕ ЛИ ВЫ?
Влияние общества на человека
Приготовление дезинфицирующих растворов различной концентрации Практические работы по географии для 6 класса Организация работы процедурного кабинета Изменения в неживой природе осенью Уборка процедурного кабинета Сольфеджио. Все правила по сольфеджио Балочные системы. Определение реакций опор и моментов защемления |
Тема: « создание и настройка рабочей среды »Стр 1 из 3Следующая ⇒
ПРАКТИЧЕСКАЯ РАБОТА № 1 ИНДИВИДУАЛЬНОЕ ЗАДАНИЕ.
КОНТРОЛЬНЫЕ ВОПРОСЫ: 1. Где находится кнопка включения инструментальной панели Геометрия? 2. Как называются панели системы КОМПАС? 3. Как запустить команду, кнопка которой скрыта во вложенном меню? 4. Где и как задаются параметры команды? 5. В какой последовательности задаются параметры команды? 6. Какую кнопку следует нажать, если необходимо построить несколько фигур с одинаковыми параметрами? ПРАКТИЧЕСКАЯ РАБОТА № 2 ПРАКТИЧЕСКАЯ РАБОТА № 3 ИНДИВИДУАЛЬНОЕ ЗАДАНИЕ.
Рисунок 2- Два вида детали
1. Выполнение задания
Строка параметров объекта | Как выполнить | Чертёж | ||||||
| 1 | 2 | 3 | 4 | 5 | |||||
|
Начинаем построение с вида сверху | |||||||||
| Панель «Геометрия» |
| ||||||||
| 1 | Ввод вспомогательной горизонтальной прямой |
| Щёлкнуть примерно на середине рабочего поля |
| |||||
| 2 | Ввод вспомогательной вертикальной прямой |
| Щёлкнуть примерно на середине рабочего поля | ||||||
| 3 | Ввод привязок |
| Включить привязки: «Ближайшая точка», «Середина» и «Пересечение» | ||||||
| 4 | Ввод окружности | Стиль линии – основная, r = 60, отрисовка осей | Указать центр окружности – пересечение двух вспомогательных прямых. |
| |||||
| 5 | Ввод окружности | Отрисовка осей отключена r = 35 r = 25 | Указать центр окружностей – пересечение двух вспомогательных прямых. | ||||||
|
Строим отверстия на фланце | |||||||||
| 6 | Ввод окружности | Стиль линии – осевая. Отрисовка осей отключена r = 47,5 |
| ||||||
| 7 | Ввод вспомогательной прямой | а = 45°
| |||||||
| Получили точку центра одного из отверстий | |||||||||
| 8 | Ввод окружности | Стиль линии – основная, r = 6 | Указать центр окружности | ||||||
|
| |||||||||
| Панель «Редактирование» |
| ||||||||
| 9 | Копия по окружности | Выделить маленькую окружность Количество копий n = 4; Равномерно по окружности | Указать центром копирования центр окружности r = 60, нажать 
|
| |||||
| 10 | Ввод вспомогательной прямой | а = -45°
| |||||||
| 11 | Ввод отрезка | Стиль линии- осевая | Указать двумя точками осевые линии | ||||||
|
Построение вида спереди | |||||||||
| Панель «Геометрия» |
| ||||||||
| 12 | Ввод вспомогательной горизонтальной прямой | - | Указать на небольшом расстоянии от вида сверху точку. Назовём эту прямую k. | 
| |||||
|
Строим нижний цилиндр
| |||||||||
| 13 | Ввод вспомогательной параллельной прямой | Расстояние между осью и каждой прямой s = 60; две параллельные прямые | Указать ось как прямую, параллельно которой надо построить прямые. Зафиксировать каждую прямую нажатием 
|
| |||||
| 14 | Ввод вспомогательной параллельной прямой | Расстояние между указанной прямой и строящейся прямой s = 15; одна параллельная прямая | Указать прямую k как основную, параллельно которой надо построить прямую. Зафиксировать прямую нажатием 
| ||||||
| 15 | Ввод прямоугольника | Стиль линии - основная | Указать два противоположных угла прямоугольника. | 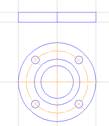
| |||||
| 16 | Редактор | ||||||||
| Строим верхний цилиндр | |||||||||
| 17 | Ввод вспомогательной параллельной прямой | Расстояние между осью и каждой прямой s = 35; две параллельные прямые | Указать ось как прямую, параллельно которой надо построить прямые. Зафиксировать каждую прямую нажатием 
|
| |||||
| 17 | Ввод вспомогательной параллельной прямой | Расстояние между указанной прямой и строящейся прямой s = 65; одна параллельная прямая | Указать прямую k как основную, параллельно которой надо построить прямую. Зафиксировать прямую нажатием 
| ||||||
| 18 | Ввод отрезков | Стиль линии - основная | Указать четыре точки последовательно так, чтобы образовались верхняя, левая и правая сторона прямоугольника. |
| |||||
| 19 | Редактор | ||||||||
| Панель «Редактирование» |
| ||||||||
| Продлеваем ось вида сверху |
| ||||||||
| 20 | Построение оси на главном виде | - | Выделить ось и за чёрный квадратик удлинить, переместив его вверх. | ||||||
| Панель «Геометрия» |
| ||||||||
| Строим рёбра жёсткости | |||||||||
| 21 | Ввод вспомогательной параллельной прямой | Расстояние между указанной прямой и строящейся прямой s = 5; Две параллельные прямые | Указать горизонтальную ось как прямую, параллельно которой надо построить прямые. Зафиксировать каждую прямую нажатием 
|
| |||||
| 22 | Ввод вспомогательной параллельной прямой | Расстояние между указанной прямой и строящейся прямой s = 5; Одна параллельная прямая
| Указать левую сторону фланца, как прямую, относительно которой надо построить прямую. Зафиксировать каждую прямую нажатием 
| ||||||
| 23 | Ввод вспомогательной прямой | а = 45°
| Указать точку пересечения вертикальной вспомогательной и верхней стороны прямоугольника. |
| |||||
| 24 | Ввод вспомогательной вертикальной прямой |
| Указать точку пересечения вспомогательных горизонтальных линий и окружности r =35 | ||||||
| 25 | Ввод отрезков | Стиль линии - основная | Обвести ребро жёсткости на виде сверху и главном виде. |
| |||||
|
| |||||||||
| Редактор
| |||||||||
| Панель «Редактирование» |
| Выделить рёбра жёсткости на виде сверху и виде спереди. | |||||||
| 27 | «Усечь кривую» |
| Указать части верхнего прямоугольника на главном виде, которые нужно удалить. |
| |||||
| 28 | «Симметрия» | Исходный объект сохранить | Указать как ось симметрии – верхнюю и нижнюю точки оси вида спереди. | ||||||
| Панель «Геометрия» |
| ||||||||
|
Строим окно | |||||||||
| 29 | Ввод вспомогательной параллельной прямой | Расстояние между указанной прямой и строящейся прямой s = 13; одна параллельная прямая | Указать верхнюю сторону верхнего прямоугольника как основную, относительно которой надо построить прямую. Зафиксировать прямую нажатием 
|
| |||||
| 30 | Ввод вспомогательной параллельной прямой | Расстояние между указанной прямой и строящейся прямой s = 22; одна параллельная прямая | Указать вспомогательную прямую как основную, относительно которой надо построить прямую. Зафиксировать прямую нажатием 
| ||||||
| 31 | Ввод вспомогательной параллельной прямой | Расстояние между осью и каждой прямой s = 15; две параллельные прямые | Указать вертикальную ось как прямую, параллельно которой надо построить прямые. Зафиксировать каждую прямую нажатием 
| ||||||
| 32 | Ввод прямоугольника | Стиль линии - основная | Указать два противоположных угла окна. |
| |||||
| Строим окно на виде сверху | |||||||||
| 33 | Ввод отрезка | Стиль линии – штриховая. | Обвести четыре отрезка на виде сверху. | ||||||
| 34 | Редактор | ||||||||
| Строим внутреннюю поверхность детали | |||||||||
| Строим цилиндрическое отверстие на виде спереди | |||||||||
| 35 | Ввод вспомогательной вертикальной прямой | - | Указать на виде сверху точку пересечения окружности и горизонтальной оси симметрии. | 
| |||||
|
Строим ступеньку | |||||||||
| Строим ступеньку на виде сверху | |||||||||
| 36 | Ввод вспомогательной параллельной прямой | Расстояние между осью и прямой s = 20; одна параллельная прямая | Указать вертикальную ось на виде сверху как прямую, параллельно которой надо построить прямую. Зафиксировать каждую прямую нажатием 
|
| |||||
| 37 | Ввод отрезка | Стиль линии – основная. | Обвести левый отрезок. | ||||||
| Строим ступеньку на главном виде | |||||||||
| 38 | Ввод вспомогательной параллельной прямой | Расстояние между указанной прямой и строящейся прямой s = 45; одна параллельная прямая | Ууказать верхний отрезок как основной, параллельно которому надо построить прямую. Зафиксировать прямую нажатием 
| 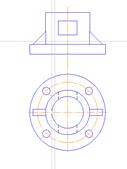
| |||||
| 39 | Ввод отрезков | Стиль линии – штриховая. | Начертить полученную ступеньку. |
| |||||
| 40 | Редактор
| ||||||||
| Панель «Редактирование» |
| Выделить начерченную ступень на виде сверху и виде спереди. | |||||||
| 42 | «Симметрия» | Исходный объект сохранить | Указать как ось симметрии – вертикальную ось. | 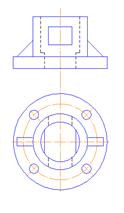
| |||||
|
Как выполнить | Чертёж | |||||
|
Панель «Геометрия» |
| |||||
| 1 | Ввод вспомогательной горизонтальной прямой | - | Привязка к левому нижнему углу вида спереди | |||
| 2 | Ввод вспомогательной вертикальной прямой | - | Указать, где, примерно, буде ось симметрии вида слева. | |||
| Обратите внимание на то, что контуры вида спереди и вида слева похожи. Поэтому мы скопируем вид спереди и преобразуем его. Основная привязка – пересечение оси симметрии с нижней линией главного вида | ||||||
|
Панель «Редактирование» | Выделить главный вид вместе с осью симметрии. | |||||
| 3 | «Копирование» | Указать базовую точку. Указать в какую точку она переместилась – точка пересечения двух вспомогательных линий.
| 
| |||
|
Панель «Редактирование» |
| |||||
| 4 | Выделить рёбра жёсткости → Del |
|
| |||
| 5 | Удлинить левую и правую составляющие цилиндра. | - | Выделить одну составляющую и курсором, взявшись за чёрный квадратик, удлинить прямую. Тоже самое проделать с другой составляющей. | |||
|
Строим окно на виде слева |
| |||||
|
Панель «Геометрия» |
| |||||
| 6 | Ввод вспомогательной горизонтальной прямой | - | Указать верхнюю и нижнюю точки окна. |
| ||
| 7 | Выделить окно → Del |
| ||||
| 9 | Ввод вспомогательной горизонтальной прямой | - | На виде сверху провести вспомогательную прямую для построения окна. |
| ||
| 10 | Ввод окружности | Стиль линии – вспомогательная. Отрисовка осей отключена  . .
| На виде сверху центр окружности – пересечение осей.
| |||
|
Панель «Редактирование» | Выделить вспомогательную окружность | |||||
| 11 | «Копировать» | Исходный объект удалить 
| На виде сверху базовая точка – пересечение осей переносится на вид слева в точку пересечения вспомогательной линии с осью симметрии.
|
| ||
|
Панель «Геометрия» |
| |||||
| 12 | Ввод вспомогательной вертикальной прямой | - | Указать точку пересечения вспомогательных прямой и окружности | |||
| 13 | Ввод отрезка | Стиль линий - основная | Последовательно соединить получившиеся точки. |
| ||
| 14 | Ввод отрезка | Стиль линий- штриховая | Построить окно на виде слева | |||
| 15 | Редактор
| |||||
|
Панель «Редактирование» | Выделить обведённый объект | |||||
| 16 | «Симметрия» | Исходный объект сохранить 
| Указать как ось симметрии – вертикальную ось вида слева. |
| ||
| 17 | «Усечь кривую» | - | Указать те части сторон, которые нужно удалить.
| |||
| Строим ребро жёсткости на виде слева | ||||||
|
Панель «Геометрия» |
| |||||
| 18 | Ввод вспомогательных параллельных прямых | Расстояние между осью и каждой прямой s = 5;
две параллельные прямые 
| Указать вертикальную ось на виде слева как прямую, параллельно которой надо построить прямые. Зафиксировать каждую прямую нажатием |
| ||
| 19 | Ввод вспомогательной горизонтальной прямой | - | На виде спереди указать две основные точки пересечения ребра жёсткости с цилиндром | |||
| 20 | «Дуга по трём точкам» | Стиль линии – основная. | На виде слева указать последовательно три точки. | 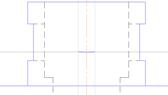
| ||
| 21 | Ввод отрезка | - | Указать крайнюю точку дуги и вертикально провести отрезок до точки пересечения вспомогательной линии с верхней стороной прямоугольника. |
| ||
| 22 | Редактор | |||||
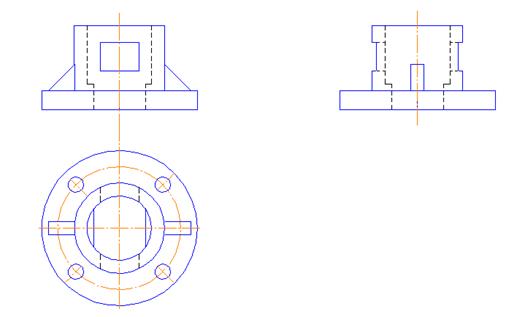
Рисунок 3- Три проекции детали.
КОНТРОЛЬНЫЕ ВОПРОСЫ:
1. Где находится кнопка включения инструментальной панели Геометрия?
2. Что можно сделать при помощи команды Выделить? Для чего нужно использовать эту команду?
3. Для чего используется команда выделить рамкой?
4. Для чего используется команда выделить вне рамки?
5. Для чего используется команда выделить секущей рамкой?
6. Для чего используется команда выделить секущей ломаной?
7. Для чего используется команда выделить рамкой?
8. Какие команды можно выполнить при помощи панели Редактирования?
ПРАКТИЧЕСКАЯ РАБОТА № 4
Поворот объектов
В чертежах часто встречаются сложные элементы, расположенные под некоторым углом к горизонтальной оси координат. Вычерчивать их сразу в наклонном положении достаточно сложно. В таких случаях удобнее начертить элемент на свободном месте чертежа в горизонтальной или вертикальной ориентации. Затем повернуть элемент на нужный угол и расположить в нужном месте
Команда  Поворот, расположенная на панели Редактирование, после ее вызова предлагает задать центр поворота — точку, относительно которой будут повернуты все выделенные объекты.
Поворот, расположенная на панели Редактирование, после ее вызова предлагает задать центр поворота — точку, относительно которой будут повернуты все выделенные объекты.
Поворот объектов может быть выполнен двумя способами:
· заданием угла поворота;
· по базовой точке.
 Параметры угла поворота (поле Угол) или положения базовой точки (поля т1, т2) задаются в Панели свойств команды.
Параметры угла поворота (поле Угол) или положения базовой точки (поля т1, т2) задаются в Панели свойств команды.
Как и в других командах редактирования предусмотрены два режима:  Удалять исходные объекты и
Удалять исходные объекты и  Оставлять исходные объекты. В последнем случае осуществляется копирование объектов.
Оставлять исходные объекты. В последнем случае осуществляется копирование объектов.
Масштабирование объектов
Команда  Масштаб, расположенная на панели Редактирование, позволяет изменить величину выделенных объектов пропорционально масштабным коэффициентам относительно 1. Больше 1 — масштаб увеличения, меньше 1 — уменьшения. Исходные объекты могут быть удалены или оставлены без изменения.
Масштаб, расположенная на панели Редактирование, позволяет изменить величину выделенных объектов пропорционально масштабным коэффициентам относительно 1. Больше 1 — масштаб увеличения, меньше 1 — уменьшения. Исходные объекты могут быть удалены или оставлены без изменения.
|
|
Если среди выделенных объектов нет дуг или окружностей возможно задание различных коэффициентов масштабирования по осям Х и Y. В противном случае масштаб по оси Y будет недоступен.

Если среди выделенных объектов имеются размеры, то их номинальные значения будут откорректированы в соответствии с масштабным коэффициентом. Для управления выносными линиями размеров в Панели свойств имеются переключатели:  — выносные линии не масштабировать и
— выносные линии не масштабировать и  — выносные линии масштабировать. Работа переключателей проиллюстрирована на следующих примерах:
— выносные линии масштабировать. Работа переключателей проиллюстрирована на следующих примерах:
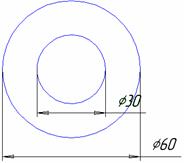
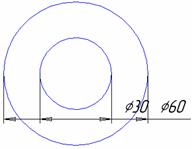
а) выносные линии не масштабированы а) выносные линии масштабированы
После задания параметров команды необходимо указать точку относительно которой будет происходить масштабирования. Команда Масштабирование работает только в режиме автоматического создания объектов. Одни и те же выделенные объекты могут быть масштабированы несколько раз за одно обращение к команде.
Симметрия объектов
В машиностроительном черчении деталь или отдельные ее элементы могут иметь симметричные участки относительно вертикальной, горизонтальной или наклонной оси симметрии. В подобных случаях необходимо начертить один элемент. Симметричные ему элементы строятся с использованием команды  Симметрия, кнопка вызова которой расположена на панели Редактирование.
Симметрия, кнопка вызова которой расположена на панели Редактирование.
Параметры оси симметрии могут быть внесены в поля Панели свойств. Здесь же находятся переключатели управления исходными объектами.

Чтобы использовать в качестве оси симметрии начерченный ранее отрезок или прямую можно воспользоваться кнопкой  Выбор базового объекта на панели Специального управления.
Выбор базового объекта на панели Специального управления.
Копирование объектов
 Машиностроительные чертежи могут содержать несколько одинаковых элементов. В таком случае следует построить один из них, а остальные получить с помощью команды копирования. Расширенная панель команд копирования панели Редактирование содержит несколько кнопок обеспечивающих различные варианты копирования.
Машиностроительные чертежи могут содержать несколько одинаковых элементов. В таком случае следует построить один из них, а остальные получить с помощью команды копирования. Расширенная панель команд копирования панели Редактирование содержит несколько кнопок обеспечивающих различные варианты копирования.
 Копирование. Копирование осуществляется заданием вектора из двух точек или смещением копии по осям Х и Y.
Копирование. Копирование осуществляется заданием вектора из двух точек или смещением копии по осям Х и Y.

 Копия по направляющей кривой. В команде необходимо задать количество копий, шаг между ними или расстояние между крайними копиями, определить положение исходных объектов при копировании и направление копирования, задать базовую точку на исходных объектах, указать направляющую кривую и начальную точку размещения копий на ней.
Копия по направляющей кривой. В команде необходимо задать количество копий, шаг между ними или расстояние между крайними копиями, определить положение исходных объектов при копировании и направление копирования, задать базовую точку на исходных объектах, указать направляющую кривую и начальную точку размещения копий на ней.

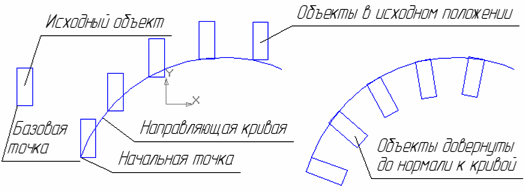
 Копия по окружности. В команде необходимо задать количество копий, направление копирования и способ размещения — равномерно по окружности или с заданным шагом. В последнем случае задается угловой шаг копирования. После задания центра копирования будут созданы фантомы копий, ориентированные по окружности в соответствии с угловым шагом. Для фиксации копирования необходимо воспользоваться командой
Копия по окружности. В команде необходимо задать количество копий, направление копирования и способ размещения — равномерно по окружности или с заданным шагом. В последнем случае задается угловой шаг копирования. После задания центра копирования будут созданы фантомы копий, ориентированные по окружности в соответствии с угловым шагом. Для фиксации копирования необходимо воспользоваться командой  Создать объект.
Создать объект.

 Копия по сетке. Команда позволяет создать массив копий выделенных объектов, разместив их в узлах сетки с заданными параметрами. Управление исходными объектами осуществляется из вкладки Копия на Панели свойств.
Копия по сетке. Команда позволяет создать массив копий выделенных объектов, разместив их в узлах сетки с заданными параметрами. Управление исходными объектами осуществляется из вкладки Копия на Панели свойств.
 Настройка сетки выполняется на вкладке Параметры. Может быть задан наклон и угол раствора сетки, шаг и количество копий в обоих направлениях.
Настройка сетки выполняется на вкладке Параметры. Может быть задан наклон и угол раствора сетки, шаг и количество копий в обоих направлениях.
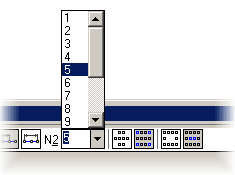 Переключатели
Переключатели  управляют размещением копий в углах сетки и внутри нее.
управляют размещением копий в углах сетки и внутри нее.
 Копия по концентрической сетке. Команда создает копии выделенных объектов размещая их в узлах концентрической сетки. Сетка настраивается с помощь вкладки Параметры на Панели свойств.
Копия по концентрической сетке. Команда создает копии выделенных объектов размещая их в узлах концентрической сетки. Сетка настраивается с помощь вкладки Параметры на Панели свойств.

Деформация объектов
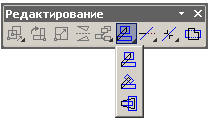 Команды деформации используются в случаях, когда необходимо сдвинуть, повернуть или масштабировать часть изображения таким образом, чтобы объекты, положение характерных точек которых изменилось, не потеряли связь с неподвижными объектами.
Команды деформации используются в случаях, когда необходимо сдвинуть, повернуть или масштабировать часть изображения таким образом, чтобы объекты, положение характерных точек которых изменилось, не потеряли связь с неподвижными объектами.
Кнопки вызова команд деформации находятся на панели расширенных команд панели Редактирование.
Команды деформации не требуют предварительного выделения объектов. После вызова команды необходимо задать прямоугольную рамку для выделения объектов для деформации. Система формирует Секущую рамку выделения. Если полученный набор объектов не удовлетворяет можно повторить выделение использовав кнопку  Выделить новой рамкой на панели Специального управления. Кнопка
Выделить новой рамкой на панели Специального управления. Кнопка  Исключить/добавить объект управляет выделенными объектами позволяя исключить лишние объекты.
Исключить/добавить объект управляет выделенными объектами позволяя исключить лишние объекты.
 Деформация сдвигом. Параметры команды соответствуют команде
Деформация сдвигом. Параметры команды соответствуют команде  Сдвиг.
Сдвиг.


 Деформация поворотом. Параметры команды соответствуют команде Поворот.
Деформация поворотом. Параметры команды соответствуют команде Поворот.

 Деформация масштабированием. Параметры команды соответствуют команде Масштабирование.
Деформация масштабированием. Параметры команды соответствуют команде Масштабирование.

Разрушить.
Команда Разрушить позволяет разрушить на отдельные примитивы выделенные составные объекты. Команда разрушения может потребоваться, если необходимо отредактировать какой-либо элемент, входящий в составной объект либо, воспользоваться командой Деформация. Разрушать можно вставленные фрагменты, макрообъекты, ломаные, контуры, а также эквидистантные кривые. Если ни один из объектов нужного типа не выделен, команда будет недоступна. Если среди выделенных перед вызовом команды объектов были такие, которые невозможно разрушить, они остаются без изменений.
Для быстрой отмены ошибочного разрушения объектов нажмите кнопку Отменить на Инструментальной панели или комбинацию клавиш Ctrl+Z.
ИНДИВИДУАЛЬНОЕ ЗАДАНИЕ.





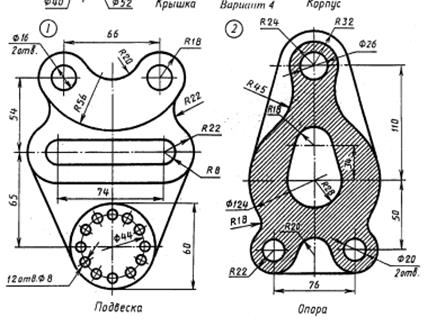

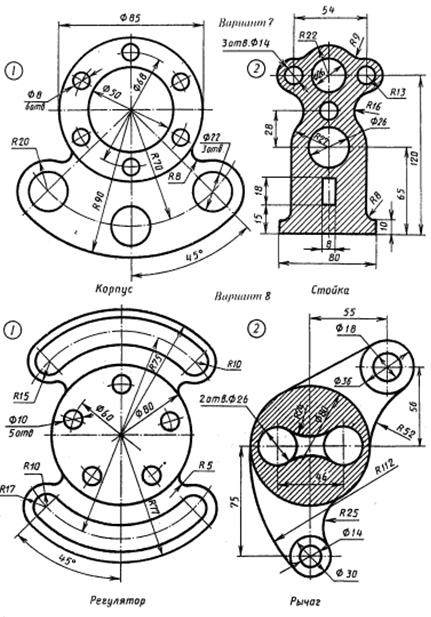
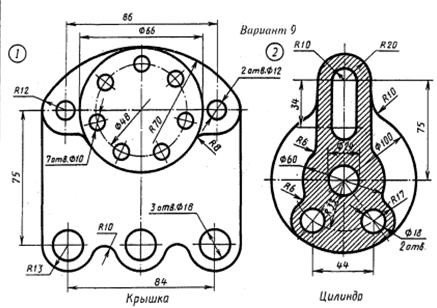
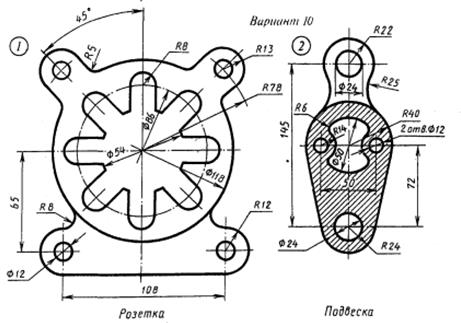






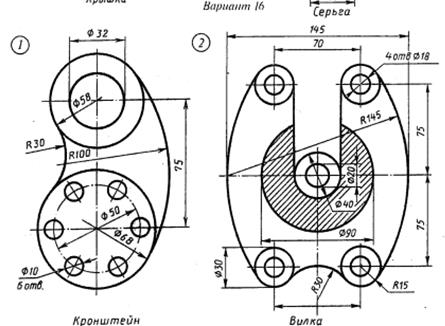
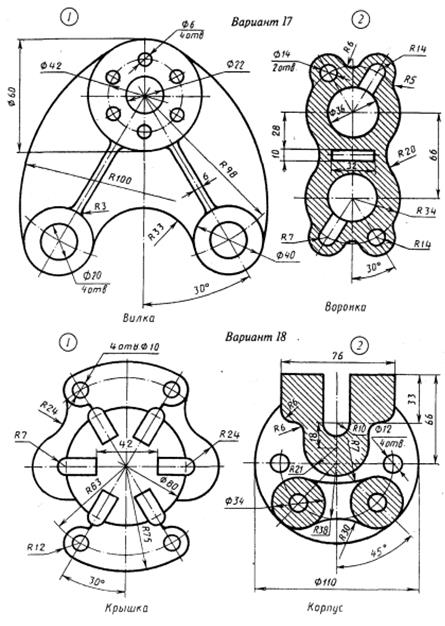


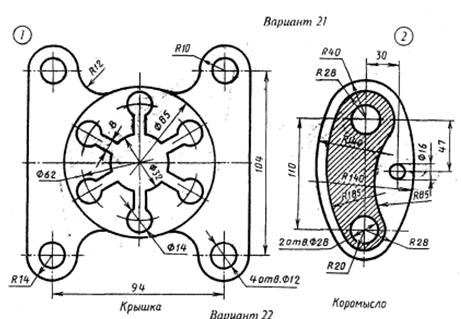


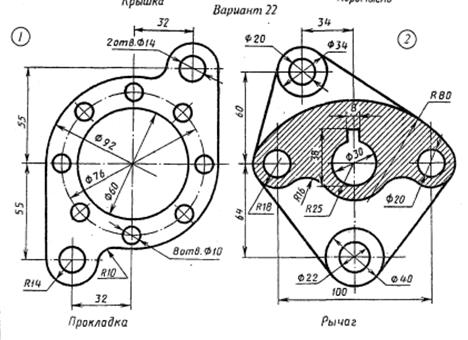
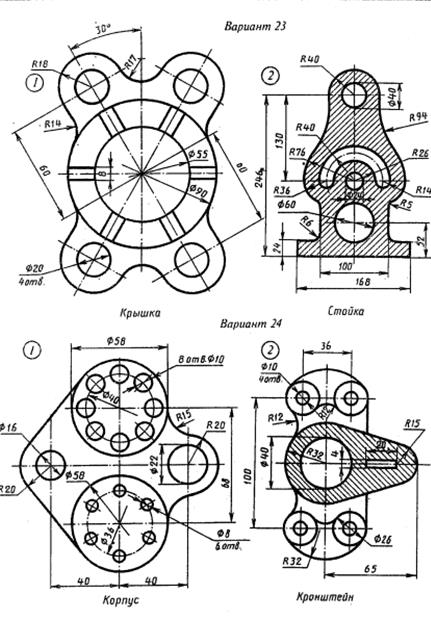
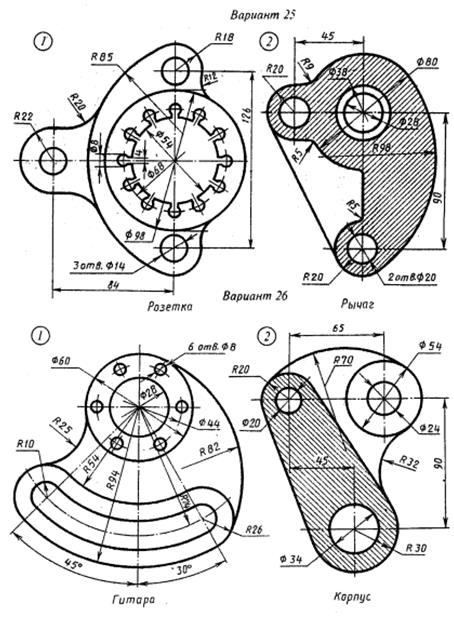
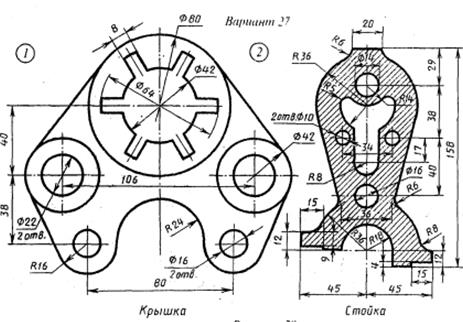
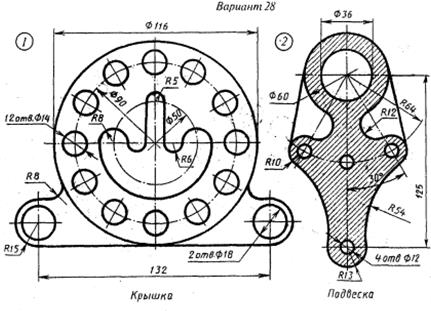

КОНТРОЛЬНЫЕ ВОПРОСЫ:
1. Для чего служит кнопка главного меню Редактор и какие команды она имеет?
2. Для чего служит блок отмены команд?
3. Какие команды имеет блок вырезания-вставки?
4. Для чего служит блок удаления и трансформации?
5. Как осуществить точное перемещение объектов?
6. Как осуществляется поворот объектов?
7. Как осуществляется масштабирование объектов?
8. Как осуществляется копирование объектов?
9. Как осуществляется симметричное отображение объектов?
10. Как осуществляется деформация объектов?
ПРАКТИЧЕСКАЯ РАБОТА № 5
ТЕМА: «Оформление чертёжа детали»
ЦЕЛЬ: - Научиться выполнять чертежи деталей в программе КОМПАС.
- Научиться оформлять машиностроительные чертежи.
ОСНАЩЕНИЕ:
1. Методические указания по проведению работы.
2. Чертёж детали.
3. Персональный компьютер.
4. Программа КОМПАС 3D.
ПОРЯДОК ВЫПОЛНЕНИЯ РАБОТЫ:
1. Создать новый документ Чертеж.
2. Самостоятельная работа. Изучить создание различных видов на чертеже. (стр. 48-50)
3. Выполнить чертёж детали.
4. Нанести размеры на чертёж.
5. Нанести дополнительные объекты оформления чертежа.
6. Заполнить основную надпись.
7. Сделать вывод о проделанной работе. Подготовить ответы на контрольные вопросы.
ТЕОРЕТИЧЕСКИЙ МАТЕРИАЛ:
Чертеж — основной тип графического документа в КОМПАС. Чертеж содержит графическое изображение изделия в одном или нескольких видах, рамку формата, а также дополнительные объекты оформления: основную надпись, знак неуказанной шероховатости и технические требования.
Рамка формата является неотъемлемой частью чертежа. По умолчанию при создании нового чертежа он имеет рамку формата А4 с основной надписью для первого листа по ГОСТ 2.104-68.
 В любой момент работы над чертежом может быть изменен его формат и оформление. Для изменения формата чертежа необходимо выполнить команду Сервис > Параметры… > Текущий чертеж > Параметры листа > Формат и установить новые параметры формата.
В любой момент работы над чертежом может быть изменен его формат и оформление. Для изменения формата чертежа необходимо выполнить команду Сервис > Параметры… > Текущий чертеж > Параметры листа > Формат и установить новые параметры формата.

 Для изменения оформления листа и основной надписи необходимо в окне Параметры выбрать пункт Оформление и щелчком по кнопке […] вызвать окно «Выберите стиль оформления» из которого выбрать необходимый стиль оформления.
Для изменения оформления листа и основной надписи необходимо в окне Параметры выбрать пункт Оформление и щелчком по кнопке […] вызвать окно «Выберите стиль оформления» из которого выбрать необходимый стиль оформления.
Для заполнения основной надписи необходимо выполнить команду Вставка > Основная надпись или дважды щелкнуть мышью в основной надписи. Заполнение граф таблицы основной надписи подобно вводу текстовой надписи, отличающееся при этом подключением автоматических режимов форматирования.
Возможно полное очищение содержимого основной надписи командой Редактор > Удалить > Содержимое основной надписи.
 Знак неуказанной шероховатости практически всегда присутствует на чертежах машиностроительных деталей. Для простановки этого знака на чертеже используется команда Вставка > Неуказанная шероховатость. В появившемся окне необходимо задать параметры неуказанной шероховатости. Знак автоматически будет отрисован в правом верхнем углу чертежа.
Знак неуказанной шероховатости практически всегда присутствует на чертежах машиностроительных деталей. Для простановки этого знака на чертеже используется команда Вставка > Неуказанная шероховатость. В появившемся окне необходимо задать параметры неуказанной шероховатости. Знак автоматически будет отрисован в правом верхнем углу чертежа.
Удаление знака неуказанной шероховатости выполняется командой Редактор > Удалить > Неуказанную шероховатость.
Технические требования дополняют графическую информацию и позволяют изготовить деталь или узел в точном соответствии с замыслом конструктора. Чтобы перейти к вводу технических требований необходимо выполнить команду Вставка > Технические требования > Ввод. При этом системы переходит в режим ввода технических требований в специальном окне текстового редактора.
Ввод текстов технических требований осуществляется также как и ввод текстовых надписей.
Перенос введенных технических требований в чертеж осуществляется командой Файл > Сохранить > В чертеж. Текст размещается на листе в строго заданных для этого границах (по ширине основной надписи). При достижении правой границы выполняется автоматический переход на новую строку.
Изменить размещение технических требований можно командой Вставка > Технические требования > Размещение или командой Ручное размещение Тех. требований из их контекстного меню. В режиме размещения вокруг текста технических требований отображается рамка с характерными точками. Перетаскивая мышью характерные точки можно изменить размер страницы технических требований, разбить их на две или более страницы.
Разместив курсор внутри страницы технических требований и нажав левую клавишу мыши можно перенести страницу в нужное место чертежа.
 Для входа в режим редактирования уже введенных технических требований можно использовать три способа:
Для входа в режим редактирования уже введенных технических требований можно использовать три способа:
дважды щелкнуть мышью на технических требованиях;
вызвать команду Редактировать Тех. требования из их контекстного меню;
вызвать команду Вставка > Технические требования > Ввод.
Для удаления технических требований из чертежа также существует три способа:
вызвать команду Редактор > Удалить > Технические требования;

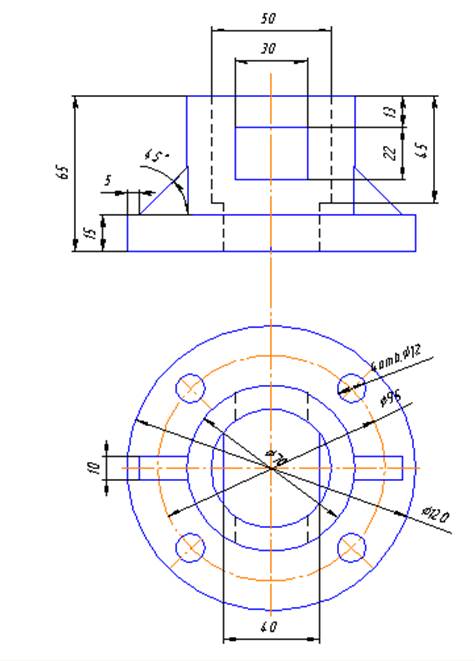
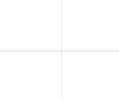

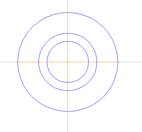
 .
.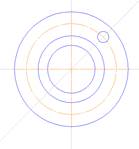

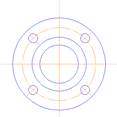


 Удалить
Удалить