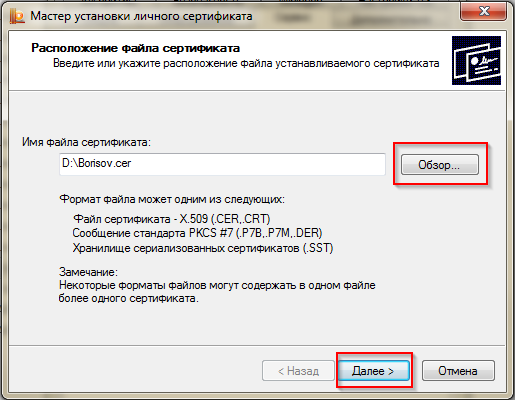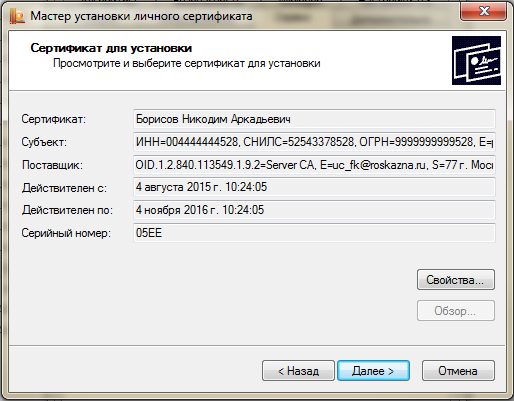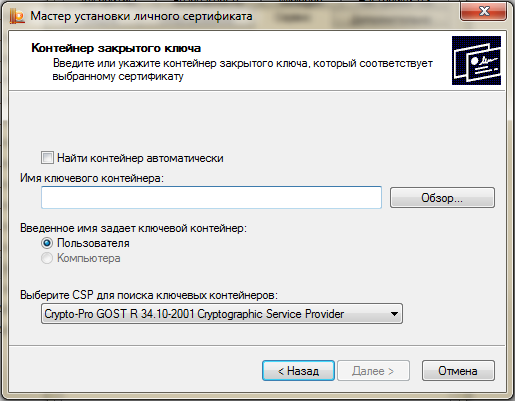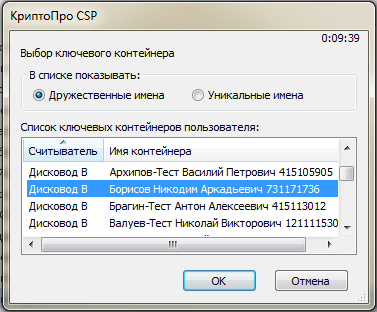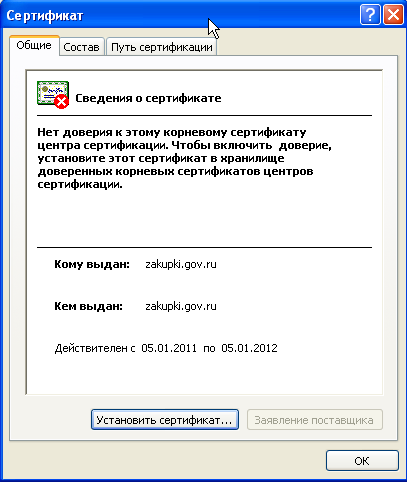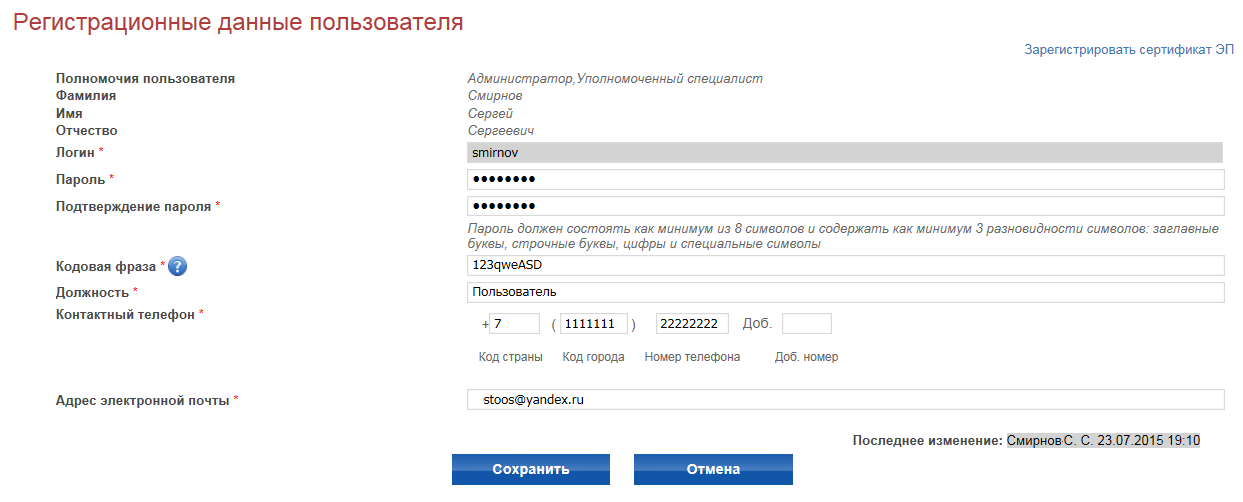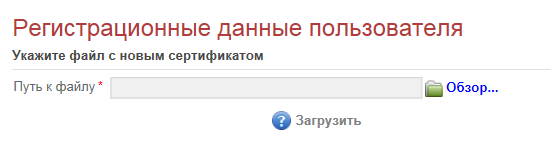Заглавная страница Избранные статьи Случайная статья Познавательные статьи Новые добавления Обратная связь КАТЕГОРИИ: ТОП 10 на сайте Приготовление дезинфицирующих растворов различной концентрацииТехника нижней прямой подачи мяча. Франко-прусская война (причины и последствия) Организация работы процедурного кабинета Смысловое и механическое запоминание, их место и роль в усвоении знаний Коммуникативные барьеры и пути их преодоления Обработка изделий медицинского назначения многократного применения Образцы текста публицистического стиля Четыре типа изменения баланса Задачи с ответами для Всероссийской олимпиады по праву 
Мы поможем в написании ваших работ! ЗНАЕТЕ ЛИ ВЫ?
Влияние общества на человека
Приготовление дезинфицирующих растворов различной концентрации Практические работы по географии для 6 класса Организация работы процедурного кабинета Изменения в неживой природе осенью Уборка процедурного кабинета Сольфеджио. Все правила по сольфеджио Балочные системы. Определение реакций опор и моментов защемления |
Установка сертификата в CryptoPro CSP ⇐ ПредыдущаяСтр 6 из 6
Вставьте установленный ранее Flash-накопитель с контейнерами сертификатов. При наличии сертификата типа PKCS #7 (данный файл выдается удостоверяющим центром) необходимо предварительно экспортировать личный сертификат, расположенный в файле с расширением *.p7b. Для экспорта сертификата выполните следующие действия: 1) Откройте файл *.p7b. 2) В левой части открывшегося окна разверните иерархию, нажмите на пункт «Certificates». 3) В правой части окна для личного сертификата нажмите на пункт контекстного меню «All task», далее нажмите на пункт «Export» (Рисунок 47).
Рисунок 47 Экспорт сертификата 4) В открывшемся окне нажмите на кнопку «Далее». 5) Выберите формат файла для сохранения экспортируемого сертификата «Base-64 encoded X.509 (.CER)», нажмите на кнопку «Далее». 6) Укажите место для сохранения экспортированного сертификата (например, флэш-накопитель с сертификатами) и введите имя файла сертификата. Рекомендуется, чтобы введенное имя совпадало с названием контейнера. 7) Нажмите на кнопку «Далее», в окне подтверждения нажмите на кнопку «Завершить». Система осуществляет экспорт сертификата и сохраняет его по указанному пути с присвоением введенного имени. Для установки личного сертификата загрузите CryptoPro (/Program Files/Crypto Pro/CSP/cpconfig.cpl). Выберите вкладку «Сервис» и нажмите на кнопку «Установить личный сертификат» (Рисунок 48).
Рисунок 48 Установка личного сертификата Отображается окно выбора устанавливаемого личного сертификата.
Рисунок 49 Выбор личного сертификата Нажмите на кнопку «Обзор» и выберите личный сертификат в формате *.cer. Нажмите на кнопку «Далее». Отображается окно просмотра и выбора сертификата для продолжения установки (Рисунок 50).
Рисунок 50 Данные сертификата Проверьте наличие необходимых данных и нажмите на кнопку «Далее». Отображается окно для выбора ключевого контейнера (Рисунок 51).
Рисунок 51 Выбор контейнера Нажмите на кнопку «Обзор». Выберите необходимый ключевой контейнер (Рисунок 52).
Рисунок 52 Выбор ключевого контейнера Нажмите на кнопку «ОК». В отобразившемся окне нажмите на кнопку «Далее» (Рисунок 53).
Рисунок 53 Выбор ключевого контейнера Нажмите на кнопку «Обзор». Отображается окно выбора хранилища сертификатов (Рисунок 54).
Рисунок 54 Выбор хранилища
Выберите пункт «Личное» и нажмите на кнопку «ОК». После этого нажмите на кнопку «Далее» (см. Рисунок 53). На открывшейся странице нажмите на кнопку «Готово» (Рисунок 55). Система произведет установку сертификата.
Рисунок 55 Окончание установки В системе предусмотрено автоматическое оповещение об окончании срока действия сертификата ЭП. При входе в ЛК пользователя отображается модальное окно о скором окончании срока действия сертификата ЭП (Рисунок 56).
Рисунок 56 Оповещение о скором окончании срока действия сертификата ЭП При установке флажка в поле «Больше не отображать» это оповещение перестает отображаться только для пользователя, установившего флажок в ЛК. Для установки корневого сертификата пользователя откройте файл сертификата и нажмите на кнопку «Установить сертификат» (Рисунок 57).
Рисунок 57 Сведения о сертификате В открывшемся окне установки нажмите «Далее», выберите пункт «Поместить сертификат в следующие хранилища» и нажмите кнопку «Обзор» (Рисунок 58).
Рисунок 58 Выбор хранилища сертификата В открывшемся списке хранилищ (Рисунок 59) выберите хранилище «Доверенные корневые центры сертификации» и нажмите «ОК». В окне установки нажмите кнопку «Далее» и затем кнопку «Готово» для завершения установки.
Рисунок 59 Список хранилищ В появившемся окне нажмите на кнопку «Да» (Рисунок 60).
Рисунок 60 Подтверждение установки Перерегистрация сертификата Для осуществления перерегистрации сертификата необходимо авторизоваться в личном кабинете пользователя, у которого истек срок действия ранее полученного сертификата. Выберите пункт вертикального меню «Редактировать», в блоке «Пользователь» (Рисунок 61).
Рисунок 61 Пункт меню «Редактировать данные пользователя» Отображается страница «Регистрационные данные пользователя». Страница содержит следующие элементы: - гиперссылку «Зарегистрировать сертификат ЭП»; - поле «Полномочия пользователя»; - поле «Фамилия»; - поле «Отчество»; - поле «Логин»; - поле «Пароль»; - поле «Подтверждения пароля»; - поле «Кодовая фраза»; - поле «Должность»; - поле «Контактный телефон»;
- поле «Адрес электронной почты»; - кнопка «Сохранить»; - кнопка «Отмена». Для регистрации сертификата ЭП, нажмите на гиперссылку «Зарегистрировать сертификат ЭП» (Рисунок 62).
Рисунок 62 Гиперссылка «Зарегистрировать сертификат ЭП» Отображается страница «Регистрационные данные пользователя». Страница содержит поле для указания пути к файлу (Рисунок 63).
Рисунок 63 Страница «Регистрационные данные пользователя» Нажмите на гиперссылку «Обзор». Отображается окно выбора файла. Укажите путь к файлу с расширением *.crl для нового сертификата, нажмите на кнопку «Загрузить». Отображается окно с регистрационными данными пользователя. Введите пароль и подтвердите его в соответствующих полях. Нажмите на кнопку «Сохранить». Для проверки корректности выполнения перерегистрации, необходимо выйти из личного кабинета пользователя и заново авторизоваться под сертификатом. Лист регистрации изменений
[1] В данном документе настройки описываются на примере Интернет-браузера Internet Explorer 11.0. Для осуществления аналогичных настроек в других Интернет-браузерах см. документацию на данное ПО. [2] Федеральное казначейство бесплатно предоставляет Криптопровайдер CryptoPro CSP Заказчикам
|
||||||||||||||||||||||||||||||||||||||||||||||||
|
Последнее изменение этой страницы: 2021-04-13; просмотров: 105; Нарушение авторского права страницы; Мы поможем в написании вашей работы! infopedia.su Все материалы представленные на сайте исключительно с целью ознакомления читателями и не преследуют коммерческих целей или нарушение авторских прав. Обратная связь - 3.137.143.219 (0.026 с.) |