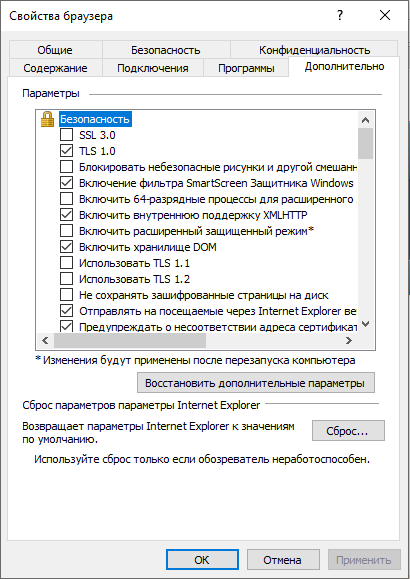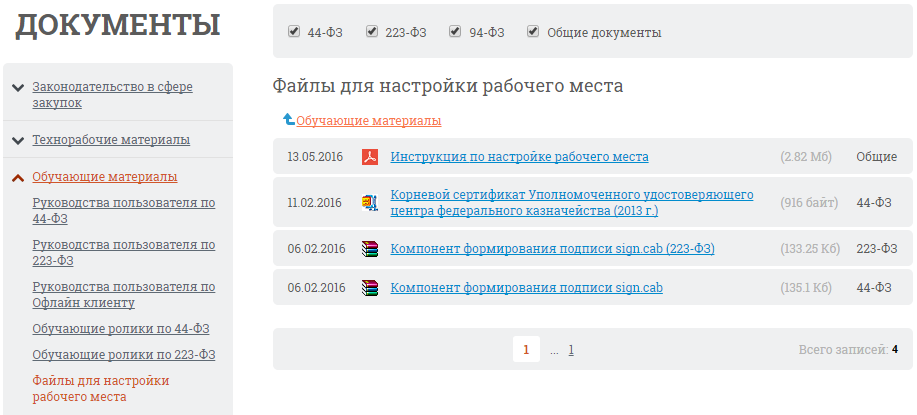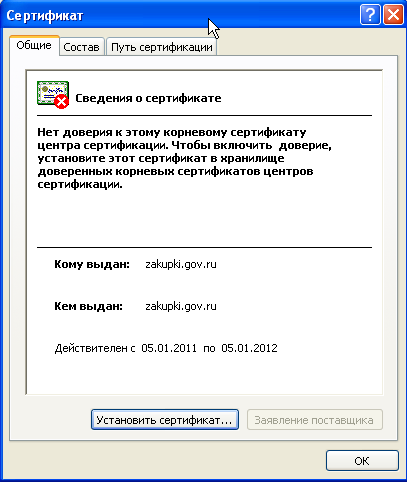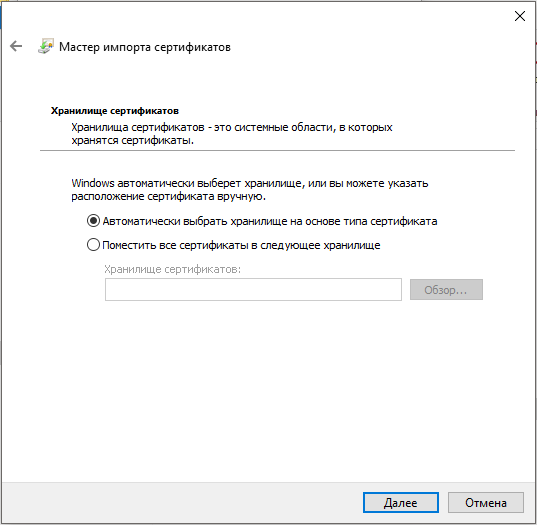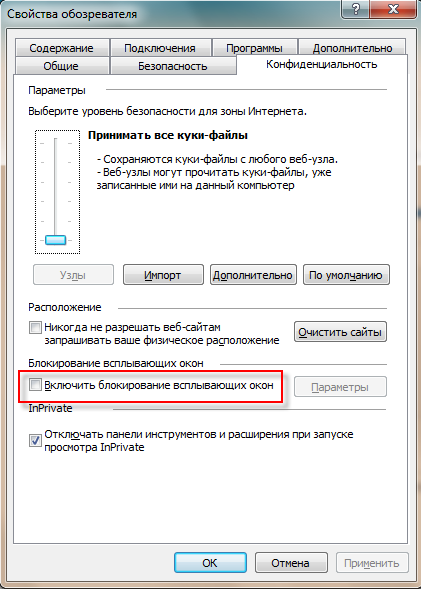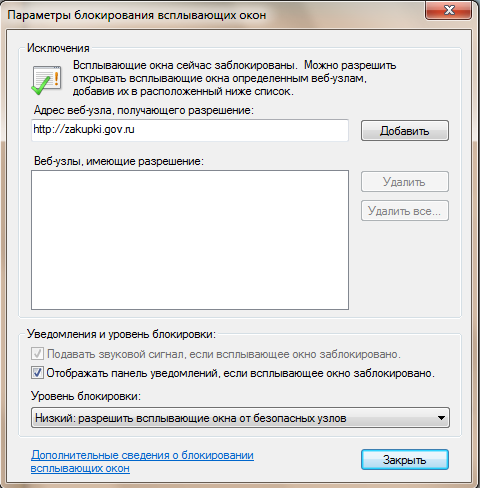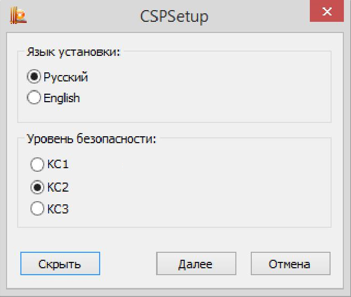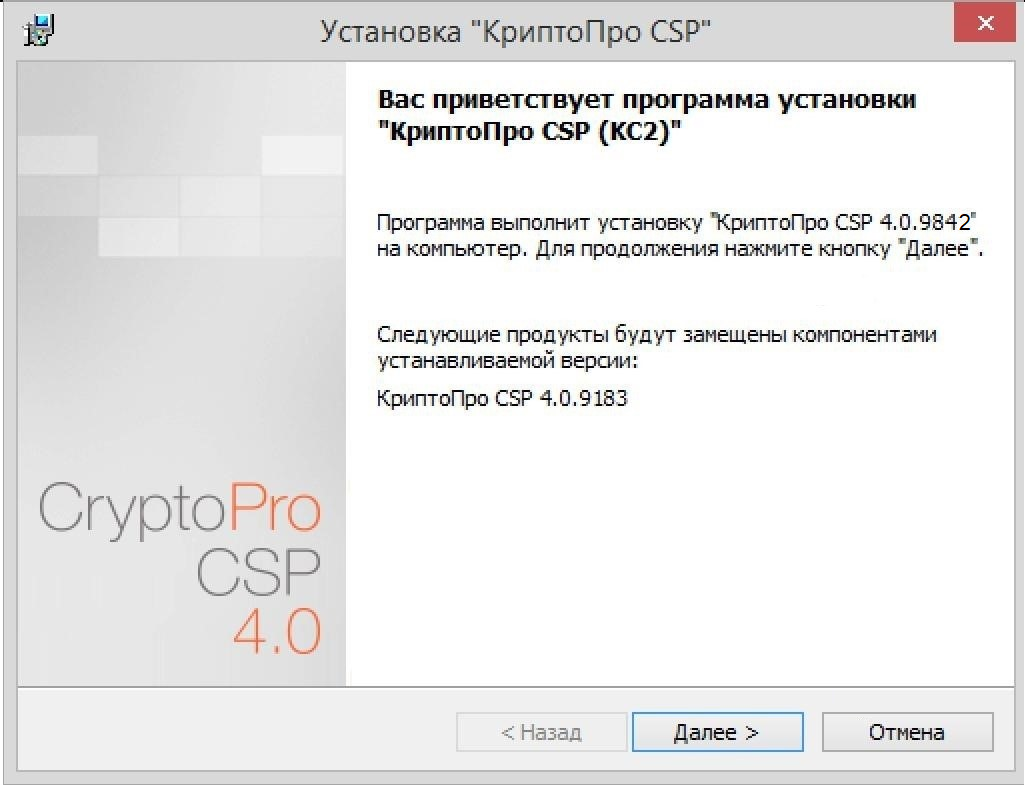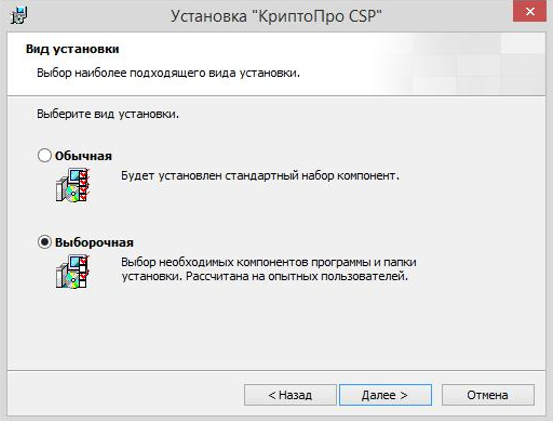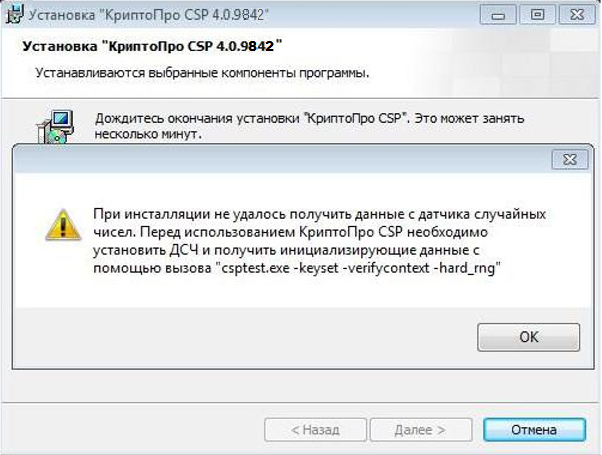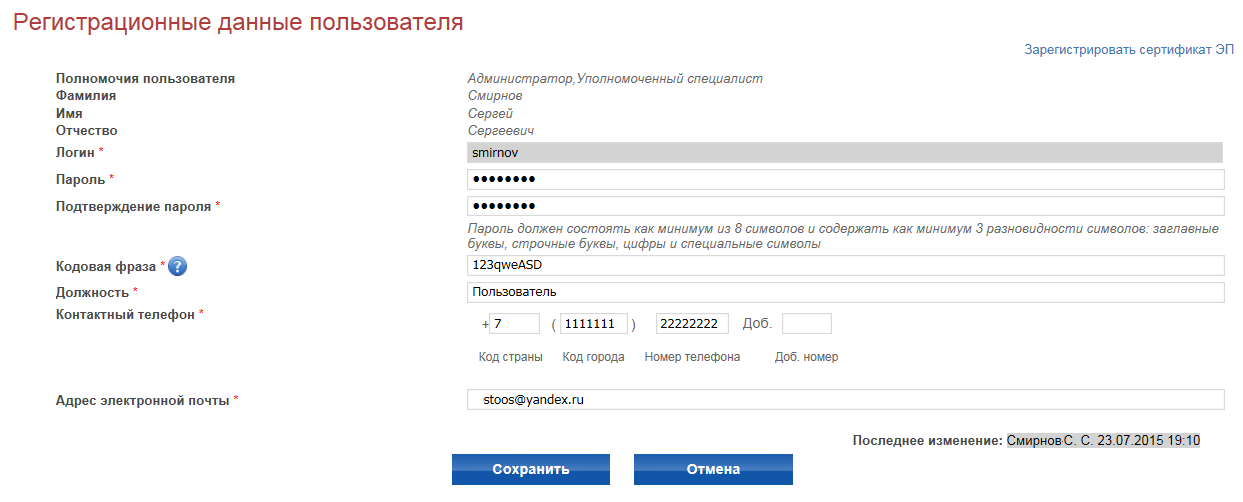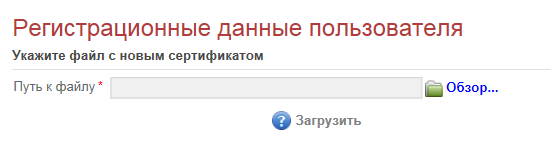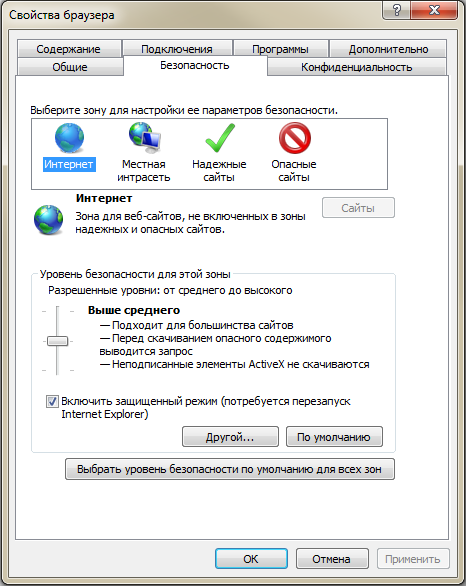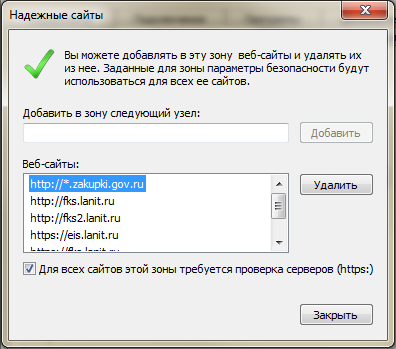Заглавная страница Избранные статьи Случайная статья Познавательные статьи Новые добавления Обратная связь КАТЕГОРИИ: ТОП 10 на сайте Приготовление дезинфицирующих растворов различной концентрацииТехника нижней прямой подачи мяча. Франко-прусская война (причины и последствия) Организация работы процедурного кабинета Смысловое и механическое запоминание, их место и роль в усвоении знаний Коммуникативные барьеры и пути их преодоления Обработка изделий медицинского назначения многократного применения Образцы текста публицистического стиля Четыре типа изменения баланса Задачи с ответами для Всероссийской олимпиады по праву 
Мы поможем в написании ваших работ! ЗНАЕТЕ ЛИ ВЫ?
Влияние общества на человека
Приготовление дезинфицирующих растворов различной концентрации Практические работы по географии для 6 класса Организация работы процедурного кабинета Изменения в неживой природе осенью Уборка процедурного кабинета Сольфеджио. Все правила по сольфеджио Балочные системы. Определение реакций опор и моментов защемления |
Добавление официального сайта еис в Список доверенных узлов и Настройка браузераСтр 1 из 6Следующая ⇒
Подготовка к работе Подготовка к работе для всех пользователей Официального сайта ЕИС Для работы с Официальным сайтом ЕИС в информационно-телекоммуникационной сети «Интернет», обеспечивающий размещение информации в публичном доступе (далее, Официальный сайт ЕИС, Система), установочный дистрибутив не требуется. На рабочих местах пользователи используют Интернет-браузер[1]. В Интернет-браузере должен быть включен протокол шифрования TLS 1.0. Для включения протокола выберите в меню браузера пункт «Инструменты» (Tools), подпункт «Свойства обозревателя» (Internet options) и в открывшемся окне выбрать закладку «Дополнительно» (Advanced) (Рисунок 1). В открывшемся окне активируйте кнопку с независимой фиксацией напротив пункта «TLS 1.0» (Use TLS 1.0).
Рисунок 1 Настройка протокола шифрования TLS 1.0 Для подтверждения подлинности электронных цифровых подписей документов на Официальном сайте ЕИС следует установить сертификаты удостоверяющего центра. Для загрузки сертификата удостоверяющего центра на главной странице Системы выберите пункт меню «Документы» в блоке «Дополнительно». На странице «Документы» выберите пункт меню «Файлы для настройки рабочего места». Отобразится страница со списком сертификатов (Рисунок 2).
Рисунок 2 Страница со списком сертификатов Загрузите необходимый сертификат (Корневой сертификат Уполномоченного удостоверяющего центра федерального казначейства нового формата (2013г.), нажав на его наименование. При наличии сертификата типа PKCS #7 (данный файл выдается удостоверяющим центром) необходимо установить сертификат удостоверяющего центра, расположенный в файле с расширением *.p7b. Для установки сертификата откройте файл *.p7b, двойным нажатием откройте сертификат удостоверяющего центра. Для установки промежуточного сертификата в его сведениях (Рисунок 3) нажмите на кнопку «Установить сертификат» (сертификатом является файл с расширением *.cer).
Рисунок 3 Сведения сертификата Нажмите правой кнопкой мыши на файл сертификата, в меню выберите команду «Открыть». В открывшемся окне установки нажмите на кнопку «Установить сертификат», затем «Далее». По умолчанию выбран пункт «Автоматически выбрать хранилище на основе типа сертификата», выберите пункт «Поместить все сертификаты в следующее хранилище» (Рисунок 4).
Рисунок 4 Выбор хранилища сертификата Нажмите на кнопку «Далее» и затем кнопку «Готово» для завершения установки. Для установки корневого сертификата в его сведениях (см. Рисунок 3) нажмите на кнопку «Установить сертификат» (сертификатом является файл с расширением *.cer). Нажмите правой кнопкой мыши на файл сертификата, в меню выберите команду «Открыть». В открывшемся окне установки нажмите на кнопку «Установить сертификат», затем «Далее», выберите пункт «Поместить все сертификаты в следующее хранилище» и нажмите на кнопку «Обзор» (см. Рисунок 4). В открывшемся списке хранилищ (Рисунок 5) выберите хранилище «Доверенные корневые центры сертификации» и нажмите на кнопку «ОК». В окне установки нажмите на кнопку «Далее» и затем кнопку «Готово» для завершения установки.
Рисунок 5 Список хранилищ Для корректного отображения печатных форм (при выводе их на печать) необходимо убрать отображение информации в колонтитулах. Для этого выберите в меню браузера пункт «Печать», подпункт «Параметры страницы» и для всех параметров колонтитулов установите значение «-Пусто-» (Рисунок 6).
Рисунок 6 Настройка параметров страницы для печати Для того, чтобы запустить стартовую страницу Официального сайта ЕИС, откройте Интернет-браузер и в адресной строке введите Интернет-адрес Системы. Подготовка к работе для пользователей, использующих ЭП в личном кабинете Официального сайта ЕИС Пользователям, использующим ЭП для подписи документов в личном кабинете Официального сайта ЕИС, помимо настроек, указанных в разделе 1.1, требуется также выполнить дополнительные настройки, указанные в данном разделе. Для работы с электронной цифровой подписью пользователям Личного кабинета требуется выполнить следующие действия: - добавить адрес Официального сайта ЕИС в список доверенных узлов и настройка браузера; - установить ПО CryptoPro CSP; - установить компонент «КриптоПро ЭЦП Browser plug-in»; - настроить считыватели в CryptoPro CSP; - установить сертификат в CryptoPro CSP. Настройка всплывающих окон Для корректной работы Системы необходимо настроить отображение всплывающих окон браузера Internet Explorer.
В окне свойств браузера Internet Explorer перейдите на вкладку «Privacy» («Конфиденциальность») (Рисунок 12). Снимите флажок выключателя «Turn on pop-up blocker» («Блокировать всплывающие окна») в блоке «Pop-up blocker» («Блокирование всплывающих окон»).
Рисунок 12 Вкладка «Конфиденциальность» Либо добавьте адрес Официального сайта ЕИС в список исключений в настойках блокировки всплывающих окон. Для этого при установленном флажке выключателя «Turn on pop-up blocker» («Блокировать всплывающие окна») в блоке «Pop-up blocker» («Блокирование всплывающих окон») нажмите на кнопку «Settings» («Параметры»), введите адрес Официального сайта ЕИС в поле «Address of web-site to allow» («Надежные узлы») и нажмите на кнопку «Add» («Добавить») (Рисунок 13).
Рисунок 13 Настройка блокировки всплывающих окон Добавленный адрес отобразится в поле «Allowed sites» («Надежные узлы»). Либо установите уровень блокировки всплывающих окон – «Low» («низкий»), для этого следует в выпадающем списке «Blocking level» («Уровень блокировки») нажать на пункт «Low» («низкий»). По завершению настройки блокировки всплывающих окон нажмите на кнопку «Close» («Закрыть»). Установка ПО CryptoPro CSP Криптопровайдер CryptoPro CSP предназначен для авторизации и обеспечения юридической значимости электронных документов при обмене ими между пользователями, посредством использования процедур формирования и проверки электронной цифровой подписи (ЭП). Рекомендуемая версия КриптоПро CSP – 4.0.9842 и выше. Ниже представлен процесс установки CryptoPro CSP 4.0.9842 (информация по установке и настройке CryptoPro CSP других версий приводится в сопроводительной документации для данного ПО – см. сайт производителя[2]). Перед запуском мастера установки выводится диалоговое окно, в котором доступен выбор уровня защищенности (Рисунок 21).
Рисунок 21 Начало установки Для выбора уровня защищенности необходимо нажать на кнопку «Опции». В СКЗИ КриптоПро реализованы классы защиты КС1, КС2, КС3 согласно требованиям ФСБ России. Для корректной работы необходимы выбрать класс защиты КС2 (Рисунок 22):
Рисунок 22 Выбор уровня безопасности Укажите требуемый уровень безопасности, если он отличается от значения по умолчанию. После этого можно переходить к работе с мастером установки (Рисунок 23):
Рисунок 23 Приветственное окно мастера установки Если на компьютере была установлена более ранняя версия СКЗИ КриптоПро CSP, то в окне появится информация об обновляемой версии (Рисунок 24):
Рисунок 24 Установка с замещением компонентов Для продолжения установки КриптоПро CSP нажмите на кнопку «Далее». Внимательно прочитайте лицензионное соглашение, которое выводится при первой установке. Дальнейшая установка производится в соответствии с сообщениями, выдаваемыми мастером. В процессе установки может быть предложено: - ввести серийный номер лицензии криптопровайдера; - зарегистрировать дополнительные считыватели ключевой информации; - настроить дополнительные датчики случайных чисел. Эти параметры можно изменить после завершения установки через панель свойств КриптоПро CSP. Для корректной работы КриптоПро CSP после завершения установки необходимо перезагрузить компьютер в случае, если пользователю предлагается перезагрузка.
В процессе установки мастером может быть предложен выбор наиболее подходящего вида установки (Рисунок 25).
Рисунок 25 Выбор вида установки По умолчанию (вид установки «Обычная») устанавливаются только основные файлы для работы СКЗИ (для Windows Server 2008 по умолчанию также устанавливается «Драйверная библиотека CSP»). При необходимости можно изменить набор компонентов для установки (Рисунок 26):
Рисунок 26 Выборочная установка - Расширенная совместимость с продуктами Microsoft – Обеспечивает совместимость с такими приложениями, как Microsoft Office, Outlook Express. Необходима для входа в систему по смарт -картам. - Служба хранения ключей – Обеспечивает хранение, использование и кэширование ключей в отдельном сервисе ОС. По умолчанию включена для уровня безопасности КС2 и КС3 (подробно описана в разделе Установка параметров безопасности). - Revocation Provider – Механизм проверки текущего статуса сертификата с использованием OCSP. Является дополнением к стандартному механизму Windows проверки статуса сертификата на основе списка отозванных сертификатов (СОС, CRL). Кроме этого предоставляет возможность использования СОС, выпущенных по правилам, описанным в RFC 3280. - Криптопровайдер уровня ядра ОС – Необходим для работы криптопровайдера в службах и ядре Windows (TLS-сервер, EFS, IPsec). - Совместимость с КриптоПро CSP 3.6 – Регистрирует имена провайдеров, совместимые с КриптоПро CSP 3.6. Необходимо только при наличии в хранилище «Личные» сертификатов, установленных с КриптоПро CSP 3.6. - Совместимость с КриптоПро CSP 3.0 – Регистрирует имена провайдеров, совместимые с КриптоПро CSP 3.0. Необходимо только при наличии в хранилище «Личные» сертификатов, установленных с КриптоПро CSP 3.0. После нажатия на кнопку «Далее» мастером установки предлагается запланировать или отменить установку библиотек поддержки считывателей, а также принять решение о включении функционала накопления информации об использованных съёмных ключевых носителях. Помимо этого, также необходимо включить режим усиленного контроля использования ключей (Рисунок 27). Данный режим осуществляет контроль срока действия долговременных ключей электронной подписи и ключевого обмена, контроль доверенности ключей проверки электронной подписи и контроль корректного использования программного датчика случайных чисел. Использование СКЗИ КриптоПро CSP 4.0.9842 без включения режима усиленного контроля использования ключей разрешается только в тестовых целях.
Рисунок 27 Установка усиленного контроля использования ключей При установке СКЗИ с включением режима усиленного контроля использования ключей будут запрошены данные с датчика случайных чисел. В случае ошибки получения данных будет отображено окно, пример которого приведен на Рисунок 28:
Рисунок 28 Окно ошибки получения данных с датчика случайных чисел при инсталляции СКЗИ В этом случае при начале работы пользователя в системе с установленным СКЗИ КриптоПро CSP 4.0.9842 необходимо проверить, что зарегистрирован хотя бы один физический датчик случайных чисел (например, внешняя гамма или аппаратный ДСЧ), и выполнить команду: csptest.exe -keyset -verifycontext -hard_rng. После завершения установки СКЗИ с включённым режимом усиленного контроля использования ключей необходимо в обязательном порядке установить доверенные корневые сертификаты в хранилище сертификатов локального компьютера CryptoProTrustedStore («Доверенные корневые сертификаты КриптоПро CSP», «CryptoPro CSP Trusted Roots») с помощью оснастки Сертификаты либо с помощью утилиты certmgr.exe: certmgr.exe -inst -cert -silent -store mCryptoProTrustedStore -file ca.cer. После этого следует осуществить перезагрузку компьютера. Требования к эксплуатации ПО CryptoPro CSP СКЗИ «КриптоПро CSP» версии 4.0 предназначено для защиты открытой информации в информационных системах общего пользования (вычисление и проверка ЭП) и защиты конфиденциальной информации, не содержащей сведений, составляющих государственную тайну, в корпоративных информационных системах (шифрование и расшифрование информации, вычисление и проверка имитовставки, вычисление значения хэш-функции, вычисление и проверка ЭП). При эксплуатации СКЗИ «КриптоПро CSP» версия 4.0 должны выполняться следующие требования: - Средствами СКЗИ не допускается обрабатывать информацию, содержащую сведения, составляющие государственную тайну. - Допускается использование СКЗИ для криптографической защиты персональных данных. - Ключевая информация является конфиденциальной. - Срок действия ключа проверки ЭП – не более 15 лет после окончания срока действия соответствующего ключа ЭП. - Внешняя гамма, используемая для инициализации состояния программного ДСЧ, является конфиденциальной. - СКЗИ должно использоваться со средствами антивирусной защиты, сертифицированными ФСБ России. В случае их отсутствия рекомендуется по возможности использовать существующие антивирусные средства защиты. Класс антивирусных средств защиты определяется условиями эксплуатации СКЗИ в автоматизированных системах. - Размещение СКЗИ в помещениях, предназначенных для ведения переговоров, в ходе которых обсуждаются вопросы, содержащие сведения, составляющие государственную тайну, осуществляется установленным порядком. - ПЭВМ, на которых используется СКЗИ, должны быть допущены для обработки конфиденциальной информации по действующим в Российской Федерации требованиям по защите информации от утечки по техническим каналам, в том числе, по каналу связи (например, СТР-К), с учетом модели угроз в информационной системе заказчика, которым должно противостоять СКЗИ.
- Инсталляция СКЗИ на рабочих местах должна производиться только с дистрибутива, полученного по доверенному каналу. - Встраивание СКЗИ в другие средства возможно только с использованием функций, указанных в Приложении 2. В случае использования прочих вызовов функций программных интерфейсов (уровней встраивания) СКЗИ необходимо производить разработку отдельного СКЗИ в соответствии с действующей нормативной базой (в частности, с Постановлением Правительства Российской Федерации от 16 апреля 2012 г. № 313 и Положением о разработке, производстве, реализации и эксплуатации шифровальных (криптографических) средств защиты информации (Положение ПКЗ-2005)). - При эксплуатации СКЗИ должны использоваться только сертификаты открытых ключей, выпущенные доверенным органом сертификации. В качестве такого органа должен выступать сертифицированный ФСБ России Удостоверяющий центр (УЦ), выпускающий сертификаты и поддерживающий списки отозванных сертификатов в соответствии с Регламентом УЦ, а также служба корпоративной системы, обеспечивающая доверенные справочники сертификатов открытых ключей с поддержкой актуальности включаемых в справочники сертификатов. Порядок организации и обеспечение безопасности хранения, обработки и передачи по каналам связи с использованием средств криптографической защиты информации сведений, составляющих конфиденциальную информацию, осуществляется в соответствии с документами «Инструкция об организации и обеспечении безопасности хранения, обработки и передачи по каналам связи с использованием средств криптографической защиты информации с ограниченным доступом, не содержащей сведений, составляющих государственную тайну» (Приказ ФАПСИ № 152 от 13 июня 2001 года), «Положение о разработке, производстве, реализации и эксплуатации шифровальных (криптографических) средств защиты информации» (Приказ ФСБ России № 66 от 9 февраля 2005 года) и другими руководящими документами по обеспечению безопасности информации. СКЗИ «КриптоПро CSP» версии 4.0 можно эксплуатировать со следующими программными продуктами без проведения дополнительных тематических исследований и/или оценки влияния: - приложения, входящие в состав ОС; - MS Outlook (Office 2003, Office 2007, Office 2010, Office 2013); - сервер IIS; Следующие программные компоненты СКЗИ «КриптоПро CSP» версии 4.0 можно использовать без проведения дополнительных тематических исследований: - приложение командной строки для подписи и шифрования файлов cryptcp; - приложение командной строки для работы с сертификатами certmgr; - приложение для создания TLS-туннеля stunnel. Использование СКЗИ «КриптоПро CSP» версии 4.0 с выключенным режимом усиленного контроля использования ключей не допускается. Перерегистрация сертификата Для осуществления перерегистрации сертификата необходимо авторизоваться в личном кабинете пользователя, у которого истек срок действия ранее полученного сертификата. Выберите пункт вертикального меню «Редактировать», в блоке «Пользователь» (Рисунок 61).
Рисунок 61 Пункт меню «Редактировать данные пользователя» Отображается страница «Регистрационные данные пользователя». Страница содержит следующие элементы: - гиперссылку «Зарегистрировать сертификат ЭП»; - поле «Полномочия пользователя»; - поле «Фамилия»; - поле «Отчество»; - поле «Логин»; - поле «Пароль»; - поле «Подтверждения пароля»; - поле «Кодовая фраза»; - поле «Должность»; - поле «Контактный телефон»; - поле «Адрес электронной почты»; - кнопка «Сохранить»; - кнопка «Отмена». Для регистрации сертификата ЭП, нажмите на гиперссылку «Зарегистрировать сертификат ЭП» (Рисунок 62).
Рисунок 62 Гиперссылка «Зарегистрировать сертификат ЭП» Отображается страница «Регистрационные данные пользователя». Страница содержит поле для указания пути к файлу (Рисунок 63).
Рисунок 63 Страница «Регистрационные данные пользователя» Нажмите на гиперссылку «Обзор». Отображается окно выбора файла. Укажите путь к файлу с расширением *.crl для нового сертификата, нажмите на кнопку «Загрузить». Отображается окно с регистрационными данными пользователя. Введите пароль и подтвердите его в соответствующих полях. Нажмите на кнопку «Сохранить». Для проверки корректности выполнения перерегистрации, необходимо выйти из личного кабинета пользователя и заново авторизоваться под сертификатом. Лист регистрации изменений
[1] В данном документе настройки описываются на примере Интернет-браузера Internet Explorer 11.0. Для осуществления аналогичных настроек в других Интернет-браузерах см. документацию на данное ПО. [2] Федеральное казначейство бесплатно предоставляет Криптопровайдер CryptoPro CSP Заказчикам Подготовка к работе Подготовка к работе для всех пользователей Официального сайта ЕИС Для работы с Официальным сайтом ЕИС в информационно-телекоммуникационной сети «Интернет», обеспечивающий размещение информации в публичном доступе (далее, Официальный сайт ЕИС, Система), установочный дистрибутив не требуется. На рабочих местах пользователи используют Интернет-браузер[1]. В Интернет-браузере должен быть включен протокол шифрования TLS 1.0. Для включения протокола выберите в меню браузера пункт «Инструменты» (Tools), подпункт «Свойства обозревателя» (Internet options) и в открывшемся окне выбрать закладку «Дополнительно» (Advanced) (Рисунок 1). В открывшемся окне активируйте кнопку с независимой фиксацией напротив пункта «TLS 1.0» (Use TLS 1.0).
Рисунок 1 Настройка протокола шифрования TLS 1.0 Для подтверждения подлинности электронных цифровых подписей документов на Официальном сайте ЕИС следует установить сертификаты удостоверяющего центра. Для загрузки сертификата удостоверяющего центра на главной странице Системы выберите пункт меню «Документы» в блоке «Дополнительно». На странице «Документы» выберите пункт меню «Файлы для настройки рабочего места». Отобразится страница со списком сертификатов (Рисунок 2).
Рисунок 2 Страница со списком сертификатов Загрузите необходимый сертификат (Корневой сертификат Уполномоченного удостоверяющего центра федерального казначейства нового формата (2013г.), нажав на его наименование. При наличии сертификата типа PKCS #7 (данный файл выдается удостоверяющим центром) необходимо установить сертификат удостоверяющего центра, расположенный в файле с расширением *.p7b. Для установки сертификата откройте файл *.p7b, двойным нажатием откройте сертификат удостоверяющего центра. Для установки промежуточного сертификата в его сведениях (Рисунок 3) нажмите на кнопку «Установить сертификат» (сертификатом является файл с расширением *.cer).
Рисунок 3 Сведения сертификата Нажмите правой кнопкой мыши на файл сертификата, в меню выберите команду «Открыть». В открывшемся окне установки нажмите на кнопку «Установить сертификат», затем «Далее». По умолчанию выбран пункт «Автоматически выбрать хранилище на основе типа сертификата», выберите пункт «Поместить все сертификаты в следующее хранилище» (Рисунок 4).
Рисунок 4 Выбор хранилища сертификата Нажмите на кнопку «Далее» и затем кнопку «Готово» для завершения установки. Для установки корневого сертификата в его сведениях (см. Рисунок 3) нажмите на кнопку «Установить сертификат» (сертификатом является файл с расширением *.cer). Нажмите правой кнопкой мыши на файл сертификата, в меню выберите команду «Открыть». В открывшемся окне установки нажмите на кнопку «Установить сертификат», затем «Далее», выберите пункт «Поместить все сертификаты в следующее хранилище» и нажмите на кнопку «Обзор» (см. Рисунок 4). В открывшемся списке хранилищ (Рисунок 5) выберите хранилище «Доверенные корневые центры сертификации» и нажмите на кнопку «ОК». В окне установки нажмите на кнопку «Далее» и затем кнопку «Готово» для завершения установки.
Рисунок 5 Список хранилищ Для корректного отображения печатных форм (при выводе их на печать) необходимо убрать отображение информации в колонтитулах. Для этого выберите в меню браузера пункт «Печать», подпункт «Параметры страницы» и для всех параметров колонтитулов установите значение «-Пусто-» (Рисунок 6).
Рисунок 6 Настройка параметров страницы для печати Для того, чтобы запустить стартовую страницу Официального сайта ЕИС, откройте Интернет-браузер и в адресной строке введите Интернет-адрес Системы. Подготовка к работе для пользователей, использующих ЭП в личном кабинете Официального сайта ЕИС Пользователям, использующим ЭП для подписи документов в личном кабинете Официального сайта ЕИС, помимо настроек, указанных в разделе 1.1, требуется также выполнить дополнительные настройки, указанные в данном разделе. Для работы с электронной цифровой подписью пользователям Личного кабинета требуется выполнить следующие действия: - добавить адрес Официального сайта ЕИС в список доверенных узлов и настройка браузера; - установить ПО CryptoPro CSP; - установить компонент «КриптоПро ЭЦП Browser plug-in»; - настроить считыватели в CryptoPro CSP; - установить сертификат в CryptoPro CSP. Добавление Официального сайта ЕИС в список доверенных узлов и настройка браузера Для добавления Официального сайта ЕИС в список доверенных узлов в Интернет-браузере выберите в меню браузера пункт «Инструменты» (Tools), подпункт «Свойства браузера» (Internet Options) и в открывшемся окне выберите вкладку «Безопасность» (Security). На экране отобразится окно настройки безопасности (Рисунок 7).
Рисунок 7 Настройка безопасности браузера Выберите зону «Надежные сайты» (Trusted sites) и нажмите на кнопку «Сайты» (Sites). В открывшемся списке (Рисунок 8) введите адрес Официального сайта ЕИС в текстовое поле и нажмите на кнопку «Добавить» (Add). Закройте список и окно «Свойства браузера» (Internet Options).
Рисунок 8 Список надежных узлов браузера
|
|||||||||||||||||||||||||||||||||||||||||||||||||||
|
Последнее изменение этой страницы: 2021-04-13; просмотров: 889; Нарушение авторского права страницы; Мы поможем в написании вашей работы! infopedia.su Все материалы представленные на сайте исключительно с целью ознакомления читателями и не преследуют коммерческих целей или нарушение авторских прав. Обратная связь - 3.143.4.181 (0.114 с.) |