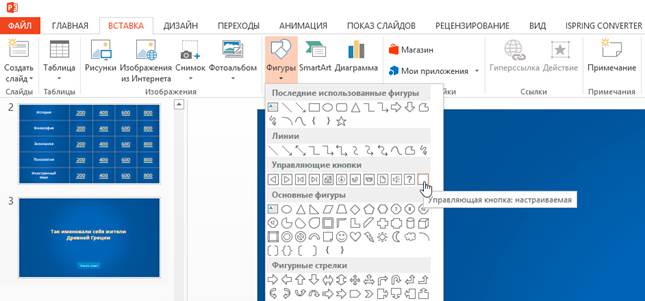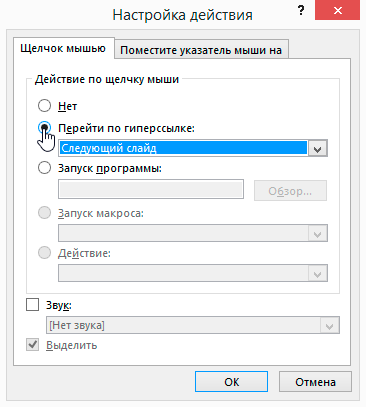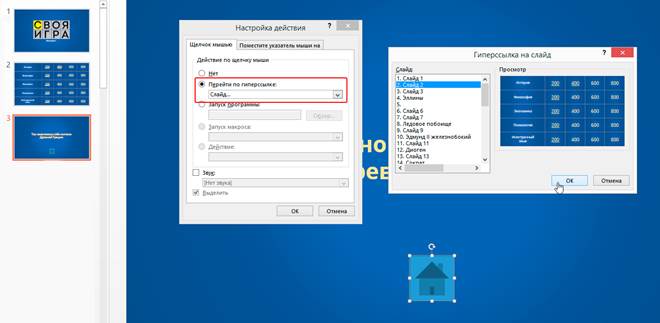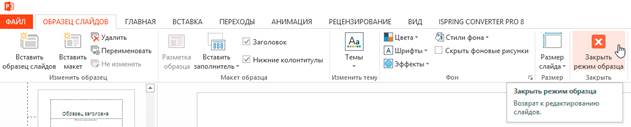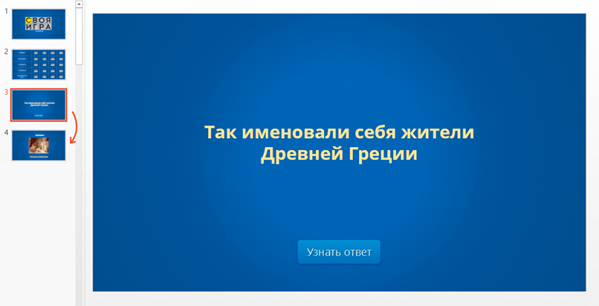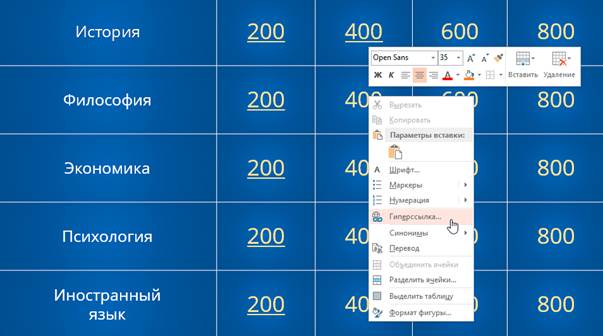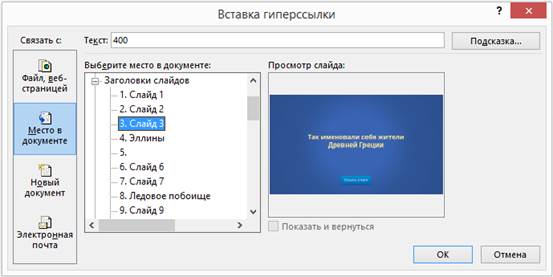Заглавная страница Избранные статьи Случайная статья Познавательные статьи Новые добавления Обратная связь КАТЕГОРИИ: ТОП 10 на сайте Приготовление дезинфицирующих растворов различной концентрацииТехника нижней прямой подачи мяча. Франко-прусская война (причины и последствия) Организация работы процедурного кабинета Смысловое и механическое запоминание, их место и роль в усвоении знаний Коммуникативные барьеры и пути их преодоления Обработка изделий медицинского назначения многократного применения Образцы текста публицистического стиля Четыре типа изменения баланса Задачи с ответами для Всероссийской олимпиады по праву 
Мы поможем в написании ваших работ! ЗНАЕТЕ ЛИ ВЫ?
Влияние общества на человека
Приготовление дезинфицирующих растворов различной концентрации Практические работы по географии для 6 класса Организация работы процедурного кабинета Изменения в неживой природе осенью Уборка процедурного кабинета Сольфеджио. Все правила по сольфеджио Балочные системы. Определение реакций опор и моментов защемления |
Этап 2: Создаем макеты слайдов для вопросов и ответов ⇐ ПредыдущаяСтр 2 из 2
Макеты, описанные ниже, уже включены в подготовленный нами шаблон для викторины. Если вы хотите самостоятельно создать макеты, выполните следующие шаги: 1. Перейдите на вкладку Вид и выберите Образец слайдов. 2. Нажмите Вставить макет.
3. Кликните по макету правой кнопкой мышки и нажмите «Переименовать».
4. Добавьте кнопку на слайд. Перейдите на вкладку Вставка, нажмите Фигуры и выберите Управляющие кнопки из выпадающего списка. Выберите настраиваемую управляющую кнопку и добавьте ее на слайд.
5. В Настройке действия выберите Перейтина по гиперссылке: следующий слайд и нажмите ОК.
6. Кликните правой кнопкой мышки по кнопке, нажмите Изменить текст и напишите слово «Ответ» (или «Узнать ответ» — как больше нравится).
7. По аналогии со слайдом с вопросом создайте слайд с ответом. Правой кнопкой мышки кликните по левой панели с образцами слайдов и нажмите Вставить макет. Назовите новый макет «Правильный ответ». 8. Добавьте кнопку Домой и вставьте гиперссылку, которая будет вести на слайд с игровым полем. В нашем случае это Слайд 2.
9. Выйдите из режима Образец слайдов, нажав кнопку Закрыть режим образца на верхней панели инструментов, или перейдите во вкладку Вид и выберите Обычный режим просмотра.
Этап 3: Добавляем слайды и расставляем ссылки на игровом поле Итак, у нас уже есть титульный слайд и слайд с игровым полем. Кроме того, мы сделали макеты слайдов для вопросов и ответов. 1. Создайте третий слайд. Кликните правой кнопкой мышки и выберите ранее созданный макет Вопрос. 2. Создайте четвертый слайд. Кликните правой кнопкой мышки и выберите ранее созданный макет Правильный ответ. У вас должно получиться так:
3. У вас получилась пара вопрос-ответ. Продублируйте слайды 3 и 4 столько раз, сколько активных клеток на игровом поле. В нашем примере поле состоит из 20 клеток. Итоговое количество слайдов вместе с первыми двумя будет равняться 42. Примечание: Рекомендуем на слайдах с вопросами вместо самих вопросов сперва написать черновые обозначение (например, Категория 1, Вопрос на 200). Так вам будет проще расставить гиперссылки. Соедините клетки игрового поля с соответствующими слайдами: 4. Выделите цифры в клетке игрового поля, кликните правой кнопкой мышки и выберите Гиперссылка (или нажмите Ctrl+K).
5. В открывшемся окне в левой панели выберите Место в документе и укажите нужный слайд (например, Категория 1, Вопрос на 200). 6. Нажмите ОК, чтобы вставить гиперссылку.
Ограничиваем навигацию Перейдите во вкладку Переходы. Выберите все слайды за исключением первого и снимите галочку с пункта Смена слайда: по щелчку. Это обеспечит навигацию по гиперссылкам и кнопкам в вашей игре вместо перехода на следующий слайд по щелчку мышки.
Этап 4: Добавляем интерактивные вопросы Вы можете добавить в викторину аудио, видео, а также PowerPoint анимации и эффекты переходов между слайдами. Вы можете использовать любые эффекты, какие вам нравятся, чтобы сделать игру более увлекательной.
|
|||||
|
Последнее изменение этой страницы: 2021-04-05; просмотров: 180; Нарушение авторского права страницы; Мы поможем в написании вашей работы! infopedia.su Все материалы представленные на сайте исключительно с целью ознакомления читателями и не преследуют коммерческих целей или нарушение авторских прав. Обратная связь - 3.134.87.95 (0.004 с.) |