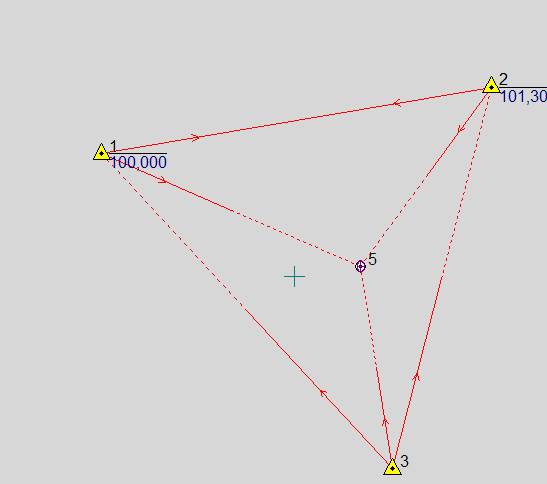Заглавная страница Избранные статьи Случайная статья Познавательные статьи Новые добавления Обратная связь КАТЕГОРИИ: ТОП 10 на сайте Приготовление дезинфицирующих растворов различной концентрацииТехника нижней прямой подачи мяча. Франко-прусская война (причины и последствия) Организация работы процедурного кабинета Смысловое и механическое запоминание, их место и роль в усвоении знаний Коммуникативные барьеры и пути их преодоления Обработка изделий медицинского назначения многократного применения Образцы текста публицистического стиля Четыре типа изменения баланса Задачи с ответами для Всероссийской олимпиады по праву 
Мы поможем в написании ваших работ! ЗНАЕТЕ ЛИ ВЫ?
Влияние общества на человека
Приготовление дезинфицирующих растворов различной концентрации Практические работы по географии для 6 класса Организация работы процедурного кабинета Изменения в неживой природе осенью Уборка процедурного кабинета Сольфеджио. Все правила по сольфеджио Балочные системы. Определение реакций опор и моментов защемления |
Упражнение № 1 «Прямая засечка»
Открываем папку «CREDО». Находим программу «CREDO_DAT», открываем ее. Открывается окно программы (рис. 1).
Рис. 1 Создаем новый проект (рис. 2).
Рис. 2 Открывается новый проект, окно меняет вид (рис. 3).
Рис. 3 Открываем вкладку «Пункты ПВО». ПВО – это пункты планово-высотного обоснования, т.е. пункты, имеющие твердые координаты Х, Y, Z (высота). Заносим в таблицу пункты обоснования (Пункты ПВО) из таблицы № 1 (рис. 4) Таблица № 1 – Пункты обоснования
Меняем «Тип ХY» и «Тип Н» с рабочего на исходный, нажав на треугольничек
Чтобы добавить строку, нужно щелкнуть правой кнопкой мыши на точке 1 (рис. 5)
Во второй строке заносим следующую точку 2 (X, Y, H). Добавляем строку и вносим значение точки 3. При этом не забываем, что на точках 2 и 3 «Тип ХY» и «Тип Н» меняем на «Исходный» (рис. 6).
Выдилим точку 1, входим во вкладку «Измерения».
В верхней части окна в графе «Станция» ставим номер станции – 1. Это значит, что все измерения выполнялись с точки ПВО 1. В нижней части окна заносим данные, показанные на рисунке 7. Добавление строк происходит через контекстное меню «Добавить строку». Значение 0000’00”, установленное на точку 2 – это значит, что на эту точку был соориентирован, т.е. ноль лимба сведен с нулем алидады.
После внесения измерений с точки 1, в верхней части окна добавим строку, поставим точку 2. При этом нижняя часть окна открывается очищенной. Заносим измерения, сделанные с точки 2 (рис. 8).
Рис. 8 Добавляем в верхней части окна строку для станции 3, а в нижней заносим измерения, сделанные с этой точки (рис. 9).
Входим в меню «Расчеты» - Предобработка – Расчеты (рис. 10).
Программа запрашивает сохранения данных. Подтверждаем «ДА» (рис. 11).
Для сохранения указываем путь сохранения МОИ ДОКУМЕНТЫ – ПАПКА 231 (232). Файл называем «Прямая засечка». Подтверждаем «Сохранить» (рис. 12)
Входим в меню «Расчеты» - Анализ – Настройка (рис. 13).
В окне «Настройка параметров анализа» устанавливаем порог на грубую угловую ошибку – 20”, порог на грубую линейную ошибку – 0,100, порог на грубую высотную ошибку – 0,100 соответственно (рис. 14).
После установки параметров анализа, нажимаем на кнопку «Анализ». Программа обрабатывает данные. Выходят два сообщения: «Грубой плановой ошибки не обнаружено» - ОК, «Грубой высотной ошибки не обнаружено». Входим в меню «Расчеты» - Уравнивание – Расчет (рис. 15).
После чего на панели инструментов нажимаем значок «Показать весь» (рис. 16)
В правой части окна отобразится проект угловой засечки (рис. 17)
рис. 17
|
|||||||||||||||||||||
|
Последнее изменение этой страницы: 2021-04-05; просмотров: 129; Нарушение авторского права страницы; Мы поможем в написании вашей работы! infopedia.su Все материалы представленные на сайте исключительно с целью ознакомления читателями и не преследуют коммерческих целей или нарушение авторских прав. Обратная связь - 18.191.216.163 (0.004 с.) |
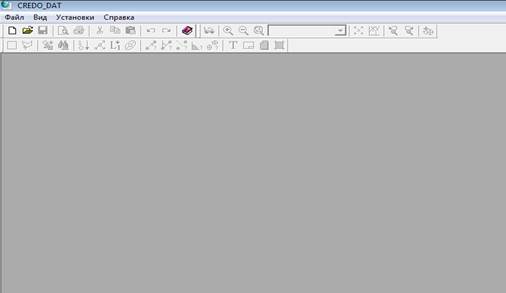

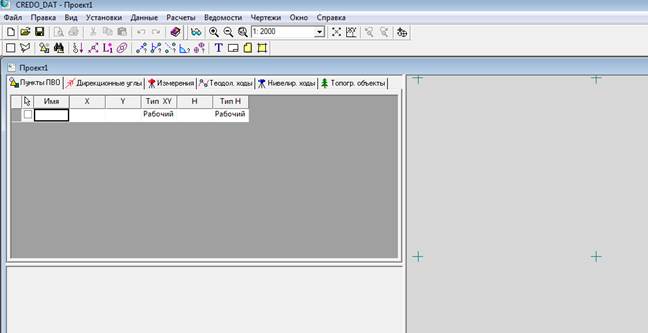
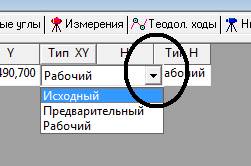
 Рис. 4
Рис. 4 Рис. 5
Рис. 5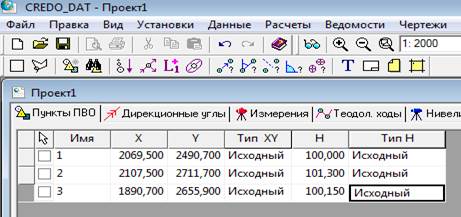 Рис. 6
Рис. 6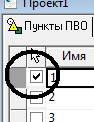
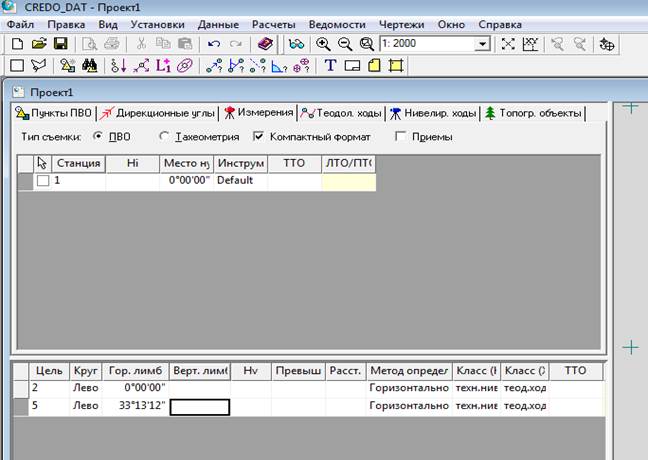 Рис. 7
Рис. 7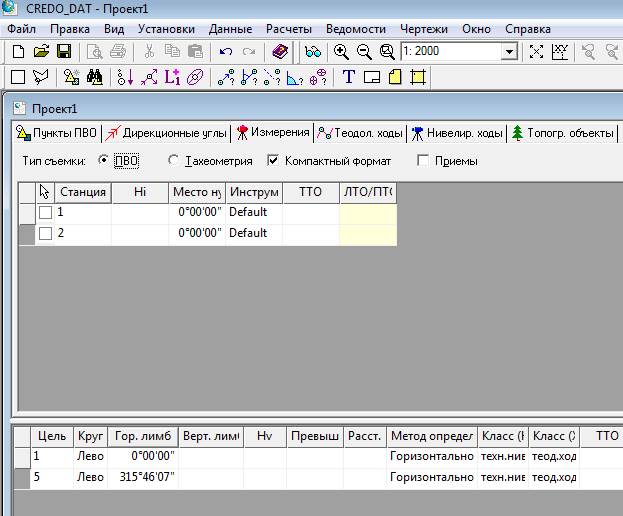
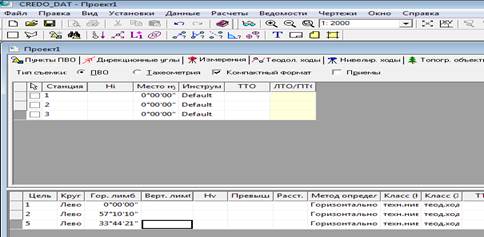 рис. 9
рис. 9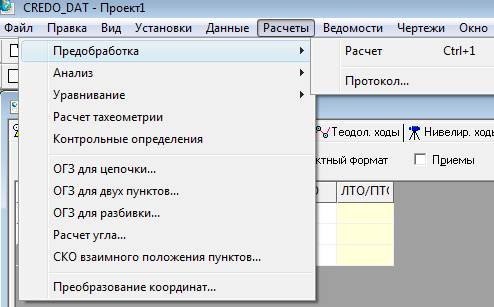 Рис. 10
Рис. 10 рис. 11
рис. 11 рис. 12
рис. 12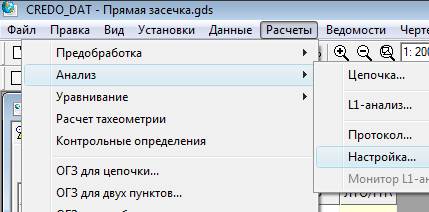 рис. 13
рис. 13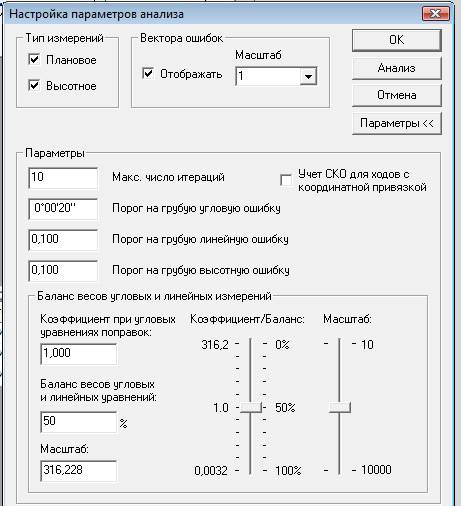 рис. 14
рис. 14 рис. 15
рис. 15 рис. 16
рис. 16