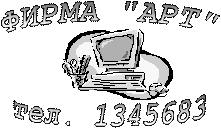Заглавная страница Избранные статьи Случайная статья Познавательные статьи Новые добавления Обратная связь КАТЕГОРИИ: ТОП 10 на сайте Приготовление дезинфицирующих растворов различной концентрацииТехника нижней прямой подачи мяча. Франко-прусская война (причины и последствия) Организация работы процедурного кабинета Смысловое и механическое запоминание, их место и роль в усвоении знаний Коммуникативные барьеры и пути их преодоления Обработка изделий медицинского назначения многократного применения Образцы текста публицистического стиля Четыре типа изменения баланса Задачи с ответами для Всероссийской олимпиады по праву 
Мы поможем в написании ваших работ! ЗНАЕТЕ ЛИ ВЫ?
Влияние общества на человека
Приготовление дезинфицирующих растворов различной концентрации Практические работы по географии для 6 класса Организация работы процедурного кабинета Изменения в неживой природе осенью Уборка процедурного кабинета Сольфеджио. Все правила по сольфеджио Балочные системы. Определение реакций опор и моментов защемления |
Операционная система windowsСтр 1 из 5Следующая ⇒
О.В.Зинюк ПРАКТИКУМ по дисциплине «Информатика» Москва 2008 Государственное образовательное учреждение высшего профессионального образования
«РОССИЙСКАЯ ТАМОЖЕННАЯ АКАДЕМИЯ»
О.В.Зинюк ПРАКТИКУМ по дисциплине «Информатика»
Москва
Рекомендовано учебно-методической комиссией Ученого совета Академии для использования в учебном процессе
ЗИНЮК О.В. Практикум по дисциплине «Информатика».- РИО РТА, 2008. – 69с.
Рецензенты: Ю.И.СОМОВ, заместитель начальника научно - исследовательского центра, кандидат военных наук О.А.ПАВЛЕНКО, старший научный сотрудник Учебно-научного центра информационных технологий
Практикум содержит задания, позволяющие студентам получить следующие практические навыки: работать в операционной системе WINDOWS; форматировать и редактировать документы с помощью текстового редактора WORD; проектировать электронные таблицы с помощью табличного редактора EXCEL; составлять программы с использованием языка VBA для создания пользовательских функций, макрокоманд, форм для проведения расчетов и ввода данных, построения графиков, проектирования графического интерфейса; создавать базы данных, состоящие из связанных таблиц, проектировать запросы, формы, отчеты, макрокоманды с помощью программы ACCESS. Практикум предназначен для студентов Российской таможенной академии, обучающихся по специальности «Таможенное дело».
СОДЕРЖАНИЕ
ВВЕДЕНИЕ Практикум соответствует требованиям к уровню освоения содержания дисциплины и структурирован с учетом содержания учебной программы по дисциплине «Информатика». Практикум позволяет студентам получить следующие практические навыки: - работать в операционной системе WINDOWS: настраивать программу, формировать интерфейс, производить файловые операции, работать со стандартными программами; - форматировать и редактировать документы с помощью текстового редактора WORD; - создавать сложные текстовые документы с использованием многоуровневых списков, таблиц, расчетных функций, макрокоманд, стилей, гиперссылок, форм, операций слияния; - проектировать электронные таблицы с помощью табличного редактора EXCEL; - производить расчеты в электронных таблицах с использованием встроенных и пользовательских функций, работать со списками, создавать диаграммы и сводные таблицы, выполнять групповые операции; - составлять программы с использованием языка VBA для создания пользовательских функций, макрокоманд, форм для проведения расчетов и ввода данных, построения графиков, проектирования графического интерфейса; - создавать базы данных, состоящие из связанных таблиц, проектировать запросы, формы, отчеты, создавать макрокоманды с помощью программы ACCESS. Задание 1.2. Стандартные программы WINDOWS 1. Создать документ: рисунок и шапку в PAINT, текст – в WORDPAD (при создании текста использовать табуляцию)
ОТЧЕТ Продажа системных блоков № Наименование Дата Цена, $ 1 Samsung 01.03 204 2 X-Ring 02.05 250 3 Lizard 05.07 215 4 Sony 06.09 305
5 Fillips 07.11 202 6 Olympus 09.12 145
Директор Иванов И.И. Главный бухгалтер Петров П.П.
2. Рассчитать на КАЛЬКУЛЯТОРЕ: - cos p/11 - sin 54o25' - ((18+9)/14,5*5)*8+15= - среднее значение чисел: 15; 18; 25,9; 134,8; 18,4; 125,1.
Форматирование текста ! Установки – диалоги или инструменты на вкладках. Настройка - 1. Разметка страницы / à Параметры страницы (поля, размер бумаги, переплет). 2. Главная / à Шрифт (вкладка Шрифт - имя шрифта, начертание, курсив, подчеркивание, размер и др.; вкладка Интервал – масштаб, разреженный (интервал между символами), По умолчанию. ! Привыравнивании по центру убрать краснуюстроку. 4. Вставка / Надпись 6. 5.Вставка / Буквица 6, в тексте, Параметры буквицы – высота, шрифт, расстояние от текста. 6. Главная / à Абзац, вкладка Положение на странице (þ с новой страницы); 8. Вставка / Номер страницы 6, þ особый колонтитул для первой страницы – нет №; 10. Рецензирование / Правописание, красный – орфография, зеленый - грамматика. 11. Вставка / Верхний, нижний колонтитул 6, þ Разные колонтитулы для четных и нечетных страниц, двойной щелчок в тексте – выход из колонтитулов. 12. Разметка страницы / Колонки 6, Другие колонки, þ разделитель. 13. Ссылки / Вставить сноску, (курсор установить где будет сноска, Сноскаà, формат сноски). 14. 7 Настройка панели быстрого доступа, Другие команды, Все команды, Параметры автозамены. 15. Главная / à Буфер обмена.
Задание 2.1.1. Форматирование текста (Текст - четыре главы с заголовками (глава 1, 2, 3, 4) и подзаголовками (в которой...) в каждой главе). Задание: Выполнить для текста форматирование символов, абзацев и страниц по следующим требованиям: 1. Параметры страницы: бумага - 19,5 х 27,5 см; поля - левое, правое - по 1,5 см, верхнее, нижнее – по 2 см; переплетный отступ - 1,2 см. 2. Форматирование текста: Заголовки глав (глава первая, вторая, третья, четвертая): - шрифт: ARIAL, стиль - полужирный, размер- 22 пт, разрядка - 5 пт, масштаб символов 140 %; - абзац: выравнивание по центру, перед/после абзаца - 6 пунктов; Подзаголовки глав (в которой…): - шрифт: TIMES NEW ROMAN, стиль - курсив, размер - 18 пт, подчеркивание - только слова; - абзац: отступ абзаца слева/справа - по 2 см, выравнивание - по центру, межстрочный интервал – точно 22 пункта, перед/после абзаца - 12 пунктов; Основной текст: - шрифт: TIMES NEW ROMAN, размер - 14 пт. - абзац: первая строка – отступ на 1,8 см, межстрочный интервал - 18 пунктов, выравнивание - по ширине, перед/после абзаца - 4 пункта; 3. Первый абзац каждой главы: буквица - высота 3 строки, шрифт - ARIAL, расстояние до текста - 0,4 см. 4. Заголовок каждой главы на новой странице; обрамление страниц рамкой.
5. Расставить нумерацию страниц (внизу в центре) и переносы. 6. Проверить орфографию. 7. Верхний колонтитул: на четных страницах - «Задание по WORD»; на нечетных - свою Фамилию И.О. 8. Последнюю главу разбить на две колонки с разделителем (без заголовка и подзаголовка; не включать буквицу). 9. В текст вставить 2 сноски – Яло – имя Оля наоборот, Гурд – друг наоборот.
, 6 определить новый маркер ( новый формат номера), задать начальное значение. Многоуровневый - ввести строки списка, - выделить все строки, объявить многоуровневым списком, - - - изменение уровня строки списка. - выделить список; Определить новый стиль списка: начальное значение; Уровень – 1, 2, 3... – выбрать, выбрать вид нумерации, формат номера; - Определить новый многоуровневый список: шрифт, отступы, дописать свой текст в Формат номера. Задание 2.2.1. Создание списков 1. Создать маркированный список: Ñ Пример маркированного списка Ñ Пример маркированного списка Ñ Пример маркированного списка
(Маркер – шрифт Symbol, размер маркера – 20 пт, отступ – 1 см. Текст пунктов списка – абзац – красная строка 3 см, перед/после – 6 пт, шрифт текста – Arial, полужирный, 14 пт).
2. Создать многоуровневый список:
Пункт 3. Пример многоуровневого списка a) Пример многоуровневого списка I) Пример многоуровневого списка Ii) Пример многоуровневого списка b) Пример многоуровневого списка Пункт 4. Пример многоуровневого списка a) Пример многоуровневого списка I) Пример многоуровневого списка Пример многоуровневого списка
(Маркер – шрифт Arial, полужирный, 14 пт, от номера до списка – 0,5 см. Текст пунктов списка – абзац – перед/после – 6 пт, шрифт Times, полужирный, 13 пт). Графический редактор 1. Вставка / Рисунок, Фигуры, WordArt, выделить. 2. Формат / Заливка, Контур, Эффекты тени, Объем, Упорядочить (обтекание текстом, расположение на заднем, переднем плане, выравнивание, группировка, поворот), формат объекта WordArt. Задание 2.3.1. Графические объекты, Вставка рисунков в текст 1. Вставить в текст графические объекты:
2. Создать графические объекты WordArt по образцу:
Задание 2.4.1. Создание таблицы Создать таблицу по образцу:
Задание 2.4.2. Вычисления в таблицах
1. Создать таблицу, отсортировать по фамилии:
Фамилия И.О. |
Стаж |
Начисления, руб. |
Удержания, руб. | |||||||||||||||||||||||||||||||||||||||||||||||||||||||||||||||||||||||||||||||||
| Оклад | Премия | Подоходный налог | К выдаче | ||||||||||||||||||||||||||||||||||||||||||||||||||||||||||||||||||||||||||||||||||
| 1 | Фирсов С.В. | 6 мес. | 12000 | ||||||||||||||||||||||||||||||||||||||||||||||||||||||||||||||||||||||||||||||||||
| 2 | Андреев И.Т. | 1 год 2 мес. | 15000 | ||||||||||||||||||||||||||||||||||||||||||||||||||||||||||||||||||||||||||||||||||
| 3 | Проскурин Н.В. | 2 года | 22000 | ||||||||||||||||||||||||||||||||||||||||||||||||||||||||||||||||||||||||||||||||||
| 4 | Иванов М.А. | 3 года 7 мес. | 21000 | ||||||||||||||||||||||||||||||||||||||||||||||||||||||||||||||||||||||||||||||||||
| 5 | Павлов И.И. | 8 лет | 25000 | ||||||||||||||||||||||||||||||||||||||||||||||||||||||||||||||||||||||||||||||||||
| 6 | Давыдов Г.В. | 15 лет | 27000 | ||||||||||||||||||||||||||||||||||||||||||||||||||||||||||||||||||||||||||||||||||
| 7 | Шмелев П.А. | 6 лет 4 мес. | 18000 | ||||||||||||||||||||||||||||||||||||||||||||||||||||||||||||||||||||||||||||||||||
| 8 | Якушев Н.И. | 3 мес. | 22000 | ||||||||||||||||||||||||||||||||||||||||||||||||||||||||||||||||||||||||||||||||||
| 9 | Николаев А.А. | 11 мес. | 11000 | ||||||||||||||||||||||||||||||||||||||||||||||||||||||||||||||||||||||||||||||||||
| 10 | Андреев И.Т. | 4 года | 16000 | ||||||||||||||||||||||||||||||||||||||||||||||||||||||||||||||||||||||||||||||||||
| Итого | |||||||||||||||||||||||||||||||||||||||||||||||||||||||||||||||||||||||||||||||||||||
| Среднее | |||||||||||||||||||||||||||||||||||||||||||||||||||||||||||||||||||||||||||||||||||||
2. Рассчитать:
- величину премии в зависимости от стажа: (менее 1 года – 5 %, от 1года до 5 лет – 10 %, более 5 лет – 15 %),
- подоходный налог (13 % от оклада),
- сумму к выдаче в зависимости от подоходного налога,
- итого, среднее: оклад, премия, подоходный налог, к выдаче,
- максимальную зарплату, минимальную зарплату,
- разность между максимальной и минимальной зарплатой,
- максимальный подоходный налог, минимальную премию,
- разность между максимальным и минимальным подоходным налогом,
- долю в % от общей суммы окладов первого и третьего сотрудника,
- долю в % от общей суммы окладов второго и четвертого сотрудника,
- сумму налогов сотрудников под нечетными номерами,
- сумму налогов сотрудников под четными номерами.
Задание 2.5.1. Создание макроса, стиля, формы, гиперссылки
1. Создать макрос
-Имя – Текст_Заголовок
- Действия: п/ж, по центру, подчеркнутый, 24 пт, разрядка 5 пт, двойной межстрочный интервал, с новой страницы.
2. Стили
- Заголовок текста: Arial, 20 пт, п/ж, подчеркнутый, ширина 120 %, по центру, после абзаца 6 пт;
- Подзаголовок текста: Arial, 18 пт, п/ж, курсив, подчеркнутый, ширина 110 %, по центру, после абзаца 4 пт;
- Текст: Times New Roman, 14 пт, по ширине, красная строка 15 мм, межстрочный интервал точно 25 пт;
- Применить стили в тексту …\ ZADAN\ Текст для стилей.
3. Вставить в файл «Текст для стилей» 3 гиперссылки на любые текстовые документы (имя – Документ 1,2,3; Подсказка – дата создания документа).
4. Вставить формы:
- Форматированный текст: Оставьте Ваш отзыв.
- Текст: Оставьте Ваши координаты.
- Раскрывающийся список: Вам понадобится информация? (элементы: Да, Нет, Возможно).
- Дата: текущая, формат 25.01.2008.
Задание 2.5.2. Слияние документов
1. Создать Источник данных:
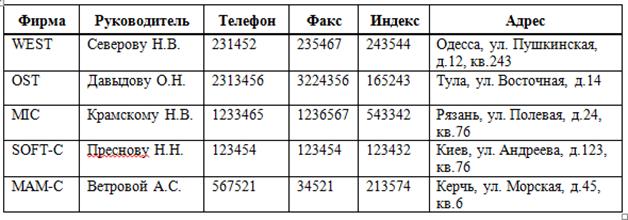
2. Создать документ слияния:
- создать Обычный факс (использовать шаблон),
- выбрать дату,
- заполнить строки:
Название организации отправителя: Небесные ласточки,
Адрес организации отправителя: 245234, Москва, ул. Стромынка, д. 20, строение 1,
От: Директора,
Телефон отправителя: (495)269-45-66,
Название организации: Небесные ласточки,
Факс: (495)269-45-66,
Число страниц: 1,
Срочный: Да,
удалить поле Необходимое действие:, ввести текст: Сообщаю Вам, что совещание директоров состоится 25.02.2008 в 15.00 в офисе нашей фирмы.
- добавить поле Адрес (форматированный текст, название: Введите адрес),
|
|
- подсоединить Источник данных,
- выбрать поля из источника: кому (руководитель), телефон, название организации (фирма), факс, адрес (индекс, адрес).
3. Просмотреть результаты слияния.
ЭЛЕКТРОННЫЕ ТАБЛИЦЫ EXCEL
Задание 3.1.1. Построение таблиц, вычисления
1. Создать таблицу по образцу:
№ п/п
Клиент
Дата
Время (час, мин)
Сумма, руб.
Примеч.
1
Воронин
15.фев
3,7
Сервер
Воронин
18.фев
5,8
Сервер
Скобелев
22.фев
3,5
Монитор
Васин
15.мар
4,9
Принтер
Васин
24.мар
7,5
Модем
Воронин
05.апр
4,6
Сервер
Скобелев
20.апр
3,8
Монитор
Скобелев
25.апр
7,2
Принтер
ИТОГО
2. Рассчитать суммы данных: за месяц - время умножить на 50, за год - сумма за месяц умножить на 12.
3. Рассчитать ИТОГО: сумма времени, сумма за месяц, сумма за год.
4. Установить параметры страницы: поля - все по 1,5 см, формат А4, книжная.
5. Заполнить нумерацию строк с 1 по 8 автоматической нумерацией.
6.Присвоить датам формат даты - 14 мар 01, суммам – денежный формат.
7. Выделить значения между 200 и 300 синим курсивом, между 2500 и 3500 красным курсивом (с помощью условного форматирования).
8. Отсортировать графу "Клиент" по алфавиту по возрастанию.
9. Создать диаграммы: гистограмму "клиент - затраты времени", круговую - "клиент - сумма за год" (с заголовками и подписями данных).
10. Добавить верхний колонтитул: Форма 067-15-887.
11. Разместить таблицу и диаграммы на одной странице, установить поля по 1,5 см; задать горизонтальное и вертикальное выравнивание по центру; добавить общий заголовок - КЛИЕНТЫ ФИРМЫ X-RING, вставить рисунок.
Решение уравнений
1. Вычисления:
- введение формулы «вручную» (начинается со знака «=»),
- выбор встроенной функции:
Формулы / fx или / Математические: COS, SIN, КОРЕНЬ и др.,
/ Другие функции / Статистические: СРЗНАЧ, МАКС, МИН и др.
2. Корни квадратного уравнения:
=(-В1± КОРЕНЬ(В1*В1-4*А1*С1))/2/А1,
где А1, В1, С1 – адреса ячеек с коэффициентами.
3. Пример операции с датами (разница) = «18.06.1999» – «11.05.1960» <ENTER>
4. Ссылки на ячейки:
- одна (А1); диапазон (А1:С8 (разделитель -:)),
- относительные (А1), при копировании изменение значений,
- абсолютные ($A$1), при копировании значение не меняется,
- смешанные (А$1 – не изменяется строка, $A1 – не изменяется столбец).
5. Умножение матриц:
- правило: количество столбцов первой матрицы должно быть равно количеству строк второй матрицы,
- выделить блок ячеек под итоговую матрицу (кол-во строк = первой, столбцов = второй),
- Формулы / Математические, МУМНОЖ, указать две матрицы,
- CTRL+SHIFT+<ENTER>.
6. Решение системы уравнений:
- правило: найти обратную матрицу коэффициентов и умножить ее на матрицу свободных членов.
- обратная матрица: выделить блок ячеек под обратную матрицу (равен исходной), Формулы / Математические, МОБР, выделить исходную матрицу, CTRL+SHIFT+<ENTER>,
- умножение матриц по п. 5.
7. Умножение матрицы на число: умножить на число (или на абсолютную ссылку на ячейку с числом) ссылку на первый (верхний левый) элемент матрицы; скопировать формулу вправо и вниз по количеству элементов матрицы
или выделить блок ячеек равный исходной матрице, ввести формулу:
= щелчок по ячейке с формулой * выделить исходную матрицу, CTRL+SHIFT+<ENTER>.
Задание 3.2.1. Встроенные функции,
Задание 3.2.2. Умножение матриц, решение систем уравнений

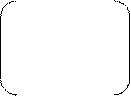
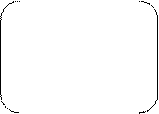
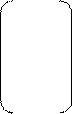 1. Найти произведение матриц:
1. Найти произведение матриц:
| 2 | 14 | 5 | 17 | 2 | 5 | 6 | 1 | 2 | 3 | 11 | ||||||||||||||
| -6 | -7 | 8 | 22 |
| 4 | 6 | 5 | -8 | -12 | -2 | -6 | |||||||||||||
| 8 | 11 | 23 | 11 | 7 | 9 | 4 | 5 | 6 | 6 | 4 | ||||||||||||||
| 5 | 6 | 7 | 5 | 23 | -4 | |||||||||||||||||||
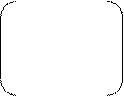
| 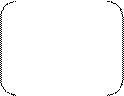
| 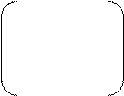
| 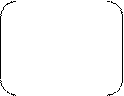
| |||||||||||||||||||||
| 1 | 4 | 6 | 3 | 2 | 6 | 4 | 8 | 1 | 1 | 7 | 9 | |||||||||||||
| 3 | 7 | 8 | -3 | 1 |
| -2 | 4 | 7 | -6 | 5 | 3 | |||||||||||||
| -5 | -3 | 9 | 3 | -5 | 7 | -1 | 5 | 7 | 2 | 3 | 1 |
 2. Решить системы уравнений:
2. Решить системы уравнений:

 x1 – x2 + x3 = 3, x1 + 2x2 + 3x3 – 2x4 = 6, 2x – 3y + z –2 = 0,
x1 – x2 + x3 = 3, x1 + 2x2 + 3x3 – 2x4 = 6, 2x – 3y + z –2 = 0,
2x1 + x2 + x3 = 11, 2x1 + 4x2 – 2x3 – 3x4 = 18, x + 5y – 4z + 5 = 0,
x1 + x2 + 2x3 = 8. 3x1 + 2x2 – x3 + 2x4 = 4, 4x + y – 3z + 4 = 0.
2x1 – 3x2 + 2x3 + x4 = – 8.


 3x + 2y + z = 5, x – 2y + 3z = 6, 4x – 3y +2z = 9,
3x + 2y + z = 5, x – 2y + 3z = 6, 4x – 3y +2z = 9,
2x + 3y + z = 1, 2x + 3y – 4z = 20, 2x + 5y – 3z = 4,
2x + y + 34z = 11. 3x – 2y – 5z = 6. 5x + 6y – 2z = 18.


 x + y + 2z = – 1, x + y + 2z = – 1, 2x – y – z = 4,
x + y + 2z = – 1, x + y + 2z = – 1, 2x – y – z = 4,
2x – y – 3z = 4, 2x – y + 2z = – 4, 3x + 4y – 2z =11,
5x + 6y – 2z = 18. 4x + y + 4z = – 2. 3x – 2y + 4z = 11.


 3x + 4y + 2z = 8, 4x + 7y – 3z = – 10, – 3x + 6y + 8z = – 7,
3x + 4y + 2z = 8, 4x + 7y – 3z = – 10, – 3x + 6y + 8z = – 7,
2x – y – 3z = – 4, 2x + 9y – z = 8, 9x – 11y – 15z = – 15,
x + 5 y + z = 1. x – 6y + 3z = – 3. 18x – 2 2y + 3z = – 3.


 3. Умножить матрицу на число.
3. Умножить матрицу на число.
| 12 | 4 | 6 | 7 | 8 | 1 | 1 | 7 | 9 | ||||||||||||
| 3 | 71 |
| 9 | -22 | 43 | 7 |
| 5 | -6 | 5 | 3 |
| 12 | |||||||
| 5 | -31 | 9 | 21 | 5 | 7 | 2 | 3 | 1 |
Создание макросов
1. Запись макроса: Разработчик / Запись макроса,
- ввести имя макроса(без пробелов), можно ввести сочетание клавиш для быстрого запуска, ввести описание (может не быть),
- сохранить в Новой книге – при запуске создается новая книга, Эта книга – доступен только при открытой книге, Личная книга макросов – доступен для всех книг,
- выполнить совокупность действий,
(запись макроса идет с абсолютными ссылками, кнопка «Относительные ссылки» - выполнение макроса в любом месте листа),
2. Разработчик / Макросы, выбрать, Параметры - (можно изменить сочетание клавиш),
3. Добавление кнопки на панель быстрого доступа - 7 / Другие команды, Выбрать команды из, Макросы,
4. Удаление макроса: Разработчик / Макросы, выбрать, Удалить.
Задание 3.3.1. Создание макросов
1. Записать макросы для создания таблиц с относительными ссылками и вызовом сочетанием клавиш CTRL +Т и CTRL +Р.
| А | В | С | ||
| 1 | Таблица составлена | =СЕГОДНЯ() ¿ | ||
| 2 | Доход |
Прибыль | ||
| 3 | Расход | =В2-В3 | ||
|
Задание 3.3. 2. Графики функций Функция |
Значения аргумента | |||||||||||||
| от | до |
С шагом | ||||||||||||
| y 1 = 3 ln x | 0,1 | 1,9 | 0,1 | |||||||||||
| y 2 = e x - 2 | ||||||||||||||
| y 3 = 8/(x +0,6) - 7 | ||||||||||||||
| y 4 = 4 x 3 - 20 x 2 + 20 x | ||||||||||||||
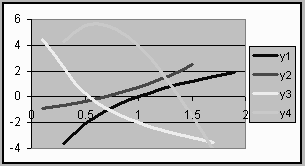 1. Построить графики функций:
1. Построить графики функций:
- выделить нужные значения функции;
- вкладка Вставка, тип диаграммы Точечная с гладкими кривыми и маркерами;
- правой кнопкой по диаграмме, Добавить линию тренда, выбрать максимально совпадающую с графиком функции;
- дополнительно через добавление данных построить все четыре графика на одной области (без линий тренда):
3.4. Работа со списками
1. Сортировка (установить курсор внутрь списка):
- Данные / Сортировка, Сортировать по – выбрать заголовок столбца, порядок сортировки (по алфавиту, по убыванию – возрастанию, день недели, месяц), Добавить уровень – вложенный параметр сортировки,
- Порядок / Настраиваемый список, НОВЫЙ СПИСОК, ввести элементы списка через <ENTER>,
2. Фильтрация (внутри параметра по 2-м условиям):
- Данные / Фильтр, 6 выбрать нужный элемент,
- Внутри фильтра может быть своя фильтрация,
- / Текстовые фильтры / Настраиваемый фильтр или выбрать условие (можно 2: «и» - выполнение накладывается, «или» - выполняются или/или).
3. Расширенный фильтр (внутри одного параметра более 2-х условий):
- скопировать заголовок таблицы,
- под заголовком вставлять условия,
- правила:
1) критерии в одной строке – «и», критерии в разных строках – «или»;
2) знак «=» не используется;
3) операции: >, <, >=, <= - больше, меньше, больше или равно, меньше или равно;
4) в диапазон критериев не включать пустые строки,
5) пустые ячейки - любое значение,
6) фильтр по текстовому условию с использованием * (п*, *п* …).
- Данные / Фильтр / Дополнительно,
- фильтровать на месте – замена списка, скопировать в другое место - указать диапазон,
- выбрать Исходный диапазон (или предварительно установить курсор внутри) и Диапазон условий,
- Очистить – убрать фильтр.
4. Промежуточные итоги:
- сортировка списка по элементу вычисления итогов,
- Данные / Промежуточные итоги,
- При каждом изменении в - элемент сортировки,
- Операция – выбрать,
- добавить итоги поþ - столбец, в котором нужны вычисления, остальные выключить,
- þ заменять (предыдущие итоги),
- þ итоги под данными,
- Убрать все - удаление итогов,
- 1 2 3 - структура таблицы при вычислении итогов: 1 – общий итог,
2 – только промежуточные итоги, 3 – все.
5. Сводные таблицы
- Вставка / Сводная таблица,
- выбрать диапазон, или установить курсор в список,
- поместить таблицу на новый или текущий лист,
- буксировать справа налево из списка полей в поля строк, столбцов и элементов данных нужные,
- двойной щелчок по полю «Сумма» - выбрать операцию,
- þ - можно выключить поле справа – возможность изменения сводной таблицы,
- Сводная диаграмма – по сводной таблице.
Задание 3.4.1. Работа со списком
1. Оформить таблицу: добавить – заголовок: «Расходная смета фирмы HOUSE», рамку, выделить заголовки столбцов другим форматом.
2. Отсортировать данные «Расходы» по алфавиту, показать промежуточные итоги (суммы) по видам расходов.
3. Построить на отдельном листе диаграмму для пункта 3 «Расходы – сумма» (данные в строках), переименовать лист с диаграммой в «Расходы – сумма».
4. Отсортировать данные по «получатель», показать количество расходов по каждому получателю.
5. Убрать итоги, с помощью автофильтра показать данные для получателя АО Престиж.
6. С помощью автофильтра показать данные за январь, построить диаграмму «Дата – сумма» и переименовать ее.
7. Убрать автофильтр, отсортировать данные по дате, пронумеровать строки таблицы автозаполнением, вставив столбец перед столбцом А, добавить рамку в столбце А.
8. В ячейке С240 рассчитать общую сумму расходов при помощи функции СУММ(), в ячейке С241 рассчитать общую сумму в рублях (курс: 25 руб).
Задание 3.4.2. Работа со списком
1. Сортировка списка в последовательности «день – группа – Фамилия Имя».
2. В общем списке:
- добавить заголовок «Район» и данные (по номеру телефона):
| 190 - 490 | Выхино |
| 491 - 497 | Таганская |
| 498 - 500 | Строгино |
| 501 - 753 | Химки |
| 754 - 950 | Крылатское |
- добавить новый элемент сортировки в следующем порядке:
Строгино, Химки, Выхино, Крылатское, Таганская,
- отсортировать список по созданному элементу.
3. С помощью автофильтра:
- показать фамилии, начинающиеся на «К» и содержащие «р»,
- учащихся 599 школы,
- учащихся 1-ой группы,
- учащихся 2-ой и 3-ей групп по понедельникам и вторникам.
4. С помощью расширенного фильтра показать количество учащихся по условиям 1-5:

 2008
2008
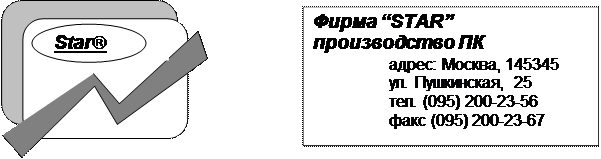

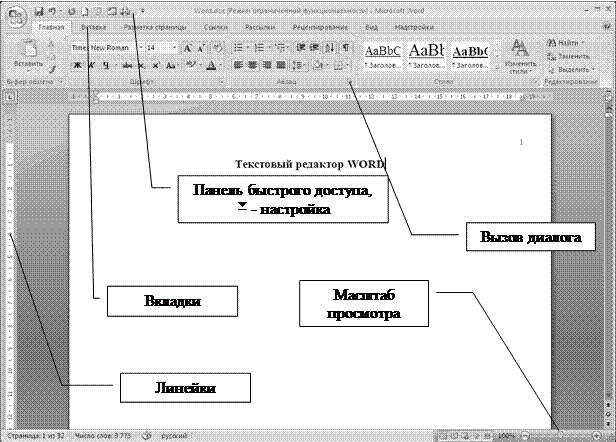 2. ТЕКСТОВЫЙ РЕДАКТОР WORD
2. ТЕКСТОВЫЙ РЕДАКТОР WORD , Параметры Word, вкладка Вид.
, Параметры Word, вкладка Вид. 2.2. Списки - перечисления
2.2. Списки - перечисления выделить одну строку,
выделить одну строку, (использовать любой текстовый документ)
(использовать любой текстовый документ)