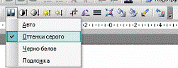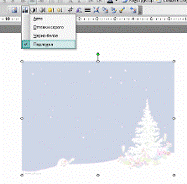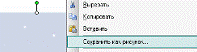Заглавная страница Избранные статьи Случайная статья Познавательные статьи Новые добавления Обратная связь FAQ Написать работу КАТЕГОРИИ: ТОП 10 на сайте Приготовление дезинфицирующих растворов различной концентрацииТехника нижней прямой подачи мяча. Франко-прусская война (причины и последствия) Организация работы процедурного кабинета Смысловое и механическое запоминание, их место и роль в усвоении знаний Коммуникативные барьеры и пути их преодоления Обработка изделий медицинского назначения многократного применения Образцы текста публицистического стиля Четыре типа изменения баланса Задачи с ответами для Всероссийской олимпиады по праву 
Мы поможем в написании ваших работ! ЗНАЕТЕ ЛИ ВЫ?
Влияние общества на человека
Приготовление дезинфицирующих растворов различной концентрации Практические работы по географии для 6 класса Организация работы процедурного кабинета Изменения в неживой природе осенью Уборка процедурного кабинета Сольфеджио. Все правила по сольфеджио Балочные системы. Определение реакций опор и моментов защемления |
Добавление Фона или подложкиСодержание книги Поиск на нашем сайте
1. В меню Формат выберите команду Фон или нажмите на правую кнопку, в появившемся меню выбираем Фон. 2. В диалоговом окне Фон можно выбрать: · выберите нужный цвет из предложенных; · нажмите кнопку Другие цвета для просмотра дополнительных цветов;
Выходит диалоговое окно Цвета, на вкладке Обычные даны дополнительные цвета:
На вкладке Спектр можно выбрать дополнительные цвета перетаскивая «крести» по спектру цветов, нужный цвет мы можем увидеть в образце «новый»:
· нажмите кнопку Способы заливки, чтобы изменить или добавить спецэффекты, такие как градиентная заливка, текстура, узор или вставить рисунок, фотографию. Выходит диалоговое окно Способы заливки:
Выбрав вкладку Градиентная можно выбрать фон слайда с переходом от одного цвета на другой (по умолчанию белый и чёрный). Можно поменять тремя способами: 1) Если выбираем Цвет – один цвет, мы можем поменять один цвет (белый), чёрный цвет остаётся по умолчанию. 2) Если выбираем Цвет – два цвета, можем выбрать два цвета. Прозрачность – От задаёт прозрачность цвета (белого или выбранного вместо белого). Прозрачность - До задаёт прозрачность цвета (чёрного или выбранного вместо чёрного). 3) Если выбираем Цвет – заготовка, появляются заготовки:
Тип штриховки даёт выбор штриховки горизонтальная, вертикальная, диагональная 1, диагональная 2, из угла и от заголовка. И четыре варианта, нажав мышкой на нужный вариант:
Если на диалоговом окне Способы заливки выбираем вкладку Текстура, то можно фону слайда предать текстуру из предложенных:
Если из предложенных текстур нет нужной, а у вас есть картинка текстуры, то её можно поставить с помощью кнопки Другая текстура… В окне Выбор текстуры выбираем папку, где находится текстура, нажимаем на неё мышкой (выбираем) и нажимаем кнопку Вставить:
Если на диалоговом окне Способы заливки выбираем вкладку Узор, то можно фону слайда предать узор из предложенных:
У узора можно поменять цвет, изменив цвет у Штриховки или у Фона:
Если на диалоговом окне Способы заливки выбираем вкладку Рисунок, то можно фону слайда предать рисунок или фотографию, которую вы бы хотели, нажав на кнопку Рисунок:
В окне Выбор рисунка выбираем папку, где находится рисунок, нажимаем на неё мышкой (выбираем) и нажимаем кнопку Вставить:
Выбранный рисунок подтверждаем кнопкой ОК:
Фон – рисунок или фотография даёт преимущество перед просто рисунком растянутым на слайде по краям слайда, тем, что рисунок становится неподвижным.
Вставка рисунка Вставка рисунка из файла 1. В меню Вставка выберите команду Рисунок, а затем — команду Из файла…:
2. Найдите рисунок, который требуется вставить. 3. Дважды щелкните рисунок, который требуется вставить. Или скопировав рисунок из паки, где он находится, нажмите правую кнопку мышку по слайду выбрав Вставить:
Изменение настройки рисунка 1. Рисунок можно настроить с помощью панели Настройка изображения. Если нажать по рисунку появляется панель Настройки изображения. Если её нет, то её можно вывести, в меню Вид выделите пункт Панели инструментов, а затем выберите команду Настройка изображения или нажав на правую кнопку, в вышедшем меню есть пункт Отобразить панель настройки изображения, нажимаем по этому пункту
то появится панель Настройки изображения:
С помощью этой панели мы сможем: Отрегулируйте уровни контрастности и яркости рисунка с помощью кнопок Увеличить контрастность В целях экономии места на жестком диске или сокращения времени загрузки можно использовать команду Сжатие рисунков
Чтоб применить сжатие сразу на все рисунки на диалоговом окне Сжатие рисунков выбираем в Применить - ко всем рисункам документа, в Изменить разрешение - для Интернета и экрана. Уменьшение разрешения происходит с удалением неиспользуемых данных, например, после обрезки Для обрезки (удаление вертикальных или горизонтальных краев объекта, часто выполняется с целью сосредоточения внимания на конкретном фрагменте.) любых рисунков, кроме анимированных рисунков в формате GIF Выделите рисунок, который требуется обрезать. Установите указатель обрезки на маркер изменения размера, а затем выполните одно из следующий действий: · чтобы обрезать одну сторону, перетащите к центру рисунка маркер, расположенный в середине соответствующей стороны; · чтобы равномерно обрезать сразу две стороны, перетащите к центру рисунка маркер, расположенный в середине одной из сторон, удерживая нажатой клавишу CTRL; · чтобы равномерно обрезать сразу все четыре стороны, перетащите к центру рисунка один из угловых маркеров, удерживая нажатой клавишу CTRL. Нажмите кнопку Обрезка С помощью кнопки Установить прозрачный цвет Щелкните цвет, который требуется сделать прозрачным. Кнопка Установить прозрачный цвет доступна для точечных рисунков, точечные рисунки обычно имеют расширение.bmp. С помощью кнопки Цвет, можем рисунок сделать чёрно –белого изображения, с оттенками серого или подложкой:
Этот рисунок (подложку), мы сможем сделать фоном, предварительно сохранив рисунок, для этого по рисунку нажмём правую кнопку и в меню выберем пункт Сохранить рисунок как…
И вставив фон, как делали раньше фон из рисунка.
|
||||
|
Последнее изменение этой страницы: 2021-04-04; просмотров: 79; Нарушение авторского права страницы; Мы поможем в написании вашей работы! infopedia.su Все материалы представленные на сайте исключительно с целью ознакомления читателями и не преследуют коммерческих целей или нарушение авторских прав. Обратная связь - 3.15.225.188 (0.006 с.) |

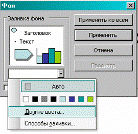
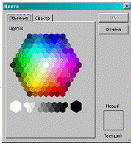
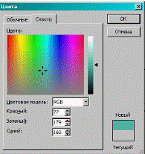
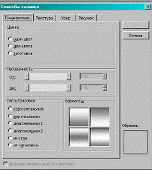
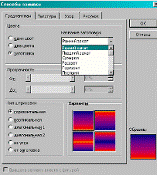
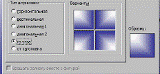
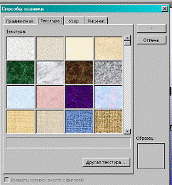
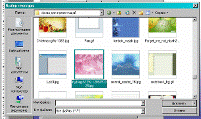
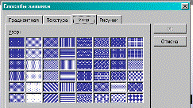
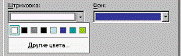
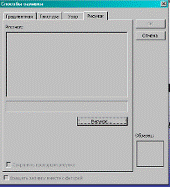
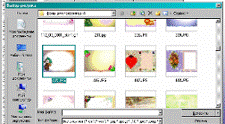
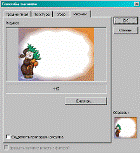



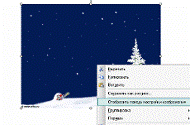

 , Уменьшить контрастность
, Уменьшить контрастность  , Увеличить яркость
, Увеличить яркость  и Уменьшить яркость
и Уменьшить яркость 

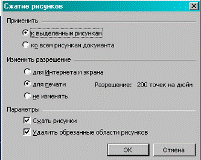
 .
. , можем создать в рисунке прозрачные области.
, можем создать в рисунке прозрачные области.