
Заглавная страница Избранные статьи Случайная статья Познавательные статьи Новые добавления Обратная связь FAQ Написать работу КАТЕГОРИИ: ТОП 10 на сайте Приготовление дезинфицирующих растворов различной концентрацииТехника нижней прямой подачи мяча. Франко-прусская война (причины и последствия) Организация работы процедурного кабинета Смысловое и механическое запоминание, их место и роль в усвоении знаний Коммуникативные барьеры и пути их преодоления Обработка изделий медицинского назначения многократного применения Образцы текста публицистического стиля Четыре типа изменения баланса Задачи с ответами для Всероссийской олимпиады по праву 
Мы поможем в написании ваших работ! ЗНАЕТЕ ЛИ ВЫ?
Влияние общества на человека
Приготовление дезинфицирующих растворов различной концентрации Практические работы по географии для 6 класса Организация работы процедурного кабинета Изменения в неживой природе осенью Уборка процедурного кабинета Сольфеджио. Все правила по сольфеджио Балочные системы. Определение реакций опор и моментов защемления |
Основные приемы создания презентаций в среде MS PowerPointСодержание книги
Поиск на нашем сайте
Запуск программы: Пуск – Все программы – Microsoft Office – Microsoft Office PowerPoint 2003 После запуска программы открывается окно, содержащее набор меню, панелей инструментов, область задач и других элементов, характерных для всех программ Microsoft Office. А также открывается ряд компонентов, свойственных только Power Point. · Пустая презентация · Кнопки режимов просмотра · Панель Структура и Слайды · Заметки к слайду Создание презентаций. Существует несколько способов создания презентаций: 1. Новая презентация (создается по умолчанию при запуске программы) 2. Из шаблона оформления · Файл – Создать · в области задач выбрать Из шаблона оформления… 3. Из мастера автосодержания · Файл – Создать · в области задач выбрать Из мастера автосодержания … 4. Фотоальбом · Файл – Создать · в области задач выбрать Фотоальбом Сохранение презентации: Файл – Сохранить (Сохранить как). По умолчанию сохранение происходит в формате. ppt. Можно сохранить презентацию в виде демонстрации с расширением. pps Все шаблоны презентаций имеют расширение. pot Режимы работы с презентацией. Существует три режима работы с презентацией: · Обычный – используется для редактирования содержимого отдельных слайдов. В обычном режиме можно переключаться между панелями: Структура и Слайды. · Страницы заметок – в области заметок располагаются примечания к слайдам презентации, которые можно распечатать и использовать их как для справки при проведении презентации, так и для раздачи их слушателям, если заметки предназначены для них, в качестве дополнения к демонстрируемым слайдам. · Сортировщик слайдов – позволяет просматривать все слайды одновременно Создание и оформление слайдов Вставить новый слайд можно одним из следующих способов: · Вставка – Создать слайд, · в панели Слайды (слева)выделить слайд, после которого вы хотите вставить новый и нажать с клавиатуры Enter, · кнопка Для изменения дизайна слайда вы можете использовать меню Формат. Изменить можно: · фон · шаблон оформления · цветовую схему На каждом слайде можно разместить ниже перечисленные объекты: · Надпись · Графика (рисунки, объекты WordArt, Автофигуры) · Диаграммы (обычные и схематические) · Фильмы и звук · Таблицы Любой из этих объектов можно вставить с помощью команд меню Вставка:
Все объекты вставляются в рамках. Разметку любого слайда можно изменить: Формат – Разметка слайда (Область задач – Разметка слайда) В области задач можно выбрать любой макет для размещения объектов на слайде. Смена слайдов настраивается в меню Показ слайдов – Смена слайдов Для привлечения внимания к отдельным объектам слайда имеется возможность настроить анимацию (команда меню Показ слайдов – Настройка анимации). Все настройки можно выполнить через область задач. Можно применить интересные эффекты, настроить презентацию так, чтобы слайды сменялись автоматически по времени. Просмотр презентаций. Просмотреть презентацию в режиме показа можно следующими способами: 1. Открыть презентацию, которую требуется запустить в режиме показа слайдов. Выполнить одно из следующих действий: · В меню Показ слайдов выбрать команду Начать показ. · Нажать кнопку Показ слайдов · Нажать клавишу F5. 2. В окне «Мой компьютер» или в проводнике выбрать файл презентации, который требуется открыть в режиме просмотра. Щелкнуть по имени файла правой кнопкой мыши и выбрать команду Демонстрация. В режиме просмотра для перехода между слайдами используется один из следующих способов: · щелчок левой клавишей мыши в любом месте слайда · нажатие клавиши Пробел · клавиши PageUp и PageDown. Оформление слайдов
При оформлении слайдов используются различные объекты, которыми могут быть тексты, рисунки, клипы, звуки. Для вставки графических объектов, а также выполнения различных команд оформления над ними используется панель инструментов Рисование. Панель Рисование предоставляет возможность вставлять в слайд текст, Автофигуры, объекты WordArt, рисунки, картинки. Чтобы расположить текст в произвольном месте слайда, на панели Рисование нужно щёлкнуть кнопку Надпись, а потом щёлкнуть в том месте слайда, где будет расположена надпись. Проверить слово, подчеркнутое красной волнистой линией, можно с помощью контекстного мен., а также с помощью команд Сервис – Орфография – выбрать необходимые параметры. Текст можно добавить практически ко всем объектам на слайде. Для этого необходимо выделить фигуру, открыть правой клавишей мыши контекстное меню и выбрать команду Добавить текст. Microsoft PowerPoint предоставляет возможность использовать при оформлении слайда готовые графические объекты – Автофигуры. К ним относятся линии, геометрические примитивы (прямоугольник, квадрат, треугольник, овал и т.д.), фигурные стрелки, элементы блок-схемы, различные виды звёзд, лент, выносок и др. Чтобы изменить цвет конура фигуры, необходимо использовать кнопку Цвет линий, а для изменения цвета внутренней области фигуры используется кнопка Цвет заливки. Кнопка Объём придаёт фигуре трёхмерность. Чтобы изменить толщину линии используется кнопка Тип линии, а если нужно изменить сплошную линию на пунктирную – кнопка Тип штриха. Для вставки на слайд рисунка или фотографии из имеющейся на компьютере коллекции необходимо выполнить команду Вставка – Рисунок – Из файла или воспользоваться кнопкой Добавить рисунок на панели инструментов Рисование. Длоя вставки готовой картинки на панели инструментов Рисование нажмите кнопку Добавить картинку или выполнить команду Вставка – Рисунок – Картинки. Вставить надпись WordArt можно с помощью панели Рисование или команды Вставка – Рисунок – объект WordArt. Вставить диаграмму на слайд презентации можно с помощью команд Вставка – Диаграмма. Если на слайде несколько объектов, то можно поменять порядок их наложения относительно друг друга. Доя этого нужно выделить фигуру, нажать на панели Рисование кнопку Действия, выбрать команду Порядок, а затем установить нужные параметры. Требования к оформлению мультимедийной презентации Мультимедийная презентация- это программа, которая может содержать текстовые материалы, фотографии, рисунки, слайд-шоу, звуковое оформление и дикторское сопровождение, видеофрагментов и анимацию, трехмерную графику.
Структура презентации состоит из: · титульный слайд (на нем указываются: тема презентации; фамилия, имя и отчество автора; по желанию ОУ, год); · информационные слайды; · используемая литература, ссылки на Интернет-ресурсы, диски и др. источники; · информация об авторе.
Оформление слайдов Рекомендуется использовать светлый фон слайдов. Фон единый по всей презентации, титульный может отличаться, но должен быть в тон. Используемые шрифты: Times New Roman, Arial, Arial Narrow. Желательно один шрифт по всей презентации. Размер шрифта один, возможно отклонение на один пункт. Цвет заголовка отличается от основного текста, но так же должен быть одного цвета на всей презентации. Цвет и размер шрифта должен быть подобран так, чтобы все, чтобы все надписи отчетливо читались на выбранном поле слайда. Заголовки должны привлекать внимание (но не занимать все место и не отвлекать). Тексты презентации не должны быть большими. Важно проверять презентацию на удобство чтения с экрана, т.к. проектор иногда даёт искажение цветов, что делает нечитаемый текст. Не перегружайте слайды лишними деталями. Иногда лучше вместо одного сложного слайда представить несколько простых. Не следует пытаться "затолкать" в один слайд слишком много информации. Для того чтобы ваша презентация имела успех, следует соблюдать ряд требований по ее оформлению. · Предпочтительно горизонтальное расположение материала. · Наиболее важная информация должна располагаться в центре экрана. · При выборе цветового оформления слайдов презентации следует учитывать тот факт, что мультимедийные проекторы проецируют изображение на экран по-разному: светлее, чем оно есть на самом деле или темнее. · На одном слайде рекомендуется использовать не более четырех цветов: один для фона, один-два для заголовков и один-два для текста. Достигайте сочетаемости цветов. · Для фона лучше использовать светлые тона. Цвет и размер шрифта, оформление шаблона должны быть подобраны так, чтобы все надписи читались. Выбор размера шрифта на слайде определяется, исходя из нескольких условий: · размера помещения и максимальной удаленностью зрителей от экрана; · освещенности помещения и качества проекционной аппаратуры. Текст должен читаться из самой дальней точки помещения, где происходит демонстрация. Примерные рекомендуемые размеры шрифтов (с учетом демонстрации презентации в маленьком учебном классе): · заголовок – 22-28 pt; · подзаголовок – 20 -24 pt; · текст – 18 - 22 pt; · подписи данных в диаграммах – 18 - 22 pt; · информация в таблицах – 18 -22 pt. Помните, чем больше помещение и удаленнее зрители от экрана, тем крупнее должен быть шрифт. Не рекомендуется смешивать разные типы шрифтов. Нельзя злоупотреблять прописными буквами, т.к. они читаются хуже. · Количество текста на слайде регулируется с учетом назначения самой презентации и категории людей, на которых она рассчитана. (Чем младше дети, тем меньше информации на слайде должно быть). · Как правило, один слайд – одна идея. · Если вы используете таблицы на слайдах, то текстовая информация в ней должна хорошо читаться. Следует отметить, что шрифт таблицы, может быть на 1-2 пункта меньше, чем основной текст на слайде. · Одну таблицу можно разместить на нескольких слайдах (с сохранением заголовков) во избежание мелкого шрифта · С точки зрения восприятия графических объектов, на одном слайде рекомендуется размещать не более 3-х. · Таблицы и диаграммы лучше размещать на светлом или белом фоне. Рисунки, фотографии. Общие требования к использованию рисунков и фотографий на слайдах: · разумное дозирование количества фотографий и рисунков в презентации и на одном слайде (как правило, это 1-3 изображений для иллюстрации одной идеи); · для облегчения «веса презентации», т.е уменьшения объема файла фотографии рекомендуется представлять в сжатом виде; · все рисунки желательно подписывать; подпись располагается снизу.
|
||||
|
Последнее изменение этой страницы: 2021-04-04; просмотров: 112; Нарушение авторского права страницы; Мы поможем в написании вашей работы! infopedia.su Все материалы представленные на сайте исключительно с целью ознакомления читателями и не преследуют коммерческих целей или нарушение авторских прав. Обратная связь - 3.145.97.1 (0.007 с.) |



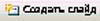 на панели «Форматирование»
на панели «Форматирование»
 в левом нижнем углу окна Microsoft PowerPoint (демонстрация с текущего слайда).
в левом нижнем углу окна Microsoft PowerPoint (демонстрация с текущего слайда).


