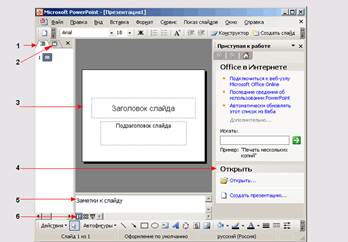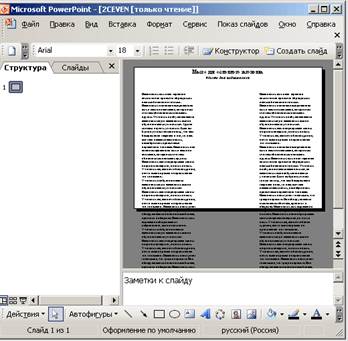Заглавная страница Избранные статьи Случайная статья Познавательные статьи Новые добавления Обратная связь КАТЕГОРИИ: ТОП 10 на сайте Приготовление дезинфицирующих растворов различной концентрацииТехника нижней прямой подачи мяча. Франко-прусская война (причины и последствия) Организация работы процедурного кабинета Смысловое и механическое запоминание, их место и роль в усвоении знаний Коммуникативные барьеры и пути их преодоления Обработка изделий медицинского назначения многократного применения Образцы текста публицистического стиля Четыре типа изменения баланса Задачи с ответами для Всероссийской олимпиады по праву 
Мы поможем в написании ваших работ! ЗНАЕТЕ ЛИ ВЫ?
Влияние общества на человека
Приготовление дезинфицирующих растворов различной концентрации Практические работы по географии для 6 класса Организация работы процедурного кабинета Изменения в неживой природе осенью Уборка процедурного кабинета Сольфеджио. Все правила по сольфеджио Балочные системы. Определение реакций опор и моментов защемления |
Структура окна программы MS PowerPoint
1. Строка заголовка с кнопками управления окном 2. Строка меню: Файл, Правка, Вид, Вставка, Формат, Сервис, Показ Слайдов, Окно, Справка. 3. Панели инструментов: - Стандартная - Форматирования 4. Область слайдов: - структура - слайд 5. Область задач 6. Рабочая область 7. Область заметок слайдов 8. Панель инструментов Рисования 9. Строка состояния Запуск Microsoft Power Point Приложение Microsoft Office можно быстро запустить следующими способами: 1. Нажать кнопку Пуск, выбрать в открывшемся меню команды Все программы, Microsoft Office и команду с названием приложения Microsoft Power Point; 2. Дважды щелкнуть значок ярлыка приложения Microsoft Power Point, если он был до этого помещен на рабочий стол или в другую папку. Окно PowerPoint После запуска PowerPoint создается пустой титульный слайд, который отображается в окне программы (рис. 1).
Окно PowerPoint, отображаемое на экране после запуска программы: 1 —ярлычок вкладки Структура, 2 — ярлычок вкладки Слайды, 3 — область слайда, 4 — область задач Приступая к работе, 5 — область Заметки, 6 — кнопки переключения в различные режимы просмотра презентации Как и в других приложениях Microsoft Office 2003 вдоль верхней границы окна PowerPoint расположена строка заголовка, ниже — главное меню и панели инструментов. Главное меню содержит пункт Показ слайдов, которого нет в окнах других приложений. Он позволяет просмотреть, как будет проходить показ слайдов. Внизу окна находится строка состояния. В ней отображаются пояснительные надписи: · номер текущего слайда, · количество слайдов, · вид презентации. Настройки параметров отображения программы PowerPoint после запуска определяется установками, сделанными на вкладке Вид диалогового окна команды Параметры в меню Сервис. На этой вкладке можно установить флажок область задач при запуске, что обеспечит показ в правой части окна области задач Приступая к работе (4). Назначение ссылок в этой области, облегчающих работу с PowerPoint, рассмотрено ниже. Слайды могут иметь альбомную или портретную ориентацию. Для перехода между слайдами можно использовать полосу прокрутки или расположенные на ней кнопки: Следующий слайд и Предыдущий слайд. Для этих же целей служат клавиши Page Up и Page Down. В нижней левой части окна презентации расположены кнопки (6), позволяющие изменять режим просмотра вашей презентации.
Режимы просмотра презентации В Microsoft PowerPoint имеется три основных режима: Обычный режим, Режим сортировщика слайдов Режим просмотра слайдов. Для переключения в другой режим можно воспользоваться командами в меню Вид или нажать одну из кнопок в левой части горизонтальной полосы прокрутки (рис.2).
Рисунок 2 Кнопки переключения в различные режимы просмотра презентации: 1 — Обычный режим, 2 — Режим сортировщика слайдов, 3 — Показ слайдов Обычный режим В левой части окна можно отобразить область Структура или область Слайды (рис. 3). В области Структура отображается список слайдов. Она служит для редактирования структуры текста слайда. В области Слайды приводятся миниатюрные изображения слайдов (в виде эскизов). Значок рядом с текущим слайдом выделяется серым цветом. Под каждым заголовком располагается текст, который сдвинут относительно заголовка и может включать до пяти уровней отступов. Чтобы открыть нужную область, щелкните ее ярлычок. В области слайда отображается текущий слайд в крупном масштабе. Текст на слайде демонстрируется с учетом форматирования. Содержимое слайда можно редактировать. К слайду можно добавить: · рисунки, · фильмы, · звуки, · анимацию, · гиперссылки и элементы управления ActiveX, позволяющие создать слайд ответа в ходе демонстрации. При сужении областей Структура и Слайды названия изменяются на соответствующие значки. Если требуется просмотреть текущий слайд в окне во время редактирования, можно закрыть эти области при помощи значка закрытия области в правом верхнем углу.
Рисунок 3 Окно PowerPoint в обычном режиме Область заметок используется для ввода заметок для докладчика или сведений для аудитории. Чтобы изменить размер какой-либо области, установите указатель мыши на ее границе. После того как указатель примет форму двунаправленной стрелки нажмите кнопку мыши и переместите границу. В раскрывающемся списке Масштаб на панели инструментов Стандартная можно выбрать увеличение, обеспечивающее легкое чтение заметок.
При отображении текста слайда в виде структуры можно приступить к вводу содержания: · сформулировать свои идеи, · спланировать, как их лучше представить, · попробовать разные варианты расположения слайдов и текста. Линейка Горизонтальная и вертикальная линейки расположены вдоль верхнего и левого краев области слайда (рис. 3). Для их отображения на экране выберите в меню Вид команду Линейка. Внешний вид линейки зависит от выделенного на слайде объекта. Перемещение указателя или инструмента рисования отражается на линейках, обеспечивая точное позиционирование на слайде. Если выделить рисунок или автофигуру, то начальная отметка линейки находится в центре. После выделения текста в текстовом поле на линейке отображаются маркеры отступов и позиции табуляции для этого текста, а нулевая отметка находится слева. Для каждого текстового поля предусмотрены свои параметры отступов и табуляции.
|
||||||
|
Последнее изменение этой страницы: 2021-04-04; просмотров: 77; Нарушение авторского права страницы; Мы поможем в написании вашей работы! infopedia.su Все материалы представленные на сайте исключительно с целью ознакомления читателями и не преследуют коммерческих целей или нарушение авторских прав. Обратная связь - 3.141.24.134 (0.009 с.) |