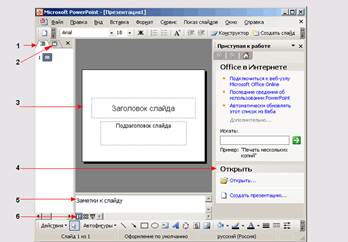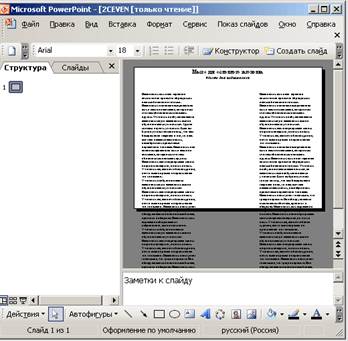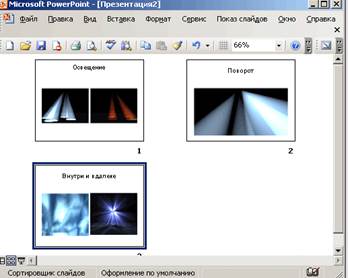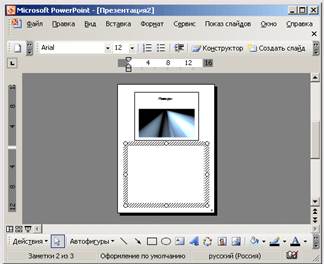Заглавная страница Избранные статьи Случайная статья Познавательные статьи Новые добавления Обратная связь КАТЕГОРИИ: ТОП 10 на сайте Приготовление дезинфицирующих растворов различной концентрацииТехника нижней прямой подачи мяча. Франко-прусская война (причины и последствия) Организация работы процедурного кабинета Смысловое и механическое запоминание, их место и роль в усвоении знаний Коммуникативные барьеры и пути их преодоления Обработка изделий медицинского назначения многократного применения Образцы текста публицистического стиля Четыре типа изменения баланса Задачи с ответами для Всероссийской олимпиады по праву 
Мы поможем в написании ваших работ! ЗНАЕТЕ ЛИ ВЫ?
Влияние общества на человека
Приготовление дезинфицирующих растворов различной концентрации Практические работы по географии для 6 класса Организация работы процедурного кабинета Изменения в неживой природе осенью Уборка процедурного кабинета Сольфеджио. Все правила по сольфеджио Балочные системы. Определение реакций опор и моментов защемления |
Структура окна программы PowerPointСтр 1 из 4Следующая ⇒
Структура окна программы PowerPoint https://infourok.ru/instrukcionnaya-karta-po-lpz-na-temu-struktura-okna-poer-point-naznachenie-paneley-instrumentov-3003722.html Назначение PowerPoint В последние годы все большое количество людей принимает участие в презентациях — выступлениях с наглядной демонстрацией текстового материала, таблиц, графиков, диаграмм, рисунков, аудио- и видеоклипов. Презентации нашли широкое, применение на выставках и конференциях. Слайды можно распечатать на бумаге и использовать как раздаточный материал для доклада. В презентациях можно использовать прозрачки, получаемые при печати слайдов на прозрачной пленке в черно-белом или цветном режиме. В каждой презентации обычно используется несколько основных компонентов: слайды, титульные слайды, заметки докладчика, страницы выдачи. Автоматическая презентация позволяет показывать материалы без ведущего. Программа Microsoft PowerPoint является специализированным средством автоматизации для создания и оформления презентаций, призванных наглядно представить работы исполнителя группе других людей. Программа обеспечивает разработку электронных документов особого рода, отличающихся комплексным мультимедийным содержанием и особыми возможностями воспроизведения. MS PowerPoint позволяет разрабатывать следующие документы: - презентации, рассчитанные на распечатку на прозрачной пленке с целью их демонстрации через оптический проектор; - презентации, рассчитанные на распечатку на 35-мм диапозитивной фотопленке с целью их демонстрации через оптический слайд-проектор; - презентации, рассчитанные на воспроизведение через компьютерный проектор; - материалы презентации для автономного показа на экране компьютера; - материалы презентации для публикации в сетевом окружении с последующим автономным просмотром; - материалы презентации для рассылки по электронной почте с последующим автономным просмотром адресатами; - материалы презентации для распечатки на бумаге с целью последующей раздачи. Любой документ MS PowerPoint представляет собой набор отдельных, но взаимосвязанных кадров, называемых слайдами. Каждый слайд в документе имеет собственный номер. Последовательность слайдов в документе линейная.
Слайды могут содержать объекты самого разного типа:
- фон (является обязательным элементом любого слайда) - текст - таблицы - графические изображения
Запуск программы MS PowerPoint: 1. Пуск → Программы → Microsoft Office → Microsoft PowerPoint 2. С помощью ярлыка на рабочем столе Окно PowerPoint После запуска PowerPoint создается пустой титульный слайд, который отображается в окне программы (рис. 1).
Окно PowerPoint, отображаемое на экране после запуска программы: 1 —ярлычок вкладки Структура, 2 — ярлычок вкладки Слайды, 3 — область слайда, 4 — область задач Приступая к работе, 5 — область Заметки, 6 — кнопки переключения в различные режимы просмотра презентации Как и в других приложениях Microsoft Office 2003 вдоль верхней границы окна PowerPoint расположена строка заголовка, ниже — главное меню и панели инструментов. Главное меню содержит пункт Показ слайдов, которого нет в окнах других приложений. Он позволяет просмотреть, как будет проходить показ слайдов. Внизу окна находится строка состояния. В ней отображаются пояснительные надписи: · номер текущего слайда, · количество слайдов, · вид презентации. Настройки параметров отображения программы PowerPoint после запуска определяется установками, сделанными на вкладке Вид диалогового окна команды Параметры в меню Сервис. На этой вкладке можно установить флажок область задач при запуске, что обеспечит показ в правой части окна области задач Приступая к работе (4). Назначение ссылок в этой области, облегчающих работу с PowerPoint, рассмотрено ниже. Слайды могут иметь альбомную или портретную ориентацию. Для перехода между слайдами можно использовать полосу прокрутки или расположенные на ней кнопки: Следующий слайд и Предыдущий слайд. Для этих же целей служат клавиши Page Up и Page Down. В нижней левой части окна презентации расположены кнопки (6), позволяющие изменять режим просмотра вашей презентации. Обычный режим, Режим сортировщика слайдов Режим просмотра слайдов. Для переключения в другой режим можно воспользоваться командами в меню Вид или нажать одну из кнопок в левой части горизонтальной полосы прокрутки (рис.2).
Рисунок 2 Кнопки переключения в различные режимы просмотра презентации:
1 — Обычный режим, 2 — Режим сортировщика слайдов, 3 — Показ слайдов Обычный режим В левой части окна можно отобразить область Структура или область Слайды (рис. 3). В области Структура отображается список слайдов. Она служит для редактирования структуры текста слайда. В области Слайды приводятся миниатюрные изображения слайдов (в виде эскизов). Значок рядом с текущим слайдом выделяется серым цветом. Под каждым заголовком располагается текст, который сдвинут относительно заголовка и может включать до пяти уровней отступов. Чтобы открыть нужную область, щелкните ее ярлычок. В области слайда отображается текущий слайд в крупном масштабе. Текст на слайде демонстрируется с учетом форматирования. Содержимое слайда можно редактировать. К слайду можно добавить: · рисунки, · фильмы, · звуки, · анимацию, · гиперссылки и элементы управления ActiveX, позволяющие создать слайд ответа в ходе демонстрации. При сужении областей Структура и Слайды названия изменяются на соответствующие значки. Если требуется просмотреть текущий слайд в окне во время редактирования, можно закрыть эти области при помощи значка закрытия области в правом верхнем углу.
Рисунок 3 Окно PowerPoint в обычном режиме Область заметок используется для ввода заметок для докладчика или сведений для аудитории. Чтобы изменить размер какой-либо области, установите указатель мыши на ее границе. После того как указатель примет форму двунаправленной стрелки нажмите кнопку мыши и переместите границу. В раскрывающемся списке Масштаб на панели инструментов Стандартная можно выбрать увеличение, обеспечивающее легкое чтение заметок. При отображении текста слайда в виде структуры можно приступить к вводу содержания: · сформулировать свои идеи, · спланировать, как их лучше представить, · попробовать разные варианты расположения слайдов и текста. Линейка Горизонтальная и вертикальная линейки расположены вдоль верхнего и левого краев области слайда (рис. 3). Для их отображения на экране выберите в меню Вид команду Линейка. Внешний вид линейки зависит от выделенного на слайде объекта. Перемещение указателя или инструмента рисования отражается на линейках, обеспечивая точное позиционирование на слайде. Если выделить рисунок или автофигуру, то начальная отметка линейки находится в центре. После выделения текста в текстовом поле на линейке отображаются маркеры отступов и позиции табуляции для этого текста, а нулевая отметка находится слева. Для каждого текстового поля предусмотрены свои параметры отступов и табуляции. Миниатюрная версия слайда Миниатюрная версия слайда на экране позволяет более точно определить, какую часть материала презентации необходимо перенести в следующий слайд. Для просмотра миниатюры слайда в меню Вид выберите команду Миниатюра. Миниатюра слайда также автоматически отображается при просмотре в черно-белом режиме, при увеличении изображения так, что большей части слайда не видно, и при работе с образцом титульных слайдов или образцом слайдов. Если в слайде используются эффекты анимации или переходы, их можно просмотреть, выбрав команду Просмотр анимации в меню Показ слайдов. Область структуры
Область Структура облегчает создание списка слайдов и маркированных списков на слайдах. На верхнем уровне структуры указываются названия слайдов. Перед заголовком каждого слайда стоит номер и значок. Основной текст, включающий до пяти уровней отступов, расположен после каждого заголовка. На первом слайде обычно отображается имя зарегистрированного пользователя, заголовок презентации, название компании и дата. После ввода каждого названия нажимайте клавишу Enter. В области структуры удобно вставлять, копировать и перемещать заголовки. Для изменения порядка расположения слайдов или пунктов маркированного списка, выберите значок слайда или маркер, соответствующий тексту, который требуется переместить, и перетащите его в другую позицию, удерживая нажатой кнопку мыши. Структуру можно задать, создать с помощью мастера автосодержания или импортировать из другого приложения, такого как Microsoft Word. Режим сортировщика слайдов
Рисунок 5 Окно PowerPoint в режиме сортировщика слайдов В этом режиме легко изменить порядок расположения слайдов путем их · перетаскивания в области структуры, · добавить или удалить слайды, · задать время показа слайдов и выбрать способ смены слайдов. В режиме сортировщика слайдов заголовки -форматированных слайдов могут быть трудно различимы. Чтобы прочесть заголовок, нажмите клавишу Alt и щелкните интересующий вас слайд, удерживая нажатой кнопку мыши. Слайд будет отображен в прежнем формате после того, как вы отпустите кнопку мыши. Двойной щелчок слайда отображает его в обычном режиме. Панель инструментов Сортировщик слайдов позволяет добавить эффекты анимации. По завершении создания и редактирования презентации сортировщик слайдов дает законченную картину всей презентации, упрощая ее реорганизацию, и предварительный просмотр эффектов анимации и смены слайдов. Если вы решили не показывать какой-нибудь слайд, то его можно скрыть и не удалять. Выделите слайд и нажмите кнопку Скрыть слайд на панели инструментов Сортировщик слайдов. Показ слайдов Начать показ слайдов презентации в полноэкранном режиме можно следующими способами: · выбрать команду Показ слайдов в меню Вид; · нажать клавишу F5; · нажать кнопку Показ слайдов в левой части горизонтальной полосы прокрутки. Редактировать слайды в этом режиме нельзя. Переместите курсор в нижний левый угол экрана и нажмите кнопку, появится меню, команды которого позволяют перейти к другому слайду или закончить показ слайдов. Для перехода между слайдами можно использовать клавиши Page Up и Page Down, Пробел, «Стрелка вверх» и «Стрелка вниз».
В некоторых случаях, чтобы привлечь внимание слушателей, докладчики используют полностью черный или полностью белый экран. Для перехода к черному экрану нажмите клавишу «В», для перехода к белому экрану — клавишу «W». Повторное нажатие клавиши позволяет восстановить экран.
Рисунок 6 Окно PowerPoint после выбора команды Страницы заметок в меню Вид Режим Страницы заметок Режим Страницы заметок удобен для просмотра заметок докладчика. Их можно редактировать. Для каждого слайда создается отдельная страница заметок. Текстовый блок и графические изображения можно перемещать по странице, но нельзя изменять содержимое слайда. Структура окна программы PowerPoint https://infourok.ru/instrukcionnaya-karta-po-lpz-na-temu-struktura-okna-poer-point-naznachenie-paneley-instrumentov-3003722.html Назначение PowerPoint В последние годы все большое количество людей принимает участие в презентациях — выступлениях с наглядной демонстрацией текстового материала, таблиц, графиков, диаграмм, рисунков, аудио- и видеоклипов. Презентации нашли широкое, применение на выставках и конференциях. Слайды можно распечатать на бумаге и использовать как раздаточный материал для доклада. В презентациях можно использовать прозрачки, получаемые при печати слайдов на прозрачной пленке в черно-белом или цветном режиме. В каждой презентации обычно используется несколько основных компонентов: слайды, титульные слайды, заметки докладчика, страницы выдачи. Автоматическая презентация позволяет показывать материалы без ведущего. Программа Microsoft PowerPoint является специализированным средством автоматизации для создания и оформления презентаций, призванных наглядно представить работы исполнителя группе других людей. Программа обеспечивает разработку электронных документов особого рода, отличающихся комплексным мультимедийным содержанием и особыми возможностями воспроизведения. MS PowerPoint позволяет разрабатывать следующие документы: - презентации, рассчитанные на распечатку на прозрачной пленке с целью их демонстрации через оптический проектор; - презентации, рассчитанные на распечатку на 35-мм диапозитивной фотопленке с целью их демонстрации через оптический слайд-проектор; - презентации, рассчитанные на воспроизведение через компьютерный проектор; - материалы презентации для автономного показа на экране компьютера; - материалы презентации для публикации в сетевом окружении с последующим автономным просмотром; - материалы презентации для рассылки по электронной почте с последующим автономным просмотром адресатами; - материалы презентации для распечатки на бумаге с целью последующей раздачи. Любой документ MS PowerPoint представляет собой набор отдельных, но взаимосвязанных кадров, называемых слайдами. Каждый слайд в документе имеет собственный номер. Последовательность слайдов в документе линейная.
Слайды могут содержать объекты самого разного типа: - фон (является обязательным элементом любого слайда) - текст - таблицы - графические изображения
Запуск программы MS PowerPoint: 1. Пуск → Программы → Microsoft Office → Microsoft PowerPoint 2. С помощью ярлыка на рабочем столе
|
|||||||||
|
Последнее изменение этой страницы: 2021-04-04; просмотров: 263; Нарушение авторского права страницы; Мы поможем в написании вашей работы! infopedia.su Все материалы представленные на сайте исключительно с целью ознакомления читателями и не преследуют коммерческих целей или нарушение авторских прав. Обратная связь - 3.135.216.174 (0.038 с.) |