Пример 2.1. Построение чертежа детали Ось (рис. 2.1).
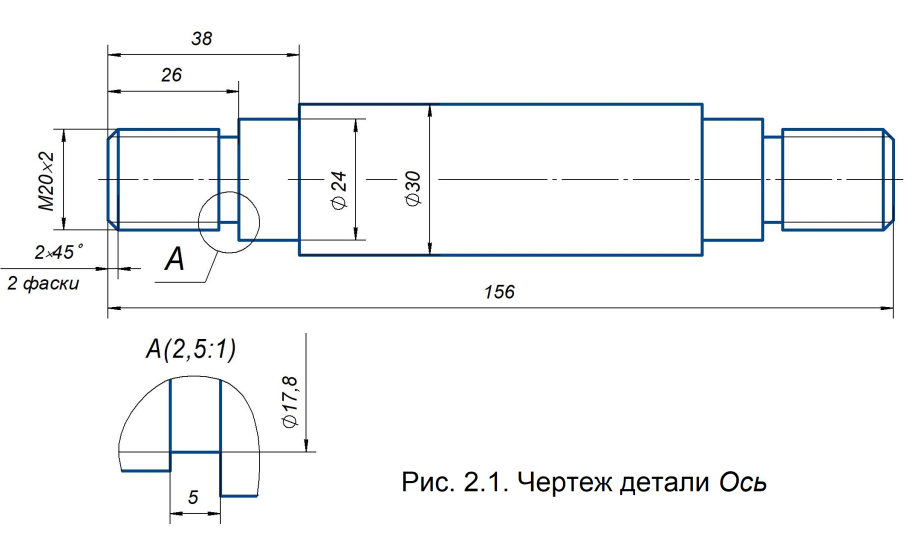 1. Создадим Чертеж и сохраним файл документа под именем Ось в собственной папке.
1. Создадим Чертеж и сохраним файл документа под именем Ось в собственной папке.
2. Командой  ИП Геометрия построим прямоугольник с параметрами: Высота 20, Ширина 22. При этом на панели параметров команды должна быть убрана галочка в квадрате С осями. Далее щелчком мыши в верхней части формата чертежа укажем точку вставки изображения. Рядом построим оставшиеся прямоугольники, показанные на рис. 2.2, а, по размерам, приведенным на указанном рисунке, не проставляя их.
ИП Геометрия построим прямоугольник с параметрами: Высота 20, Ширина 22. При этом на панели параметров команды должна быть убрана галочка в квадрате С осями. Далее щелчком мыши в верхней части формата чертежа укажем точку вставки изображения. Рядом построим оставшиеся прямоугольники, показанные на рис. 2.2, а, по размерам, приведенным на указанном рисунке, не проставляя их.
Нажатием клавиши [Esc] клавиатуры прервем действие команды.
 3. Используя буфер обмена, соберем все прямоугольники в единое изображение (рисунок 2.2, б), присоединив их серединами смежных сторон (см. точки 1, 2, 3 на рисунках 2.2, а, б). Сначала переместим первый прямоугольник в среднюю часть формата чертежа, для чего, выделив указанный объект, поместим курсор на любую его линию и мышью перенесем прямоугольник в нужное место.
3. Используя буфер обмена, соберем все прямоугольники в единое изображение (рисунок 2.2, б), присоединив их серединами смежных сторон (см. точки 1, 2, 3 на рисунках 2.2, а, б). Сначала переместим первый прямоугольник в среднюю часть формата чертежа, для чего, выделив указанный объект, поместим курсор на любую его линию и мышью перенесем прямоугольник в нужное место.
4. Для присоединения второго прямоугольника с размерами 5×17 мм выделим его и, вызвав контекстное меню нажатием правой кнопки мыши, выберем в нём строку Вырезать. Далее укажем базовую точку 1 этого прямоугольника. Для этого подведем курсор к этой точке, являющейся серединой левой стороны прямоугольника, и после появления рядом с курсором сообщения о привязке  Середина укажем рассматриваемую точку. Выделенный объект исчезнет с экрана. Щелчком правой кнопки мыши по свободной части экрана вновь вызовем контекстное меню и, выбрав в нём строку Вставить, укажем точку 1, расположенную на правой стороне первого прямоугольника с размерами 20×22 мм.
Середина укажем рассматриваемую точку. Выделенный объект исчезнет с экрана. Щелчком правой кнопки мыши по свободной части экрана вновь вызовем контекстное меню и, выбрав в нём строку Вставить, укажем точку 1, расположенную на правой стороне первого прямоугольника с размерами 20×22 мм.
Аналогично присоединим два оставшихся прямоугольника, используя в качестве базовых точки 2 и 3 соответственно.
5. Не разрушая макроэлементы прямоугольников и используя команду  Фаска на углах объекта из меню кнопки Фаска, построим указанный объект с размерами 2×45° на левом торце (рисунок 2.2, в). Затем командой
Фаска на углах объекта из меню кнопки Фаска, построим указанный объект с размерами 2×45° на левом торце (рисунок 2.2, в). Затем командой  Отрезок начертите вертикальную линию в изображении фаски, а также две горизонтальные прямые линией стиля Тонкая, условно изображающие впадины резьбы. Для построения этих линий выполним следующие действия:
Отрезок начертите вертикальную линию в изображении фаски, а также две горизонтальные прямые линией стиля Тонкая, условно изображающие впадины резьбы. Для построения этих линий выполним следующие действия:
§ на ИП Текущее состояние (см. поз. 6 на рис. 1.1), нажмем кнопку  Ортогональное черчение, что обеспечит построение только горизонтальных или вертикальных прямых;
Ортогональное черчение, что обеспечит построение только горизонтальных или вертикальных прямых;
§ линиями стиля Тонкая и начертим два горизонтальных отрезка, изображающих условные линии впадин резьбы, начиная эти отрезки справа из угла проточки (привязка  Ближайшая точка) и заканчивая в точке пересечения этих прямых с образующими фаски (привязка
Ближайшая точка) и заканчивая в точке пересечения этих прямых с образующими фаски (привязка  Пересечение);
Пересечение);
§ повторным нажатием кнопки Ортогональное черчение  отключим этот режим.
отключим этот режим.
6. Раскрыв полный список команд инструментальной панели Обозначения, нажмем кнопку  Осевая по двум точкам и начертим осевую линию чертежа, указав середины сторон крайних прямоугольников.
Осевая по двум точкам и начертим осевую линию чертежа, указав середины сторон крайних прямоугольников.
Таким образом будет построено изображение левой половины детали.
7. Для построения окончательного изображения детали (см. рисунок 2.1) сначала разрушим макроэлемент правого прямоугольника с размерами 40×30 мм и удалим правую сторону этого прямоугольника. Затем, рамкой выделив оставшееся изображение, нажмем на ИП Правка кнопку  Зеркально отразить и укажем две точки оси симметрии (см. точки А и В на рисунке 2.2, в).
Зеркально отразить и укажем две точки оси симметрии (см. точки А и В на рисунке 2.2, в).
Прервем действие текущей команды и отменим выделение исходного объекта.
8. Построим изображение выносного элемента проточки на наружной метрической резьбе М20×2, для чего на ИП Обозначения нажмем кнопку  Выносной элемент. На изображении детали Ось (см. рис 2.1) начертим окружность, центр которой расположим на середине горизонтального отрезка проточки, и, сместив курсор вниз, щелчком мыши зафиксируем положение этой окружности. Далее, сместив курсор вниз и влево, глазомерно установим положение выноски и полки в обозначении выносного элемента. На панели параметров текущей команды раскроем меню поля Масштаб, выберем в нем строку 2,5:1 и щелчком мыши по свободному месту чертежа укажем место размещения выносного элемента на чертеже. Для внесения в обозначение выносного элемента масштаба увеличения выполним двойной щелчок мышью по букве А, войдя таким образом в режим редактирования этой текстовой надписи. Затем в верхней части панели параметров текущей команды нажмем кнопку Масштаб и щелчком мыши по свободному месту на чертеже выйдем из режима редактирования рассматриваемого объекта, а также отменим его выделение.
Выносной элемент. На изображении детали Ось (см. рис 2.1) начертим окружность, центр которой расположим на середине горизонтального отрезка проточки, и, сместив курсор вниз, щелчком мыши зафиксируем положение этой окружности. Далее, сместив курсор вниз и влево, глазомерно установим положение выноски и полки в обозначении выносного элемента. На панели параметров текущей команды раскроем меню поля Масштаб, выберем в нем строку 2,5:1 и щелчком мыши по свободному месту чертежа укажем место размещения выносного элемента на чертеже. Для внесения в обозначение выносного элемента масштаба увеличения выполним двойной щелчок мышью по букве А, войдя таким образом в режим редактирования этой текстовой надписи. Затем в верхней части панели параметров текущей команды нажмем кнопку Масштаб и щелчком мыши по свободному месту на чертеже выйдем из режима редактирования рассматриваемого объекта, а также отменим его выделение.
 9. Перед нанесением размеров на главное изображение детали сделаем текущим вид 0, в котором располагается это изображение, для чего на ИП Дерево чертежа нажмем кнопку
9. Перед нанесением размеров на главное изображение детали сделаем текущим вид 0, в котором располагается это изображение, для чего на ИП Дерево чертежа нажмем кнопку  , расположенную в строке
, расположенную в строке  . Для нанесения размеров воспользуемся командой
. Для нанесения размеров воспользуемся командой  Авторазмер, нажав ее кнопку на ИП Размеры. Покажем приемы внесения в размерную надпись сопутствующих знаков диаметра и метрической резьбы, а также указания количества однотипных элементов (фасок).
Авторазмер, нажав ее кнопку на ИП Размеры. Покажем приемы внесения в размерную надпись сопутствующих знаков диаметра и метрической резьбы, а также указания количества однотипных элементов (фасок).
Укажем крайние точки нижней левой образующей фаски и выполним щелчок мышью на панели параметров по полю Текст, т.е. вызовем на экран меню настройки параметров размерной надписи (рис. 2.3).
Рассмотрим состав этого меню. Нажатием кнопки  устанавливается запрет на внесение перед размерным числом сопутствующих знаков, следующими четырьмя кнопками
устанавливается запрет на внесение перед размерным числом сопутствующих знаков, следующими четырьмя кнопками  перед размерным числом устанавливаются следующие сопутствующие знаки (слева направо): диаметра, квадрата, радиуса, обозначения метрической резьбы. Следующими двумя кнопками
перед размерным числом устанавливаются следующие сопутствующие знаки (слева направо): диаметра, квадрата, радиуса, обозначения метрической резьбы. Следующими двумя кнопками  после размерной надписи в обозначение фаски добавляется запись [×45°], а также символ [*] в справочный размер чертежа. Нажатием кнопки
после размерной надписи в обозначение фаски добавляется запись [×45°], а также символ [*] в справочный размер чертежа. Нажатием кнопки  в размерную надпись можно внести другие символы, которых нет на клавиатуре, например, буквы греческого алфавита, символы
в размерную надпись можно внести другие символы, которых нет на клавиатуре, например, буквы греческого алфавита, символы  и пр.
и пр.
Следует заметить, что в этом меню есть три поля, помеченные стрелкой и числом: 1 – текст перед размерным числом; 2 – текст после размерного числа; 3 – текст под размерным числом, которые имеют так называемый предопределенный текст. Двойным щелчком мышью по любому из указанных полей вызывается меню наиболее употребляемых надписей для указанного поля. В качестве примера на рис. 2.3 показано меню предопределенного текста для поля 3. Указав соответствующую строку этого меню и заменив отдельные ее символы, можно настроить соответствующий элемент размерной надписи.
В рассматриваемом примере нажмем кнопку с обозначением [×45°]. Далее, выполнив двойной щелчок мышью по полю Текст под размерной надписью (см. стрелку 3), вызовем список часто используемых записей, в котором выберем строку 2 фаски. Нажмем кнопку  Создать объект и, сместив курсор вниз, щелчком мыши установим положение размера на чертеже.
Создать объект и, сместив курсор вниз, щелчком мыши установим положение размера на чертеже.
Не прерывая команды, укажем точки начала выносных линий размера М20×2 (см. рис. 2.1), щелкнем мышью на панели параметров в поле Текст и в появившемся меню нажмем кнопку с обозначением М. Затем, перенеся курсор в поле Текст после размерного числа (см. стрелку 2 на рис.2.3), нажмем кнопку  Символ и в появившемся окне выберем символ [×], а затем закроем окно, нажав кнопку ОК. Введя число 2, нажмем кнопку
Символ и в появившемся окне выберем символ [×], а затем закроем окно, нажав кнопку ОК. Введя число 2, нажмем кнопку  Создать объект и, сместив курсор влево, щелчком мыши установим положение размера.
Создать объект и, сместив курсор влево, щелчком мыши установим положение размера.
Простановку остальных размеров на главном изображении чертеже выполните самостоятельно.
Для нанесения размеров проточки на выносном элементе сделаем его вид с номером 1 текущим, выполнив щелчок мышью на инструментальной панели Дерево чертежа по кнопке  .
.
Командой  Авторазмер проставим размер 5 ширины проточки, а командой
Авторазмер проставим размер 5 ширины проточки, а командой  Линейный с обрывом размерной линии – размер диаметра проточки. Для этого, указав горизонтальную образующую цилиндра проточки, щелчком мыши на панели параметров по полю Текст вызовем меню настройки размерной надписи. В этом меню, нажав кнопку с обозначением [Ø], перенесем курсор в поле, расположенное справа от этого знака, и введем значение 17. Далее нажмем кнопку
Линейный с обрывом размерной линии – размер диаметра проточки. Для этого, указав горизонтальную образующую цилиндра проточки, щелчком мыши на панели параметров по полю Текст вызовем меню настройки размерной надписи. В этом меню, нажав кнопку с обозначением [Ø], перенесем курсор в поле, расположенное справа от этого знака, и введем значение 17. Далее нажмем кнопку  Создать объект и, сместив курсор вправо и вверх, установим положение размера на чертеже, а также прервем действие рассматриваемой команды.
Создать объект и, сместив курсор вправо и вверх, установим положение размера на чертеже, а также прервем действие рассматриваемой команды.
10. Закроем файл документа, сохранив изменения, произведенные в нем.
Пример 2.2. Построение контура, состоящего из сопряжений дуг окружностей и прямых (рисунок 2.4, в).
1. Создадим Фрагмент и сохраним его файл под именем Овальный контур.
2. Командами  Вертикальная прямая и
Вертикальная прямая и  Горизонтальная прямая из меню кнопки
Горизонтальная прямая из меню кнопки  Вспомогательная прямая ИП Геометрия построим две линии 1 и 2, проходящие через начало координат и показанные на рис. 2.4, а.
Вспомогательная прямая ИП Геометрия построим две линии 1 и 2, проходящие через начало координат и показанные на рис. 2.4, а.
3.  Указав вертикальную прямую 1, нажмем кнопку
Указав вертикальную прямую 1, нажмем кнопку  из упомянутого меню, на панели параметров команды в поле Расстояние зададим значение 22,5 и, сместив курсор влево, щелчком мыши построим прямую 3. Кнопкой
из упомянутого меню, на панели параметров команды в поле Расстояние зададим значение 22,5 и, сместив курсор влево, щелчком мыши построим прямую 3. Кнопкой  прервем действие текущей команды.
прервем действие текущей команды.
4. Командой  начертим две окружности с диаметрами 25 и 15 мм, центры которых расположим в точках пересечения прямой 2 с прямыми 1 и 3 соответственно.
начертим две окружности с диаметрами 25 и 15 мм, центры которых расположим в точках пересечения прямой 2 с прямыми 1 и 3 соответственно.
5. Раскрыв меню команды  Отрезок, укажем кнопку
Отрезок, укажем кнопку  Отрезок, касательный к двум кривым, начертим касательно построенным окружностям два отрезка. Для этого, указав эти окружности, из четырех появившихся фантомов отрезков щелчками мыши выберем два необходимых и прервем действие команды.
Отрезок, касательный к двум кривым, начертим касательно построенным окружностям два отрезка. Для этого, указав эти окружности, из четырех появившихся фантомов отрезков щелчками мыши выберем два необходимых и прервем действие команды.
6. Выделив вспомогательную прямую 3, удалим ее.
7. Командой  Усечь кривую ИП Правка удалим дуги окружностей, обозначенные стрелками на рис 2.4, а. Удалив оставшиеся вспомогательные прямые, получим изображение, показанное на рис. 2.4, б.
Усечь кривую ИП Правка удалим дуги окружностей, обозначенные стрелками на рис 2.4, а. Удалив оставшиеся вспомогательные прямые, получим изображение, показанное на рис. 2.4, б.
8. Выделив полученное изображение, нажмем на ИП Правка кнопку  Зеркально отразить, для указания оси симметрии щелкнем мышью в крайних правых точках изображения и прервем действие команды, а также отменим выделение исходного объекта.
Зеркально отразить, для указания оси симметрии щелкнем мышью в крайних правых точках изображения и прервем действие команды, а также отменим выделение исходного объекта.
9. Раскрыв полный список команд ИП Обозначения, нажмем кнопку  Обозначения центра и укажем оставшуюся вверху или внизу дугу окружности с диаметром 25 мм, а щелчком мыши по центру этой дуги создадим центровые линии в середине контура. Аналогично создадим центровые линии по краям контура, указав дуги окружностей с диаметром 15 мм.
Обозначения центра и укажем оставшуюся вверху или внизу дугу окружности с диаметром 25 мм, а щелчком мыши по центру этой дуги создадим центровые линии в середине контура. Аналогично создадим центровые линии по краям контура, указав дуги окружностей с диаметром 15 мм.
10. Проставьте размеры контура и закройте файл документа, сохранив изменения в нем.
 Пример 2.3. Построение контура, состоящего из сопряжений дуг окружностей (рисунок 2.5, в).
Пример 2.3. Построение контура, состоящего из сопряжений дуг окружностей (рисунок 2.5, в).
1. Создадим Фрагмент и сохраним его файл под именем Фигурный контур.
2. Последовательно выполним пункты 1 … 4 примера 2.2.
3. Построим верхнюю окружность с диаметром 25 мм касательно ранее построенным окружностям, для чего на ИП Геометрия, раскрыв меню команды  Окружность, нажмем кнопку
Окружность, нажмем кнопку  Окружность, касающаяся двух кривых и укажем существующие окружности. На панели параметров команды зададим диаметр окружности и, сместив курсор вверх, выберем из трех появившихся фантомов окружностей нужный. Не прерывая действия текущей команды, повторно укажем исходные окружности, в поле Диаметр введем значение 25 и, сместив курсор вниз, построим нижнюю окружность.
Окружность, касающаяся двух кривых и укажем существующие окружности. На панели параметров команды зададим диаметр окружности и, сместив курсор вверх, выберем из трех появившихся фантомов окружностей нужный. Не прерывая действия текущей команды, повторно укажем исходные окружности, в поле Диаметр введем значение 25 и, сместив курсор вниз, построим нижнюю окружность.
4. Удалив прямую 3, командой  Усечь кривую удалим дуги окружностей, помеченные стрелками на рис. 2.5, а. Удалив оставшиеся вспомогательные прямые получим изображение, показанное на рис. 2.5, б.
Усечь кривую удалим дуги окружностей, помеченные стрелками на рис. 2.5, а. Удалив оставшиеся вспомогательные прямые получим изображение, показанное на рис. 2.5, б.
5. Самостоятельно выполните оставшиеся построения по рекомендациям, изложенным в п. 8 … 10 примера 2.2.
Пример 2.4. Построение фигурной прокладки, показанной на рисунке 2.6, г.
 1. Создадим Фрагмент и сохраним его файл под именем Прокладка.
1. Создадим Фрагмент и сохраним его файл под именем Прокладка.
2. Командой  ИП Геометрия линией стиля Осевая построим без центровых линий окружность с диаметром 60 мм, расположив её центр в начале координат.
ИП Геометрия линией стиля Осевая построим без центровых линий окружность с диаметром 60 мм, расположив её центр в начале координат.
3. Линией стиля Основная начертим вторую окружность с диаметром 15 мм и центром, расположенным в верхней точке построенной окружности (привязка  Ближайшая точка). Командой
Ближайшая точка). Командой  Осевая по двум точкам ИП Обозначения построим вертикальную центровую линию этой окружности (см. рис. 2.6, а).
Осевая по двум точкам ИП Обозначения построим вертикальную центровую линию этой окружности (см. рис. 2.6, а).
4. Выделим окружность с диаметром 15 мм вместе с её вертикальной центровой линией и на ИП Редактирование нажмем кнопку  Копия по окружности из меню команды
Копия по окружности из меню команды  Копия указанием. Далее, указав центр окружности с диаметром 60 мм (привязка
Копия указанием. Далее, указав центр окружности с диаметром 60 мм (привязка  Ближайшая точка), зададим на панели параметров текущей команды Количество копий 6, нажмем кнопку Вдоль всей окружности
Ближайшая точка), зададим на панели параметров текущей команды Количество копий 6, нажмем кнопку Вдоль всей окружности  и после появления фантома копий нажмем кнопку
и после появления фантома копий нажмем кнопку  Создать объект. В результате получиться изображение, показанное на рисунке 2.6, б.
Создать объект. В результате получиться изображение, показанное на рисунке 2.6, б.
6. Далее линией стиля Основная начертим две окружности: первую с диаметром 45 мм, а вторую с диаметром 65 мм (рис. 2.6, в).
7. Для построения окончательного изображения (см. рисунок 2.6, г) сначала командой  Усечь кривую ИП Правка создадим внешний контур изображения, удалив лишние дуги окружностей, а затем построим шесть окружностей с диаметром 6 мм.
Усечь кривую ИП Правка создадим внешний контур изображения, удалив лишние дуги окружностей, а затем построим шесть окружностей с диаметром 6 мм.
8. Командой  Обозначение центра ИП Обозначения построим центровые линии изображения, последовательно указав одну из дуг окружности с диаметром 65 мм и ее центр.
Обозначение центра ИП Обозначения построим центровые линии изображения, последовательно указав одну из дуг окружности с диаметром 65 мм и ее центр.
8. Проставьте на изображении размеры и закройте файл документа, сохранив изменения в нём.
Пример 2.5. Построение фигурной прокладки, показанной на рисунке 2.7, г.
 1. Создадим Фрагмент и сохраним его файл под именем Прокладка корпуса.
1. Создадим Фрагмент и сохраним его файл под именем Прокладка корпуса.
2. Командой Прямоугольник по центру и вершине  из меню команды Прямоугольник
из меню команды Прямоугольник  линией стиля Тонкая построим указанную фигуру с центровыми линиями (т.е. на панели параметров должна быть установлена галочка в квадрате С осями) по параметрам: Высота 60 и Ширина 120, расположив центр прямоугольника в начале координат.
линией стиля Тонкая построим указанную фигуру с центровыми линиями (т.е. на панели параметров должна быть установлена галочка в квадрате С осями) по параметрам: Высота 60 и Ширина 120, расположив центр прямоугольника в начале координат.
3. В левом верхнем углу этого прямоугольника (см. точку 1 на рис. 2.7, а) построим окружность с диаметром 16 мм и центровыми линиями.
4. Выделив построенную окружность вместе с её центровыми линиями, на ИП Правка нажмем кнопку  Копия по сетке из меню команды
Копия по сетке из меню команды  Копия указанием. Укажем центр выделенной окружности как базовую точку копирования, а на панели параметров команды зададим следующие данные:
Копия указанием. Укажем центр выделенной окружности как базовую точку копирования, а на панели параметров команды зададим следующие данные:
· в разделе Направление 1: Значение 120, Количество копий 5;
· в разделе Направление 2: Значени е 60, Количество копий 3
и в каждом разделе нажмем кнопки  Расстояние между крайними копиями.
Расстояние между крайними копиями.
Далее укажем точку вставку копий – левый нижний угол прямоугольника и нажмем кнопку  Создать объект. Затем прервем действие команды и отменим выделение исходных объектов. В результате выполненных действий на экране должно появиться изображение, показанное на рис. 2.7, а.
Создать объект. Затем прервем действие команды и отменим выделение исходных объектов. В результате выполненных действий на экране должно появиться изображение, показанное на рис. 2.7, а.
5. Выделив вспомогательный прямоугольник, построенный в п. 2, удалим его. Удалим также три окружности, находящихся внутри указанного прямоугольника (см. рисунок 2.7, б).
6. Командой  Прямоугольник по центру и вершине линиями стиля Основная начертим прямоугольник с параметрами: Высота 65, Ширина 125 без центровых линий, убрав на панели параметров команды галочку в квадрате С осями.
Прямоугольник по центру и вершине линиями стиля Основная начертим прямоугольник с параметрами: Высота 65, Ширина 125 без центровых линий, убрав на панели параметров команды галочку в квадрате С осями.
7. Построим второй прямоугольник с параметрами: Высота 42 и Ширина 102, после чего получится изображение, показанное на рисунке 2.7, в.
8. Для построения окончательного изображения (см. рисунок 2.7, г) сначала командой  Усечь кривую ИП Правка создадим внешний контур изображения, удалив лишние дуги окружностей и отрезки наружного прямоугольника, находящиеся внутри двойного контура, а затем построим двенадцать окружностей с диаметром 8 мм.
Усечь кривую ИП Правка создадим внешний контур изображения, удалив лишние дуги окружностей и отрезки наружного прямоугольника, находящиеся внутри двойного контура, а затем построим двенадцать окружностей с диаметром 8 мм.
9. Проставим размеры изображения и закроем файл документа, сохранив изменения в нём.
Пример 2.6. Построение изображения правильной шестиугольной призмы с торцевой фаской (рисунок 2.8).
1. 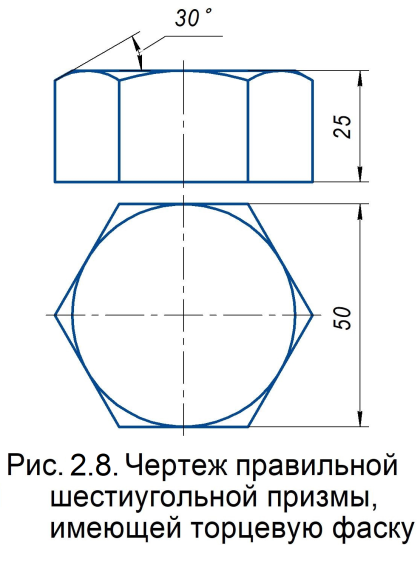 Создадим Фрагмент и сохраним его файл под именем Шестиугольная призма.
Создадим Фрагмент и сохраним его файл под именем Шестиугольная призма.
2. Сначала построим изображение вида сверху рассматриваемого чертежа, для чего командой Многоугольник  из меню кнопки Прямоугольник ИП Геометрия линиями стиля Основная начертим правильный шестиугольник с центровыми линиями внутри фигуры (на панели параметров команды должна быть установлена галочка в квадрате С осями) по параметрам: Диаметр 50, Угол 90, по вписанной окружности
из меню кнопки Прямоугольник ИП Геометрия линиями стиля Основная начертим правильный шестиугольник с центровыми линиями внутри фигуры (на панели параметров команды должна быть установлена галочка в квадрате С осями) по параметрам: Диаметр 50, Угол 90, по вписанной окружности  с центром, расположенным в начале координат.
с центром, расположенным в начале координат.
3. Командой  Вертикальная прямая из меню кнопки
Вертикальная прямая из меню кнопки  Вспомогательная прямая проведем через все вершины построенного шестиугольника четыре прямые, которые определят на виде спереди положение ребер призмы.
Вспомогательная прямая проведем через все вершины построенного шестиугольника четыре прямые, которые определят на виде спереди положение ребер призмы.
4.  Начертим на виде спереди габаритный прямоугольник главного изображения чертежа. Для этого, запустив команду
Начертим на виде спереди габаритный прямоугольник главного изображения чертежа. Для этого, запустив команду  Прямоугольник, на панели параметров команды уберем галочку в квадрате С осями и зададим параметр Высота 25. Далее щелчком мыши в точке К, расположенной над видом сверху на левой вспомогательной вертикальной прямой (рис. 2.9, а), укажем положение левого нижнего угла прямоугольника. Сместим курсор на крайнюю правую вспомогательную прямую и при выполнении привязки
Прямоугольник, на панели параметров команды уберем галочку в квадрате С осями и зададим параметр Высота 25. Далее щелчком мыши в точке К, расположенной над видом сверху на левой вспомогательной вертикальной прямой (рис. 2.9, а), укажем положение левого нижнего угла прямоугольника. Сместим курсор на крайнюю правую вспомогательную прямую и при выполнении привязки  Точка на кривой щелчком мыши построим рассматриваемый прямоугольник. Затем прервем действие текущей команды.
Точка на кривой щелчком мыши построим рассматриваемый прямоугольник. Затем прервем действие текущей команды.
5. Командой  построим два вертикальных отрезка, определяющих на виде спереди проекции ближних к наблюдателю ребер призмы. Затем выделим вспомогательные вертикальные прямые и, нажав клавишу [Delete] клавиатуры, удалим их.
построим два вертикальных отрезка, определяющих на виде спереди проекции ближних к наблюдателю ребер призмы. Затем выделим вспомогательные вертикальные прямые и, нажав клавишу [Delete] клавиатуры, удалим их.
6. Командой  Автоосевая ИП Обозначения построим на главном виде осевую линию, указав середины верхней и нижней сторон габаритного прямоугольника.
Автоосевая ИП Обозначения построим на главном виде осевую линию, указав середины верхней и нижней сторон габаритного прямоугольника.
7. Командой  начертим на виде сверху окружность с диаметром 50 мм, вписанную в правильный шестиугольник, а командой
начертим на виде сверху окружность с диаметром 50 мм, вписанную в правильный шестиугольник, а командой  Вертикальная прямая построим вспомогательную прямую, проходящую через крайнюю левую точку этой окружности. В результате всех выполненных действий получится изображение, показанное на рис. 2.9, а.
Вертикальная прямая построим вспомогательную прямую, проходящую через крайнюю левую точку этой окружности. В результате всех выполненных действий получится изображение, показанное на рис. 2.9, а.
8. Остается построить на чертеже линии, изображающие коническую фаску на верхнем торце призмы. Таких линий несколько:
§ два отрезка, наклоненные к линии верхнего торца призмы под углом 30° и обозначающие очерковые образующие конуса фаски. На рисунке 2.9, б левая образующая конуса фаски показана отрезком 1 ‑ 2 на выносном элементе А чертежа;
§ три дуги гипербол, для упрощения замененных дугами окружностей и обозначающие линии пересечения конуса фаски с гранями призмы.
9. Для построения отрезка 1 ‑2 нажмем кнопку  Отрезок, на панели параметров команды зададим Угол 30 и, указав точку 1 (привязка
Отрезок, на панели параметров команды зададим Угол 30 и, указав точку 1 (привязка  Пересечение), медленно переместим курсор в направлении точки 2. При пересечении курсора с вертикальным отрезком в точке 2 появится сообщение о привязке
Пересечение), медленно переместим курсор в направлении точки 2. При пересечении курсора с вертикальным отрезком в точке 2 появится сообщение о привязке  Пересечение. В этот момент выполним щелчок мышью, т. е. построим отрезок 1 – 2. Прервем действие команды Отрезок.
Пересечение. В этот момент выполним щелчок мышью, т. е. построим отрезок 1 – 2. Прервем действие команды Отрезок.
10. Для построения такого же отрезка справа выделим отрезок 1 ‑ 2, нажмем кнопку  Зеркально отразить ИП Правка и укажем в качестве оси симметрии вертикальную осевую линию чертежа, а затем прервем действие текущей команды.
Зеркально отразить ИП Правка и укажем в качестве оси симметрии вертикальную осевую линию чертежа, а затем прервем действие текущей команды.
11. Для построения трех дуг окружностей необходимо сначала определить нижние точки этих дуг, которые расположены на боковых ребрах призмы. Для этого через точку 2 командой  Горизонтальная прямая проведем вспомогательную горизонтальную линию, точки пересечения которой с остальными тремя боковыми ребрами призмы и определят искомые точки.
Горизонтальная прямая проведем вспомогательную горизонтальную линию, точки пересечения которой с остальными тремя боковыми ребрами призмы и определят искомые точки.
Верхние точки рассматриваемых дуг окружностей располагаются на серединах ребер верхней грани призмы. Для их определения предварительно выполним разбиение единого отрезка верхней грани призмы на три самостоятельных отрезка. Для этого на ИП Правка нажмем кнопку  Разбить кривую и щелчком мыши укажем отрезок верхней грани призмы, выделив его, а повторным щелчком мыши укажем точку разбиения М этого отрезка (см. рис. 2.9, б). Не прерывая действия команды, укажем сначала оставшийся отрезок верхней грани призмы, а затем точку N его разбиения и прервем действие команды.
Разбить кривую и щелчком мыши укажем отрезок верхней грани призмы, выделив его, а повторным щелчком мыши укажем точку разбиения М этого отрезка (см. рис. 2.9, б). Не прерывая действия команды, укажем сначала оставшийся отрезок верхней грани призмы, а затем точку N его разбиения и прервем действие команды.
12. Для построения дуги окружности 2 – 4 ‑ 3, расположенной на левой грани призмы (см. рис. 2.9, б), нажав кнопку  Дуга по трём точкам из меню кнопки
Дуга по трём точкам из меню кнопки  Дуга, укажем обозначенные точки в следующей последовательности:
Дуга, укажем обозначенные точки в следующей последовательности:
§ начало дуги – точка 2 (привязка  Ближайшая точка);
Ближайшая точка);
§ конец дуги – точка 3 (привязка  Ближайшая точка);
Ближайшая точка);
§ середину дуги – точка 4 (привязка  Середина).
Середина).
Аналогично построим две оставшиеся дуги.
13. Удалим вспомогательные прямые, а также командой  Усечь кривую у далим отрезки, обозначенные стрелками на рис. 2.9, б.
Усечь кривую у далим отрезки, обозначенные стрелками на рис. 2.9, б.
14. Проставим на изображениях необходимые размеры. При нанесении размера угла воспользуемся кнопкой  Авторазмер, для чего последовательно укажем отрезок левой образующей конической фаски и отрезок верхней грани призмы, выделив их в момент указания красным цветом. Затем, сместив курсор вверх и вправо, щелчком мыши установим положение размера на чертеже.
Авторазмер, для чего последовательно укажем отрезок левой образующей конической фаски и отрезок верхней грани призмы, выделив их в момент указания красным цветом. Затем, сместив курсор вверх и вправо, щелчком мыши установим положение размера на чертеже.
 В рассматриваемой команде
В рассматриваемой команде  Авторазмер для указания отрезка с выделением его красным цветом нельзя курсор помещать в крайние точки этого отрезка или на его середину.
Авторазмер для указания отрезка с выделением его красным цветом нельзя курсор помещать в крайние точки этого отрезка или на его середину.
Остальные размеры проставьте самостоятельно, после чего закройте файл документа, сохранив изменения в нём.


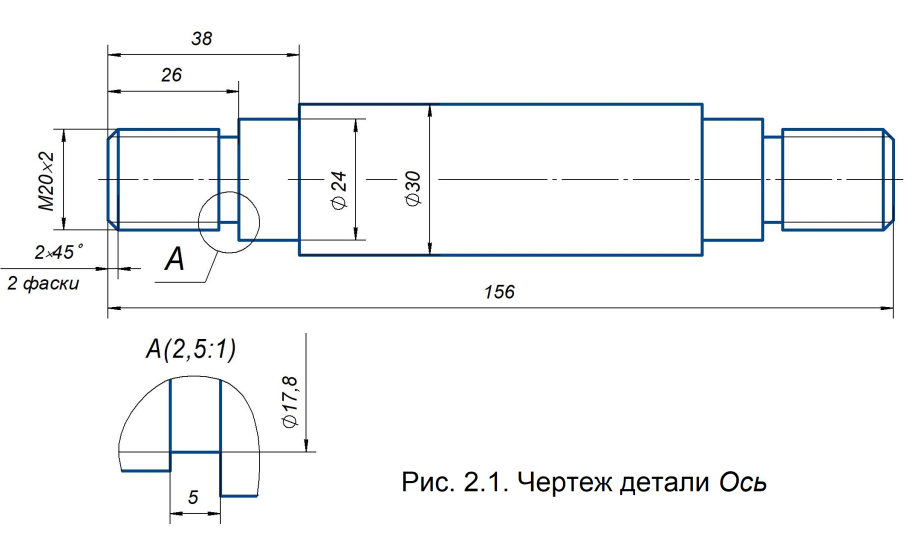 1. Создадим Чертеж и сохраним файл документа под именем Ось в собственной папке.
1. Создадим Чертеж и сохраним файл документа под именем Ось в собственной папке. ИП Геометрия построим прямоугольник с параметрами: Высота 20, Ширина 22. При этом на панели параметров команды должна быть убрана галочка в квадрате С осями. Далее щелчком мыши в верхней части формата чертежа укажем точку вставки изображения. Рядом построим оставшиеся прямоугольники, показанные на рис. 2.2, а, по размерам, приведенным на указанном рисунке, не проставляя их.
ИП Геометрия построим прямоугольник с параметрами: Высота 20, Ширина 22. При этом на панели параметров команды должна быть убрана галочка в квадрате С осями. Далее щелчком мыши в верхней части формата чертежа укажем точку вставки изображения. Рядом построим оставшиеся прямоугольники, показанные на рис. 2.2, а, по размерам, приведенным на указанном рисунке, не проставляя их. Фаска на углах объекта из меню кнопки Фаска, построим указанный объект с размерами 2×45° на левом торце (рисунок 2.2, в). Затем командой
Фаска на углах объекта из меню кнопки Фаска, построим указанный объект с размерами 2×45° на левом торце (рисунок 2.2, в). Затем командой  Отрезок начертите вертикальную линию в изображении фаски, а также две горизонтальные прямые линией стиля Тонкая, условно изображающие впадины резьбы. Для построения этих линий выполним следующие действия:
Отрезок начертите вертикальную линию в изображении фаски, а также две горизонтальные прямые линией стиля Тонкая, условно изображающие впадины резьбы. Для построения этих линий выполним следующие действия: Ортогональное черчение, что обеспечит построение только горизонтальных или вертикальных прямых;
Ортогональное черчение, что обеспечит построение только горизонтальных или вертикальных прямых; Осевая по двум точкам и начертим осевую линию чертежа, указав середины сторон крайних прямоугольников.
Осевая по двум точкам и начертим осевую линию чертежа, указав середины сторон крайних прямоугольников. Зеркально отразить и укажем две точки оси симметрии (см. точки А и В на рисунке 2.2, в).
Зеркально отразить и укажем две точки оси симметрии (см. точки А и В на рисунке 2.2, в). Авторазмер, нажав ее кнопку на ИП Размеры. Покажем приемы внесения в размерную надпись сопутствующих знаков диаметра и метрической резьбы, а также указания количества однотипных элементов (фасок).
Авторазмер, нажав ее кнопку на ИП Размеры. Покажем приемы внесения в размерную надпись сопутствующих знаков диаметра и метрической резьбы, а также указания количества однотипных элементов (фасок). Создать объект и, сместив курсор вниз, щелчком мыши установим положение размера на чертеже.
Создать объект и, сместив курсор вниз, щелчком мыши установим положение размера на чертеже. .
. Вертикальная прямая и
Вертикальная прямая и  Горизонтальная прямая из меню кнопки
Горизонтальная прямая из меню кнопки  Вспомогательная прямая ИП Геометрия построим две линии 1 и 2, проходящие через начало координат и показанные на рис. 2.4, а.
Вспомогательная прямая ИП Геометрия построим две линии 1 и 2, проходящие через начало координат и показанные на рис. 2.4, а. Указав вертикальную прямую 1, нажмем кнопку
Указав вертикальную прямую 1, нажмем кнопку  из упомянутого меню, на панели параметров команды в поле Расстояние зададим значение 22,5 и, сместив курсор влево, щелчком мыши построим прямую 3. Кнопкой
из упомянутого меню, на панели параметров команды в поле Расстояние зададим значение 22,5 и, сместив курсор влево, щелчком мыши построим прямую 3. Кнопкой  начертим две окружности с диаметрами 25 и 15 мм, центры которых расположим в точках пересечения прямой 2 с прямыми 1 и 3 соответственно.
начертим две окружности с диаметрами 25 и 15 мм, центры которых расположим в точках пересечения прямой 2 с прямыми 1 и 3 соответственно. Отрезок, касательный к двум кривым, начертим касательно построенным окружностям два отрезка. Для этого, указав эти окружности, из четырех появившихся фантомов отрезков щелчками мыши выберем два необходимых и прервем действие команды.
Отрезок, касательный к двум кривым, начертим касательно построенным окружностям два отрезка. Для этого, указав эти окружности, из четырех появившихся фантомов отрезков щелчками мыши выберем два необходимых и прервем действие команды. Усечь кривую ИП Правка удалим дуги окружностей, обозначенные стрелками на рис 2.4, а. Удалив оставшиеся вспомогательные прямые, получим изображение, показанное на рис. 2.4, б.
Усечь кривую ИП Правка удалим дуги окружностей, обозначенные стрелками на рис 2.4, а. Удалив оставшиеся вспомогательные прямые, получим изображение, показанное на рис. 2.4, б. Зеркально отразить, для указания оси симметрии щелкнем мышью в крайних правых точках изображения и прервем действие команды, а также отменим выделение исходного объекта.
Зеркально отразить, для указания оси симметрии щелкнем мышью в крайних правых точках изображения и прервем действие команды, а также отменим выделение исходного объекта. Пример 2.3. Построение контура, состоящего из сопряжений дуг окружностей (рисунок 2.5, в).
Пример 2.3. Построение контура, состоящего из сопряжений дуг окружностей (рисунок 2.5, в). Окружность, касающаяся двух кривых и укажем существующие окружности. На панели параметров команды зададим диаметр окружности и, сместив курсор вверх, выберем из трех появившихся фантомов окружностей нужный. Не прерывая действия текущей команды, повторно укажем исходные окружности, в поле Диаметр введем значение 25 и, сместив курсор вниз, построим нижнюю окружность.
Окружность, касающаяся двух кривых и укажем существующие окружности. На панели параметров команды зададим диаметр окружности и, сместив курсор вверх, выберем из трех появившихся фантомов окружностей нужный. Не прерывая действия текущей команды, повторно укажем исходные окружности, в поле Диаметр введем значение 25 и, сместив курсор вниз, построим нижнюю окружность. 1. Создадим Фрагмент и сохраним его файл под именем Прокладка.
1. Создадим Фрагмент и сохраним его файл под именем Прокладка. Осевая по двум точкам ИП Обозначения построим вертикальную центровую линию этой окружности (см. рис. 2.6, а).
Осевая по двум точкам ИП Обозначения построим вертикальную центровую линию этой окружности (см. рис. 2.6, а). и после появления фантома копий нажмем кнопку
и после появления фантома копий нажмем кнопку  Усечь кривую ИП Правка создадим внешний контур изображения, удалив лишние дуги окружностей, а затем построим шесть окружностей с диаметром 6 мм.
Усечь кривую ИП Правка создадим внешний контур изображения, удалив лишние дуги окружностей, а затем построим шесть окружностей с диаметром 6 мм. Обозначение центра ИП Обозначения построим центровые линии изображения, последовательно указав одну из дуг окружности с диаметром 65 мм и ее центр.
Обозначение центра ИП Обозначения построим центровые линии изображения, последовательно указав одну из дуг окружности с диаметром 65 мм и ее центр. 1. Создадим Фрагмент и сохраним его файл под именем Прокладка корпуса.
1. Создадим Фрагмент и сохраним его файл под именем Прокладка корпуса. Расстояние между крайними копиями.
Расстояние между крайними копиями.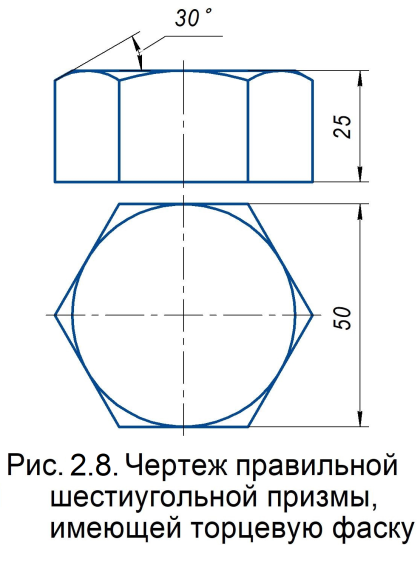 Создадим Фрагмент и сохраним его файл под именем Шестиугольная призма.
Создадим Фрагмент и сохраним его файл под именем Шестиугольная призма. из меню кнопки Прямоугольник ИП Геометрия линиями стиля Основная начертим правильный шестиугольник с центровыми линиями внутри фигуры (на панели параметров команды должна быть установлена галочка в квадрате С осями) по параметрам: Диаметр 50, Угол 90, по вписанной окружности
из меню кнопки Прямоугольник ИП Геометрия линиями стиля Основная начертим правильный шестиугольник с центровыми линиями внутри фигуры (на панели параметров команды должна быть установлена галочка в квадрате С осями) по параметрам: Диаметр 50, Угол 90, по вписанной окружности  с центром, расположенным в начале координат.
с центром, расположенным в начале координат. Вертикальная прямая из меню кнопки
Вертикальная прямая из меню кнопки  Начертим на виде спереди габаритный прямоугольник главного изображения чертежа. Для этого, запустив команду
Начертим на виде спереди габаритный прямоугольник главного изображения чертежа. Для этого, запустив команду  построим два вертикальных отрезка, определяющих на виде спереди проекции ближних к наблюдателю ребер призмы. Затем выделим вспомогательные вертикальные прямые и, нажав клавишу [Delete] клавиатуры, удалим их.
построим два вертикальных отрезка, определяющих на виде спереди проекции ближних к наблюдателю ребер призмы. Затем выделим вспомогательные вертикальные прямые и, нажав клавишу [Delete] клавиатуры, удалим их. Горизонтальная прямая проведем вспомогательную горизонтальную линию, точки пересечения которой с остальными тремя боковыми ребрами призмы и определят искомые точки.
Горизонтальная прямая проведем вспомогательную горизонтальную линию, точки пересечения которой с остальными тремя боковыми ребрами призмы и определят искомые точки. В рассматриваемой команде
В рассматриваемой команде 


