
Заглавная страница Избранные статьи Случайная статья Познавательные статьи Новые добавления Обратная связь FAQ Написать работу КАТЕГОРИИ: ТОП 10 на сайте Приготовление дезинфицирующих растворов различной концентрацииТехника нижней прямой подачи мяча. Франко-прусская война (причины и последствия) Организация работы процедурного кабинета Смысловое и механическое запоминание, их место и роль в усвоении знаний Коммуникативные барьеры и пути их преодоления Обработка изделий медицинского назначения многократного применения Образцы текста публицистического стиля Четыре типа изменения баланса Задачи с ответами для Всероссийской олимпиады по праву 
Мы поможем в написании ваших работ! ЗНАЕТЕ ЛИ ВЫ?
Влияние общества на человека
Приготовление дезинфицирующих растворов различной концентрации Практические работы по географии для 6 класса Организация работы процедурного кабинета Изменения в неживой природе осенью Уборка процедурного кабинета Сольфеджио. Все правила по сольфеджио Балочные системы. Определение реакций опор и моментов защемления |
Раскрытие кнопочного меню и запуск командыСодержание книги Поиск на нашем сайте
Настройки элементов чертежа Настойка формата осуществляется на ИП Дерево чертежа (см. поз.5 на рис. 1.1) нажатием кнопки с треугольником, расположенной в строке Задание масштаба изображений чертежа осуществляется нажатием на ИП Дерево чертежа кнопки Настройка линий. Откроем окно Параметры, выполнив цепочку команд Настройка – Параметры из главного меню системы, и выберем в нем вкладку Система. Раскроем каталог Графический редактор, щелкнув мышью по квадрату со знаком «+», расположенному в его строке. В этом каталоге выберем строку Системные линии. Появится окно Системные стили линий (рис. 1.5), в котором содержатся настройки следующих параметров: толщины линий на экране, толщины линий на бумаге, цвета линии. Все системные линии по названию и начертанию соответствуют требованиям ЕСКД, поэтому нет необходимости в проведении других настроек этих линий.
Указанные настройки выполняются непосредственно перед выводом чертежей на принтер или плоттер, после чего окно закрывают.
Размер шрифта (высота в миллиметрах цифр и прописных букв) обычно принимается равным размеру размерных надписей на этом чертеже, потому в разных форматах чертежа может возникнуть необходимость настройки размера шрифта, заданного по умолчанию для текущего чертежа. Для этого необходимо выполнить из главного меню системы цепочку команд Настройка – Параметры, выбрать в открывшемся окне вкладку Текущий чертёж и на ней указать строку Текст. В открывшемся окне Параметры текста на чертеже следует нажатькнопку Шрифт. В очередном окне Параметры шрифта (рис.1.8) можно устанавливать в текущем чертеже следующие параметры текста, устанавливаемые по умолчанию: тип шрифта, его высоту, степень сужения, особенности выделения (полужирный, курсив, подчеркнутый). Обычно по умолчанию задан стандартный чертёжный шрифт типа А высотой 5 мм. Если закрыть окно Параметры шрифта, можно настраивать параметры текста на чертеже (интервалы, отступы, виды выравнивания текста). Установив необходимые настройки текста, закроем окно нажатием кнопки ОК. Настройка размеров. Настройки параметров документа (формат чертежа, размер шрифта, параметры размеров и элемен
Покажем возможность системной настройки параметров чертежа, для чего создадим Чертеж и откроем окно Параметры, выполнив цепочку команд Настройка – Параметры из главного меню системы. Выберем в нем вкладку Новые документы, на которой раскроем каталоги Размеры, Допуски и предельные значения, щелкнув мышью по соответствующим кнопкам со знаком «+», и далее выберем строку Параметры. В появившемся окне (рис. 1.9) уберем галочки в квадратных окнах с именами Квалитет и Отклонения, помеченные стрелкой, т.е. выполним настройку, запрещающую внесение в размерную надпись обозначений полей допусков и предельных отклонений размеров от их номинальных значений. Необходимость проведения подобной настройки диктуется тем, что в некоторых версиях системы КОМПАС установлено автоматическое внесение в размерную надпись указанных элементов, однако в учебных чертежах указанные параметры не используются. Перейдя на вкладку Текущий чертёж, повторно выполните указанную настройку. Рассмотрим настройку высоты символов размерной надписи и длины стрелок размеров, для чего щелчком мышью по квадратной кнопке со знаком «+» в строке Размеры раскроем этот каталог (рис 1.10). Затем в этом каталоге укажем строку Надпись и в окне Параметры размерной надписи в поле Высота из списка выберем размер шрифта 3,5 (раскрытие списка осуществляется нажатием кнопки с галочкой). Затем, выбрав в рассматриваемом каталоге в левой части окна строку Параметры (помечена стрелкой на рис. 1.10), в правой его части установим длину стрелок 3,5. Такая настройка рекомендуется для формата А4, для формата А3 рекомендуется установить рассматриваемы параметры равными 5, для формата А2 – 7, а для формата А1 – 10. Настройка элементов оформления чертежа. При построении сборочных чертежей может потребоваться настройка параметров объектов оформления чертежа. В качестве примера рассмотрим установку в текущем чертеже следующих его параметров: § высота символа в обозначении позиций 7 мм; § высота символов в обозначении разреза (сечения) 5 мм; § § высота символа в обозначении стрелки взгляда 5 мм; § длина стрелки взгляда 10 мм.
Затем раскроем каталог Линия разреза/сечения, укажем строку Параметры (обозначена стрелкой на рис. 1.11) и окне Параметры линии разреза/сечения (рис. 1.12)в поле Высота зададим значение 5, установим галочку в квадратном окне Курсив, а также в поле Длина штриха зададим значение 8. Далее раскроем каталог Стрелка взгляда, укажем строку Параметры, помеченную на рис. 1.12, стрелкой, и в правой части окна в поле Высота зададим значение 5, установим галочку в квадратном окне Курсив, а также в нижней части окна, в поле Длина объекта зададим значение 10. По окончании настроек нажмем кнопку ОК.
|
|||||||
|
Последнее изменение этой страницы: 2021-03-09; просмотров: 130; Нарушение авторского права страницы; Мы поможем в написании вашей работы! infopedia.su Все материалы представленные на сайте исключительно с целью ознакомления читателями и не преследуют коммерческих целей или нарушение авторских прав. Обратная связь - 18.219.237.209 (0.011 с.) |

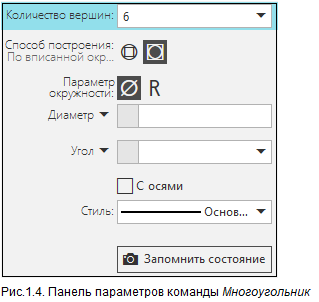
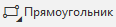 , нажмем и не отпускаем левую кнопку мыши. После раскрытия меню (рис. 1.3) переместим курсор на нужную строку, например,
, нажмем и не отпускаем левую кнопку мыши. После раскрытия меню (рис. 1.3) переместим курсор на нужную строку, например,  следует нажать кнопку
следует нажать кнопку 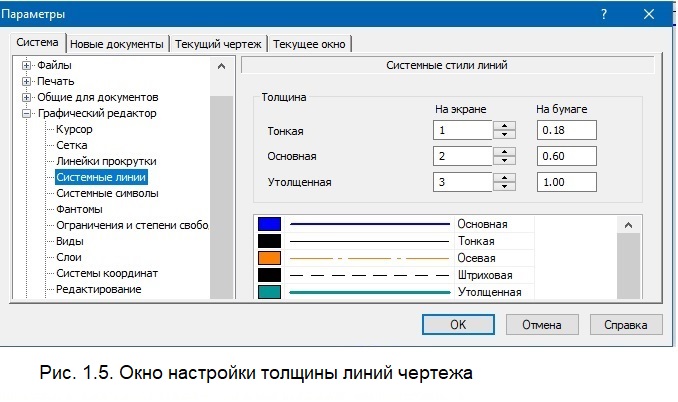 По умолчанию в системе заданы следующие толщины линий на чертеже: тонкой – 0,18 мм, основной – 0,6 мм, утолщенной – 1,0 мм. Указанные параметры применяются для чертежей форматов А4, А3, А2. Для чертежей форматов А1, А0 рекомендуется использовать следующие толщины линий: тонкая – 0,4 …0,5 мм, основная – 1,2 …1,5 мм, утолщенная – 1,5 …2,0 мм.
По умолчанию в системе заданы следующие толщины линий на чертеже: тонкой – 0,18 мм, основной – 0,6 мм, утолщенной – 1,0 мм. Указанные параметры применяются для чертежей форматов А4, А3, А2. Для чертежей форматов А1, А0 рекомендуется использовать следующие толщины линий: тонкая – 0,4 …0,5 мм, основная – 1,2 …1,5 мм, утолщенная – 1,5 …2,0 мм.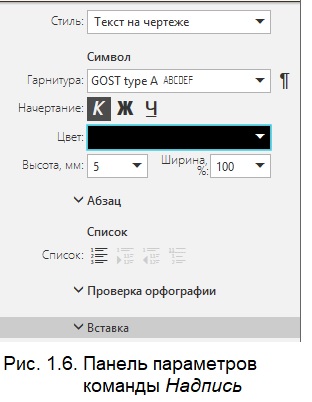
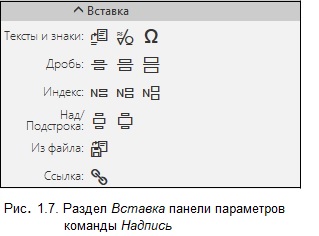 Настройка текста. Для построения текстовой записи следует нажать кнопку
Настройка текста. Для построения текстовой записи следует нажать кнопку 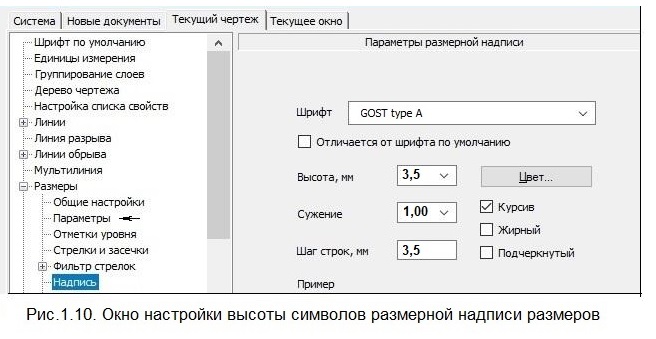 тов оформления и пр.), а также элементов интерфейса могут быть системными, действующим во всех последующих сеансах работы с системой, или одноразовыми, действующими только в текущем документе. По умолчанию настройки выполняется только для текущего документа.
тов оформления и пр.), а также элементов интерфейса могут быть системными, действующим во всех последующих сеансах работы с системой, или одноразовыми, действующими только в текущем документе. По умолчанию настройки выполняется только для текущего документа. длина штриха в обозначении разреза (сечения) 8 мм;
длина штриха в обозначении разреза (сечения) 8 мм;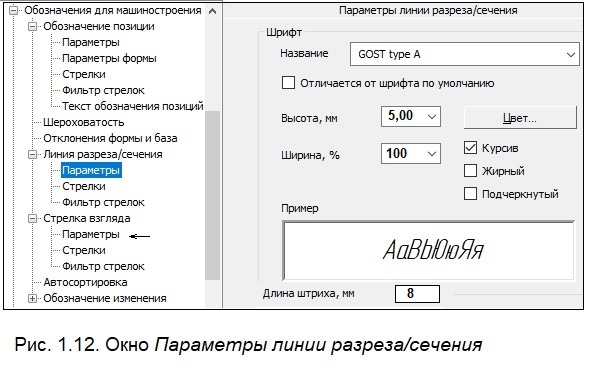 В рассматриваемом диалоговом окне раскроем каталоги: Обозначения для машиностроения, Обозначение позиций, укажем строку Текст обозначения позиций и в правой части окна (рис. 1.11), в поле Высота установим значение 7.
В рассматриваемом диалоговом окне раскроем каталоги: Обозначения для машиностроения, Обозначение позиций, укажем строку Текст обозначения позиций и в правой части окна (рис. 1.11), в поле Высота установим значение 7.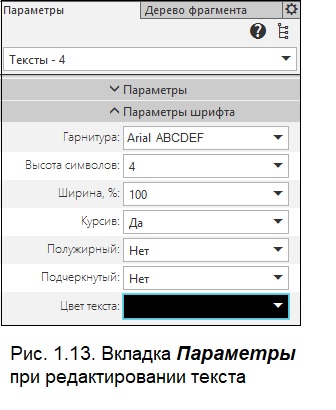 Настройка объектов чертежа с помощью вкладки Параметры панели свойств. Очень удобно на панели свойств готового чертежа изменять параметры любых его однотипных объектов, например, высоту и гарнитуру текста, тип линии, высоту размерных надписей или обозначения позиций и пр. Для этого при нажатой клавише [Shift] нужно выделить редактируемые объекты, например элементы текста, перейти на вкладку Парамертры панели свойств (рис. 1.13) и выполнить необходимые настройки.
Настройка объектов чертежа с помощью вкладки Параметры панели свойств. Очень удобно на панели свойств готового чертежа изменять параметры любых его однотипных объектов, например, высоту и гарнитуру текста, тип линии, высоту размерных надписей или обозначения позиций и пр. Для этого при нажатой клавише [Shift] нужно выделить редактируемые объекты, например элементы текста, перейти на вкладку Парамертры панели свойств (рис. 1.13) и выполнить необходимые настройки. При отсутствии на панели параметров вкладки Параметры необходимо из главного меню системы выполнить цепочку команд Настройка – Панели – Параметры.
При отсутствии на панели параметров вкладки Параметры необходимо из главного меню системы выполнить цепочку команд Настройка – Панели – Параметры.


