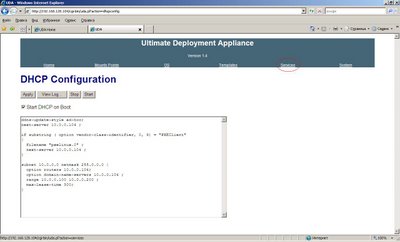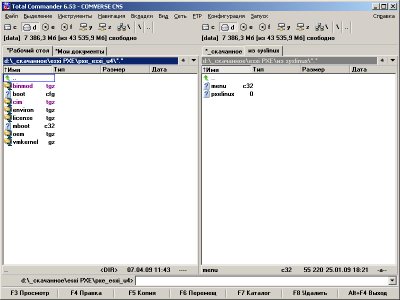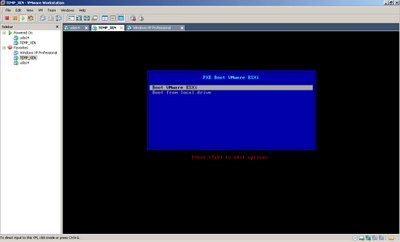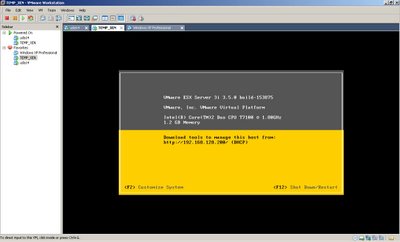Заглавная страница Избранные статьи Случайная статья Познавательные статьи Новые добавления Обратная связь FAQ Написать работу КАТЕГОРИИ: ТОП 10 на сайте Приготовление дезинфицирующих растворов различной концентрацииТехника нижней прямой подачи мяча. Франко-прусская война (причины и последствия) Организация работы процедурного кабинета Смысловое и механическое запоминание, их место и роль в усвоении знаний Коммуникативные барьеры и пути их преодоления Обработка изделий медицинского назначения многократного применения Образцы текста публицистического стиля Четыре типа изменения баланса Задачи с ответами для Всероссийской олимпиады по праву 
Мы поможем в написании ваших работ! ЗНАЕТЕ ЛИ ВЫ?
Влияние общества на человека
Приготовление дезинфицирующих растворов различной концентрации Практические работы по географии для 6 класса Организация работы процедурного кабинета Изменения в неживой природе осенью Уборка процедурного кабинета Сольфеджио. Все правила по сольфеджио Балочные системы. Определение реакций опор и моментов защемления |
Тема 6.2 Система виртуальных машин VMwareСодержание книги
Поиск на нашем сайте
Система виртуализации – это специализированное программное обеспечение, используемое для имитации работы одной или нескольких реальных ЭВМ. Имитируемые ЭВМ называются виртуальными машинами. Впервые термин «Виртуальная машина» появился в конце шестидесятых годов прошлого века, когда электронные вычислительные машины стали неотъемлемой частью жизни человека. Однако, они разительно отличались от современных персональных ЭВМ и представляли собой огромные и дорогие устройства. Экономически невыгодно было отдавать таких монстров в единоличное владение отдельным пользователям, поэтому начали развиваться интерактивные многотерминальные системы разделения времени. В таких системах компьютер отдавался в распоряжение сразу нескольким пользователям. Каждый пользователь получал в свое распоряжение терминал, с помощью которого он мог вести диалог с компьютером. Причем время реакции вычислительной системы было достаточно мало для того, чтобы пользователю была не слишком заметна параллельная работа с компьютером. Разделяя, таким образом, компьютер, пользователи получили возможность за сравнительно небольшую плату пользоваться преимуществами компьютеризации. Именно тогда и возникло понятие «Виртуальная машина». Сегодня, когда практически каждый может получить в единоличное пользование ЭВМ, виртуальные машины переживают второе рождение. Но теперь они призваны не выделять каждому пользователю свою, небольшую часть вычислительных ресурсов ЭВМ, а дать возможность иметь компьютер в компьютере или даже целую вычислительную систему внутри одной единственной ЭВМ.
По существу, виртуальная ЭВМ ничем не отличается от реальной и представляет собой набор программных средств, имитирующих работу реальной ЭВМ. Для нее можно выбирать аппаратную конфигурацию, например, объем оперативной памяти и жесткого диска, наличие аудио адаптеров, дисководов, сетевых плат и других элементов ЭВМ. Когда виртуальная ЭВМ создана и запущена, то создается полная иллюзия работы с реальным компьютером. Все это дает пользователям множество преимуществ, к которым в первую очередь относятся: 1. Возможность запускать в рамках одной реальной ЭВМ несколько виртуальных машин, моделировать вычислительные системы и сети, разрабатывать и отлаживать для них программное обеспечение.
2. Возможность имитировать работу реального оборудования, например, бортовых вычислительных систем на стандартной персональной ЭВМ. Это значительно экономит время при разработке и отладке программного обеспечения, так как дает неограниченный доступ к стенду вычислительной системы, для которой ведется разработка. Так же это дает возможность начать работу над программным обеспечением, не дожидаясь поставки реального оборудования. 3. Возможность работать сразу с несколькими операционными системами и динамически переключаться между ними, что особенно важно для производителей программного обеспечение, требующего тестирования на совместимость с различными операционными системами. 4. Возможность быстро переносить виртуальные ЭВМ и вычислительные системы с одного реального компьютера на другой, и размножать их простым копированием файлов виртуальных машин. 5. Возможность легко изменять конфигурацию виртуальных ЭВМ, добавляя новое оборудование и изменяя параметры уже выбранных элементов. Но не все так безоблачно. Существует и ряд недостатков свойственных виртуальным машинам: 1. Виртуализация увеличивает риск отказа работающего на нем программного обеспечения, так как виртуализатор сам является программой, которая не застрахована от ошибок, а, следовательно, вероятность краха операционной системы, запущенной на виртуальной машине, существенно увеличивается. 2. Выход из строя реальной ЭВМ, в рамках которой работало несколько виртуальных машин, приводит к выходу из строя всех этих виртуальных машин. 3. При создании виртуальной вычислительной системы надо жестко следить за распределением ресурсов реальной ЭВМ между виртуальными машинами, так как отдельные ЭВМ виртуальной вычислительной системы могут надолго захватить, скажем, процессор и использовать его практически на 100%, что сразу же приведет к падению производительности остальных виртуальных машин. Аналогичная ситуация может произойти и при сетевом взаимодействии, и при любом другом единоличном использовании элементов ЭВМ. 4. Виртуальные ЭВМ охватывают не весь спектр оборудования. Особенно, это касается специализированных каналов связи. В результате требуется либо накладывать жесткие ограничения на разрабатываемое и используемое программное обеспечение, либо самостоятельно разрабатывать эмуляторы требуемых каналов связи и элементов вычислительных машин.
5. Еще одна опасность виртуализации вытекает из ее преимущества, а именно - легкого распространения и изменения конфигурации. Неконтролируемое распространение виртуальных машин, из-за их простого дублирования, в конечном счете, может свести на нет все их преимущества. Несмотря на возможные проблемы, связанные с виртуальными машинами, их преимущества все больше и больше заставляет обратить внимание на технологию виртуализации не только разработчиков программного обеспечения и организаций, работающих в области высоких технологий, но и простых пользователей ПК. Естественно, для комфортной работы виртуальной машины, а тем более виртуальной вычислительной системы, необходима достаточно мощная реальная аппаратура. Например, для качественного функционирования виртуальной машины под управлением операционной системы Linux Ubuntu желательно выделить порядка 512 мегабайт оперативной памяти. Соответственно, запуск двух и более аналогичных виртуальных машин потребует значительного увеличения объема оперативной памяти. Не менее серьезные требования предъявляются и к производительности процессора, и к дисковой подсистеме, и к другим элементам ЭВМ. При этом не стоит забывать, что и основной операционной системе (в рамках которой запускаются виртуальные ЭВМ) также необходимы серьезные ресурсы. Поэтому компьютер, на котором собираются устанавливать виртуальные машины, изначально, должен обладать некоторой избыточной мощностью, что, естественно, сказывается и на его стоимости. Однако, несмотря на это, значительно выгоднее использовать несколько виртуальных машин, чем покупать несколько отдельных компьютеров. На данный момент существует большой выбор программ виртуализации, использующих разную технологию виртуализации и являющихся, как узкоспециализированными и ориентированными на специфические аппаратные платформы, так и предназначенными для решения широкого круга задач. Тема 6.4 Инсталляция VMware Задача: проинсталлировать ESX(несколько) и Virtual Center. Решение: Берем дистрибутивы. Проще всего, думаю, зайти на соответствующий раздел vmware.com. Попросят зарегестрироваться, сделаем. Насколько я помню, публичные домены не катят, т.е. мыло с yandex\mail.ru\gmail указывать смысла нет. После регистрации на мыло приходят письма с прямыми ссылками на скачивание. Нам нужны дистрибутивы актуальной версии VMware ESX \ VMware ESXi и VMware VirtualCenter. Чем отличаются VMware ESX \ VMware ESXi - читаем по ссылке. Совсем коротко - ничем особым, поэтому в инструкции буду писать просто ESX, кроме тех моментов, когда разница принципиальна. Болваним скачаный образ на CD, загружаем с него сервер. Запускается установка. Если ставим сервер удалено, а канал тонкий, может иметь смысл не нажимать enter как попросят, а сначала написать esx text - тогда менюшки будут нарисованы псевдографикой:) В самом процессе установки нет ничего сложного. Две потенциальные грабли - установить не на тот диск(потенциально опасно затереть что то нужное). Дабы избежать этого, лучше отключить все невостребованные на этапе установке ЛУНы от этого сервера.
выбрать не тот сетевой адаптер. Вам предложат выбрать сетевушку, через которую будет доступен управляющий интерфейс ESX. А в качестве идентификатора вам будут доступны только их PCI адреса, вида 1:2.1. Если у вас не любая сетевушка сервера смотрит в ту же сеть, что и ваш писюк, с которого будете управлять, то можно ошибиться. И по сети досупа к ESX не будет - а он нужен обязательно. Поправить это можно из командной строки. После завершения установки обращаемся браузером на IP нашего ESX сервера, с него скачиваем и устанавливаем на нашей машине VI Client. Запускаем его, уже им обращаемся на IP адрес ESX сервера. Учетная запись - root, пароль для нее мы указывали при установке. С помощью этого клиента производятся подавляющее большинство необходимых манипуляций с ESX сервером. Установка системы VMWare Итак, заходим на сайт www.vmware.com, находим страничку Download, и регистрируемся. После регистрации Вы получаете сообщение, что лицензия отправлена Вам по почте (электронной, разумеется). В ожидании лицензии запускаем перекачку файла vmware-x.y.z-nnn.i386.rpm (где x.y.z - номер версии, а nnn - номер релиза). После ее завершения выполняем следующие действия: Для инсталляции СВМ надо иметь права root-а, поэтому запускаем терминальное окно и выполняем команду su
Производим установку rpm-пакета. Запускаем конфигурационный скрипт. Вначале скрипт сообщил, что нет скомпилированных модулей, соответствующих ядру: What is the location of the directory of C header files that match your running kernel? [/usr/src/linux/include]
Press enter to display the DHCP server copyright information. После этого Вы можете покинуть shell, запущенный от имени root-а. Инсталляция собственно системы виртуальных машин завершена, однако надо еще установить лицензию и VMWare Tools. Установка лицензии на использование VMware Перейдите в свой домашний каталог Если в нем еще нет подкаталога с именем.vmware (обратите внимание на то, что имя начинается с точки), создайте такой каталог. Скопируйте полученный файл лицензии в каталог.vmware. Убедитесь, что имя файла начинается на license -- маленькими буквами. Поскольку я вхожу в систему либо под именем root, либо как обычный пользователь с именем kos, я выполнил установку лицензии (одной и той же) как в каталог /root, так и в каталог /home/kos. Тема 6.6 Загрузка VMware 1) В качестве сервера загрузки по сети использовать виртуальное решение - UDA, Ultimate Deployment Appliance. Про нее я не раз писал, и даже когда то налабал инструкцию.
(кстати, запоздалое спасибо Денису Березовскому)
3) Теперь надо распакованные файлы закинуть внутрь UDA'ы.
Теперь, в папке /var/public/tftproot/pxelinux.cfg редактируем файл default(создаем если его нет) - его содержимое заменяем на следующее: default menu.c32
5) В общем то, все: · Настроить DHCP на выдачу конкретного IP каждому ESXi по мак адресу. По маку его управляющего интерфейса, который виртуальный. · Сделать подгрузку конфига, уникального для каждого ESXi. vicfg - cfgbackup -- server esxihost 2. local. com - s / tmp / host 2 -- username root
|
|||||||||
|
Последнее изменение этой страницы: 2021-02-07; просмотров: 91; Нарушение авторского права страницы; Мы поможем в написании вашей работы! infopedia.su Все материалы представленные на сайте исключительно с целью ознакомления читателями и не преследуют коммерческих целей или нарушение авторских прав. Обратная связь - 3.147.6.13 (0.01 с.) |