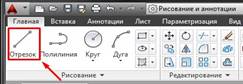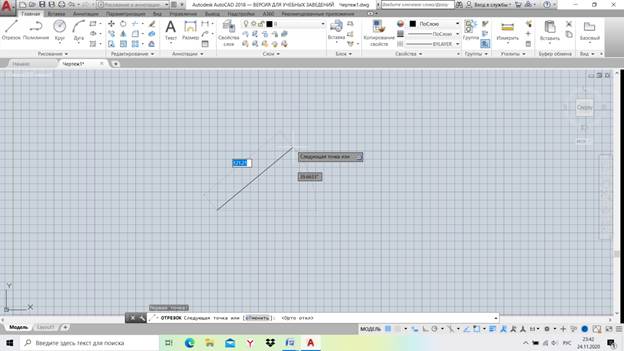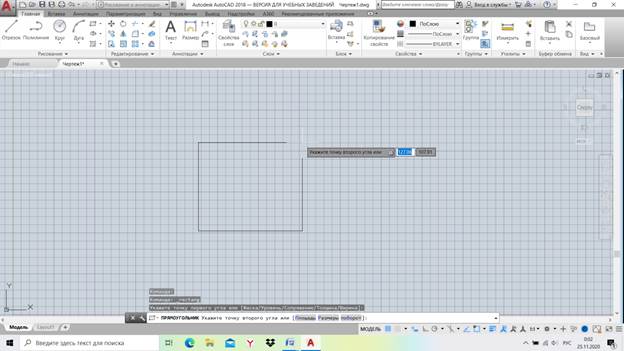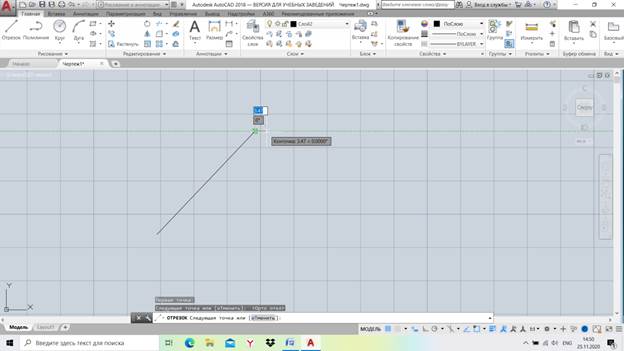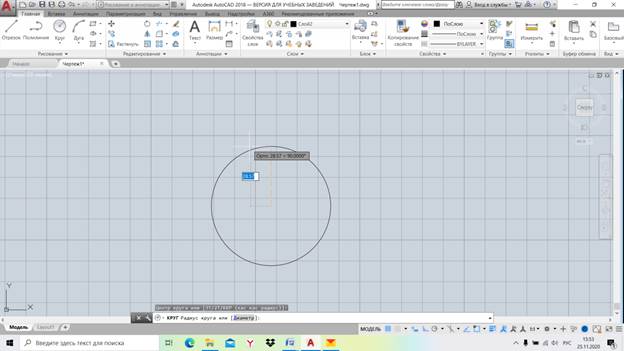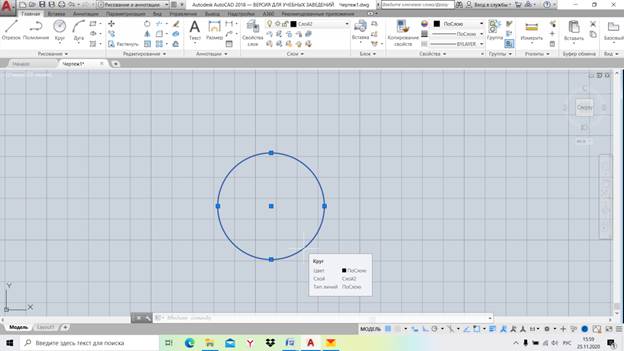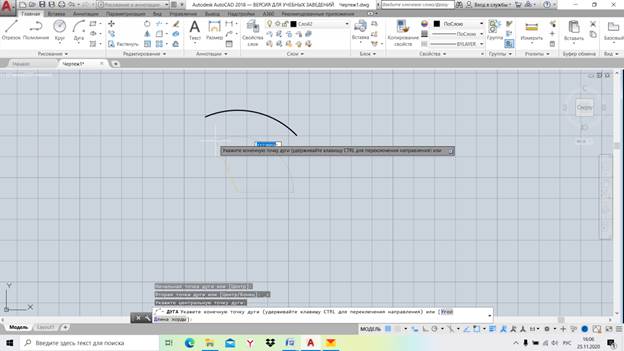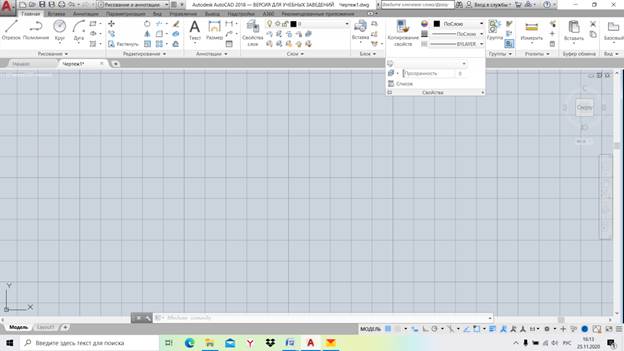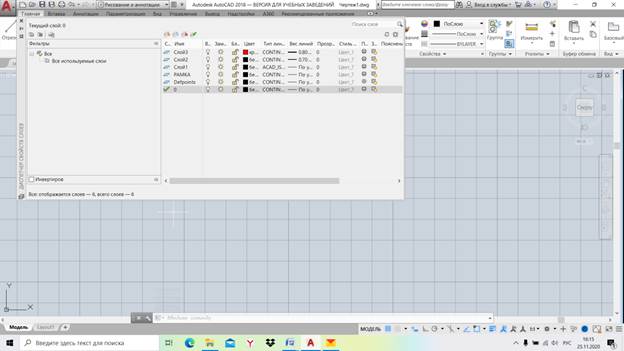Заглавная страница Избранные статьи Случайная статья Познавательные статьи Новые добавления Обратная связь КАТЕГОРИИ: ТОП 10 на сайте Приготовление дезинфицирующих растворов различной концентрацииТехника нижней прямой подачи мяча. Франко-прусская война (причины и последствия) Организация работы процедурного кабинета Смысловое и механическое запоминание, их место и роль в усвоении знаний Коммуникативные барьеры и пути их преодоления Обработка изделий медицинского назначения многократного применения Образцы текста публицистического стиля Четыре типа изменения баланса Задачи с ответами для Всероссийской олимпиады по праву 
Мы поможем в написании ваших работ! ЗНАЕТЕ ЛИ ВЫ?
Влияние общества на человека
Приготовление дезинфицирующих растворов различной концентрации Практические работы по географии для 6 класса Организация работы процедурного кабинета Изменения в неживой природе осенью Уборка процедурного кабинета Сольфеджио. Все правила по сольфеджио Балочные системы. Определение реакций опор и моментов защемления |
Глава 2. Создание геометрических объектов
Любой чертеж состоит из множества примитивов: отрезков, окружностей, многоугольников и т.д. Команды создания примитивов находятся на вкладке «Главная» в группе команд «Рисование», расположенной на левой стороне ленты. Выполнение любой команды по созданию примитивов происходит в диалоговом режиме с программой. Программа при любой команде в командной строке, находящейся внизу графического экрана, выдает запрос, на который пользователь должен ответить. Структура запроса следующая: сначала пишется вариант действий пользователя по умолчанию и далее в квадратных скобках перечисляются набор альтернативных параметров. Если предложенный вариант действий по умолчанию пользователя не устраивает, нужно указать левой кнопкой мыши альтернативный параметр выполнения команды.
2.1 Создание отрезков.
Рис.6
Вызвать команду Отрезок на вкладке «Главная» в группе «Рисование», кликнув по конпке «Отрезок» левой кнопкой мыши. (рис.6). В командной строке программа выдает запросы, на которые пользователь отвечает, вводя нужные параметры. Кроме основного запроса в квадратных скобках представлены альтернативные параметры, которые выбираются левой кнопкой мыши. Программа выдаст запросы: - Первая точка: указать точку. - Следующая точка или [отменить]: указать точку (рис.7).
Рис.7
Если требуется построить один отрезок, нажать клавишу Е nter. Если требуется отменить вторую точку, можно и указать другую при помощи параметра Отменить. Если нужно строить несколько отрезков, указываем координаты следующих точек отрезков. Но после указания третьей точки (т.е. построения двух отрезков) запрос выглядит иначе: - Следующая точка или[Замкнуть/оТменить]: Если выбрать параметр Замкнуть, то программа автоматически завершит построение ломаной, соединив последнюю точку с первой. Для повторного вызова команды Отрезок достаточно нажать клавишу Е nter. Если при запросе первой точки еще раз нажать Е nter, программа первой точкой выберет последнюю точку предыдущей команды. Для построения любого объекта нужно освоить методы задания координат, которые описаны в разделе 2.2 данного пособия. При выборе отрезка путем щелчка левой кнопкой мыши будут видны маркеры (обозначены синими точками) в конечных точках и в центре. Выделением и перетаскиванием маркеров в конечных точках вдоль расположения отрезка меняется размер отрезка, внутренний маркер меняет его местоположение (рис.8).
Рис.8 2.2 Методы задания координат Ввод с клавиатуры 1.1 Полярные координаты Относительные полярные координаты: @ расстояние<угол (@30<30) – новая точка расположена на 30 единиц по оси Х под углом 30 град. 1.2 Ввод расстояний Положение точки указывается с клавиатуры и мышью. Чтобы указать положение очередной точки, нужно переместить мышь в нужном направлении, ввести с клавиатуры расстояние и нажать Е nter. Данный способ удобно совмещать с использованием ортогонального режима или полярной привязки. Динамический ввод данных Абсолютная система координат (когда все координаты отсчитываются от абсолютного начала координат чертежа, то есть от пересечения осей X и Y) давно уже не пользуется. Все перешли на относительные координаты в Автокаде – они всегда работают в Автокаде при включенном динамическом вводе. Для включения динамического ввода нажать кнопку Динамический ввод в строке состояния (рис.7) При выборе команды «Отрезок» рядом с курсором появится два окна для ввода данных: длина отрезка и угол. Переключаться между окнами можно с помощью клавиши Tab. При включенном динамическом вводе при построении прямоугольника, поставив первую точку в произвольном месте чертежа, координаты второго диаметрально-противоположного угла мы указываем в относительной системе координат, т.е. вводя отступ по оси X, мы указываем его не от абсолютного начала координат, а от предыдущей указанной точки – т.е. от первого угла прямоугольника в данном случае (рис.9)
Рис.9 Объектная привязка Удобно создавать точки, если известно, как располагаются новые объекты относительно имеющихся. Точка привязки отмечается маркером, вид которого зависит от типа точки (середина отрезка, центр окружности, конечная точка отрезка и т.д.) и рядом с курсором появляется подсказка с названием типа точки. Курсор сам захватывает нужную точку при его приближении.
Кнопка Объектная привязка (F3) находится в строке состояния (рис.10). Когда функция «объектная привязка» активна, легко узнать об этом, вызвав команду “отрезок” и наведя курсор на конец уже созданного отрезка. Появится зелёный квадрат, сигнализирующий о том, что теперь начало нового отрезка будет точно совпадать с концом предыдущего. Точно также можно “привязать” свои построения к другим характерным точкам на объектах.
Рис.10 Создание прямоугольника Вызвать команду Прямоугольник на вкладке «Главна я» в группе команд «Рисование». Программа выдаст запрос: 1. - Первый угол или [Фаска/Уровень/Сопряжение/Высота/Ширина]: Далее указывается первый угол прямоугольника. 2. После определения координат первого угла появится запрос: - Второй угол или [Площадь/Размеры/поВорот]: Указав вторую точку, получим прямоугольник по умолчанию. Если прямоугольник задан размерами длины и ширины выбрать альтернативный параметр Размеры, второй запрос: - Длина прямоугольника: ввести числовое значение - Ширина прямоугольника: то же.
2.6 Создание многоугольника. Это примитив, представляющий замкнутый контур и имеющий равные стороны. Вызвать команду Полиго н (Многоугольни к), кликнув мышью по стрелке вправа от кнопки Прямоугольник, на вкладке «Главна я» в группе команд «Рисование». Программа выдаст запросы: - Число сторон <4> (указать нужное количество от 4 до 1024), - Укажите центр многоугольника или [Сторона ]: 1. После указания центра многоугольника программа выдаст запрос: - Задайте параметр размещения [Вписанный в окружность/Описанный вокруг окружности] < B >: задать параметр - Радиус окружности: ввести числовое значение радиуса. С помощью параметра Сторон а создается многоугольник с указанием двух конечных точек одной из его сторон по запросам: - Первая конечная точка стороны: указать -Вторая конечная точка стороны: указать Получим многоугольник с длиной каждой стороны, равной расстоянию между указанными двумя конечными точками. Создание окружности Вызвать команду Круг на вкладке «Главная» в группе команд «Рисование» (рис.13).
Рис. 13
Для выполнения команды Круг можно воспользоваться несколькими параметрами. Щелкнув на стрелке снизу кнопки можно выбрать нужный параметр в падающем меню. 1. Параметр Центр, радиус. Программа выдаст запрос: - Центр круга или[ 3Т/2Т/ККР]: указать центральную точку окружности После указания Центр круга программазапросит: - Радиус круга или [Диаметр] <10.000>: ввести числовое значение радиуса или диаметра (рис.14). 2. С помощью параметра 2Т строят окружность по 2 диаметрально расположенным точкам по запросам: - Первая конечная точка диаметра круга: указать - Вторая конечная точка диаметра круга: указать 3. С помощью параметра 3Т строят окружность по 3 точкам, указав их расположение 4. С помощью параметра ККР создают окружность определенного радиуса, касательную к двум объектам: - Укажите точку на объекте, задающую первую касательную: указать - Укажите точку на объекте, задающую вторую касательную: указать - Радиус круга <10.000>: ввести числовое значение 5. С помощью параметра 3 точки касания строят окружность, касательную к 3-м объектам, последовательно задав их курсором. Радиус окружности рассчитывает программа в зависимости от расположения объектов.
Рис. 14 При выборе окружности будут видны маркеры в квадрантах (обозначены синими точками) и в центре. Выделением и перетаскиванием внешних маркеров меняется размер окружности, внутренний маркер меняет её местоположение (рис.15).
Рис.15 Создание дуги Вызвать команду Дуга на вкладке «Главная» в группе команд «Рисование» (Рис.16). Для выполнения команды Дуга можно воспользоваться несколькими параметрами. Щелкнув на стрелке снизу кнопки можно выбрать нужный параметр дуги в падающем меню. Программа выдаст запрос, предлагая выбрать один из двух принципиальных способов построения дуги: 1. - Начальная точка дуги или [Центр ]: НажавENTER, формируем дугу с указанием начальной точки. Выбрав параметр Центр, создаем часть окружности, определив координаты ее центра. 2. При выборе создания дуги с указанием центра выбрать параметр Центр: - Центр дуги: указать - Начальная точка дуги: указать - Конечная точка дуги ил [Угол/Длина хорды]: за вершить построение дуги или выбрать один из параметров: 2.1. С помощью параметра Уго л строят дугу с указанием угла приращения: - Центральный угол: указать 2.2. С помощью параметра Длина хорды: - Длина хорды: ввести числовое значение
Рис.16
Свойства объектов и слои В машиностроительных чертежах используются различные типы линий, поэтому для их группирования используют слои. Слой подобен некой прозрачной поверхности. Слоем называется набор примитивов, объединённых по каким-либо признакам. Три свойства, влияющие на отображение объекта на экране – цвет, вес и тип линий. Комбинацию из этих трёх свойств можно сохранить в памяти файла autocad как отдельный слой. В создаваемом чертеже появляется слой «0», т.е. построение происходит на слое «0», который присутствует на всех чертежах и его нельзя удалить. Но можно создать новые слои с заданными свойствами. Для создания, удаления и управления слоями нужно зайти в Диспетчер свойств слоев, кликнув на кнопке Свойства слоя на вкладке «Главная» в группе команд «Слои» (рис.17)
Рис.17 В окне диспетчера мы видим список слоёв, которые есть в файле чертежа и их свойства (рис.18). Свойств у слоёв гораздо больше, чем цвет, вес и тип линии.
Рис.18 3.1 Параметры слоя (Рис.18)
Управлять слоями можно на палитре Диспетчер свойства слоев. Для создания нового слоя нужно щелкнуть на кнопке Создать слой. Программа предложит ввести Имя нового слоя (по умолчанию Слой 1).
Свойства слоя: 1. Статус - отражает статус слоя, если рядом с текущим слоем стоит галочка. Статус может быть текущим или второстепенным. Все новые линии и тексты находятся на текущем слое. 2. Имя – для назначения нового имени слоя нажать F2. 3. Вкл. – если слой включен, лампочка в столбце окрашена в желтый цвет; отключить слой можно щелкнув по лампочке (окрасится в синий цвет); расположенные в слое объекты не видны на экране и не выводятся на печать. 4. Заморозить – подобно отключению делает слой невидимым и недоступным для печати. Объекты замороженного слоя нельзя удалить. Текущий слой не замораживается. 5. Блокировать – значок примет вид закрытого замка. Слой остается видимым, но недоступен для редактирования. 6. Цвет – изменение цвета слоя. На экране появляется диалоговое окно Выбор цвета, где можно выбрать один из 256 стандартных цветов Автокада. При перемещении курсора по вариантам цветов для сравнения отображается как предыдущий цвет (в черной рамке), так и цвет, над которым находится курсор (в белой рамке). 7. Выбор типа линий – для загрузки дополнительных типов линий нажать кнопку Загрузить. Появится диалоговое окно для выбора Загрузка/перезагрузка типов линий. 8. Вес линий – назначается толщина линии в диалоговом окне Вес линий. В файле всегда присутствует слой “0”. Этот слой нельзя удалить. Подразумевается что в этом слое будут выполняться какие-нибудь наброски или эскизы.
|
||||||||
|
Последнее изменение этой страницы: 2021-02-07; просмотров: 90; Нарушение авторского права страницы; Мы поможем в написании вашей работы! infopedia.su Все материалы представленные на сайте исключительно с целью ознакомления читателями и не преследуют коммерческих целей или нарушение авторских прав. Обратная связь - 3.137.218.215 (0.04 с.) |