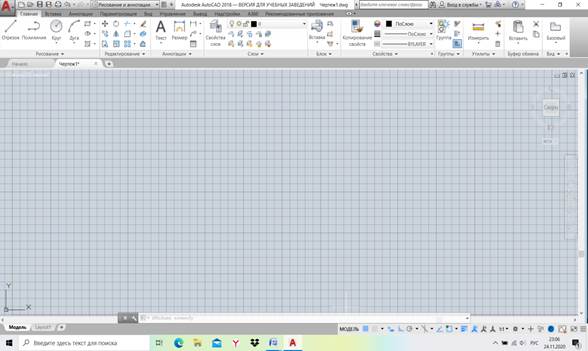Заглавная страница Избранные статьи Случайная статья Познавательные статьи Новые добавления Обратная связь КАТЕГОРИИ: ТОП 10 на сайте Приготовление дезинфицирующих растворов различной концентрацииТехника нижней прямой подачи мяча. Франко-прусская война (причины и последствия) Организация работы процедурного кабинета Смысловое и механическое запоминание, их место и роль в усвоении знаний Коммуникативные барьеры и пути их преодоления Обработка изделий медицинского назначения многократного применения Образцы текста публицистического стиля Четыре типа изменения баланса Задачи с ответами для Всероссийской олимпиады по праву 
Мы поможем в написании ваших работ! ЗНАЕТЕ ЛИ ВЫ?
Влияние общества на человека
Приготовление дезинфицирующих растворов различной концентрации Практические работы по географии для 6 класса Организация работы процедурного кабинета Изменения в неживой природе осенью Уборка процедурного кабинета Сольфеджио. Все правила по сольфеджио Балочные системы. Определение реакций опор и моментов защемления |
Глава 1. Знакомство с Автокад-2018
1.1 Запуск программы – двойной клик по ярлыку с рабочего стола.
1.2 Интерфейс программы.
Интерфейс программы AutoCAD в целом напоминает программы Microsoft office. В основе организации окна AutoCAD 2018 лежит ленточный интерфейс. То есть вместо использования разрозненных панелей инструментов и строки меню разработчики AutoCAD предложили использовать так называемую ленту инструментов. Окно программы состоит из нескольких частей, каждая из которых выполняет определенные функции: ввод команд, отображение необходимой на чертеже информации и т. д. (рис.1).
Рис.1
Центральная область рабочего окна программы наз. графическим экраном. Здесь выполняются все построения. На графическом экране курсор приобретает вид перекрестья и выполняет функции: привязку к объектам, задание координат и направления. При выходе за границы графического экрана указатель приобретает привычный вид – стрелку. В левом верхнем углу окна программы находится меню приложения (кнопка вызова меню с буквой А). Рядом с кнопкой вызова меню расположена панель быстрого доступа, где расположены кнопки часто используемых команд: Создать, Открыть, Сохранить, Сохранить к ак, Отменить и Повторить. В правой части панели быстрого доступа находится кнопка меню Рабочее пространство (рабочее пространство для работы над моделью). Для перехода к другому виду рабочего пространства щелкнуть на кнопке Переключение рабочих пространств и выбрать в раскрывающемся списке нужную строку, например «Рисование и аннотации» для черчения двухмерных объектов или «3-dмоделирование» для черчения 3-хмерных конструкций, а также перехода к классическому Автокаду. На последнем месте находится кнопка меню для настройки панели быстрого доступа. В верхней части окна находится лента с вкладками, на которых расположены кнопки команд. Для двухмерных объектов в рабочем пространстве«Рисование и аннотации» лента с вкладками состоит из следующих вкладок: - Вкладка «Главная», где расположены следующие группы команд: 1. «Рисование» для черчения графических примитивов, штриховки. 2. «Редактирование» для преобразования объектов (масштабирование, обрезка, поворот, редактирование штриховки и т.д.). 3. «Аннотации» для создания текстов и таблиц и нанесения размеров.
4. «Слои» для черчения объектов с различными типами линий. 5. «Блок» для работы с блоками. 6. «Свойства» для возможности изменения свойств объектов. 7. «Буфер обмена» для возможности через буфер обмена копировать, вырезать, вставлять фрагменты и т.д. - Вкладка «Аннотации», где расположены следующие группы команд. 1. «Текст» для работы с текстом (изменение стиля, размера шрифта и т.д.). 2. «Размеры» для простановки размеров. 3. «Выноски» для создания и редактирования выносок. 4. «Таблицы» для работы с таблицами. 5. «Масштабирование аннотаций» для изменения масштаба аннотационных объектов. Остальные вкладки будут изучаться по мере освоения Автокада. В левой нижней части графического экрана отображается указатель пользовательской системы координат ПСК. По умолчанию в программе используется МСК – Мировая система координат (World Coordinate system, WCS). Ее указатель расположен в точке (0, 0, 0). Командная строка расположена под графическим экраном и позволяет вводить команды с клавиатуры, что использовалось в ранних версиях Автокада. При введении в Автокад динамического ввода можно вводить команды рисования в падающем меню рядом с графическим курсором. Командная строка хранит историю введенных команд, которую можно увидеть нажав клавишу F 2 – на экране появится Текстовое окно Auto С ad, которое убирается повторным нажатием F 2. В левой нижней части окна программы отображаются вкладки Модел ь, Лист1 и Лист2. По умолчанию активной является вкладка Модель. Справа и снизу от графической области находятся полосы прокрутки для перемещения по чертежу. Если их нет, то во вкладке Вид и разделе Окна щелкнуть на кнопке со стрелкой, в появившемся диалоговом окне Настройк а на вкладке Экран установить флажок Полосы прокрутки. В правой нижней части рабочего окна программы расположена Строка состояния. Активная функция кнопок подсвечена голубоватым цветом, неактивная – серым цветом. Отображение сетки - вкл./выкл. сетки, на клавиатуре - кнопка F 7. Шаговая привязка - вкл./выкл. режим шаговой привязки (к точкам сетки с определенным шагом), на клавиатуре - кнопка F 9.
Динамический ввод - вкл./выкл. режим динамического ввода, который позволяет вводить команды без использования командной строки, на клавиатуре - кнопка F 11 Режим «ОРТО» - вкл./выкл.ортогональный режим, на клавиатуре - кнопка F 8. Полярное отслеживание - вкл./выкл. режим полярного отслеживания, которое ограничивает перемещение курсора направлением под заданным углом, на клавиатуре кнопка - F 10. Объектное отслеживание - вкл./выкл. режим объектного отслеживания, помогает вычерчивать объекты под определенными углами, специальные временные линии помогают выполнять точные построения, на клавиатуре - кнопка F 11. Объектная привязка – позволяет выбирать точки объектов, облегчая позиционирование курсора, на клавиатуре кнопка - F 3. Отображение веса (толщины) линий – отображает на чертеже линии различной толщины. В каждой группе команд, расположенных на ленте, команды присутствуют в виде кнопок с обозначением команд. Справа от кнопок некоторых команд присутствует стрелка вниз. Щелкнув по ней мышкой, вы получите доступ к дополнительным командам группы. Например, если щелкнуть мышкой по стрелке, расположенной справа от кнопки «Сопряжение», откроется набор команд: «Сопряжение», «Фаска», «Соединение кривых» (рис. 2).
Рис.2 Установка файлов чертежей
Чертежи, созданные в Автокаде, хранятся в файлах с расширением dwg. В файле содержится полная информация о чертеже: стили, параметры, такие как единицы измерения, режимы черчения и т. д.
|
||||||
|
Последнее изменение этой страницы: 2021-02-07; просмотров: 83; Нарушение авторского права страницы; Мы поможем в написании вашей работы! infopedia.su Все материалы представленные на сайте исключительно с целью ознакомления читателями и не преследуют коммерческих целей или нарушение авторских прав. Обратная связь - 18.219.208.117 (0.006 с.) |