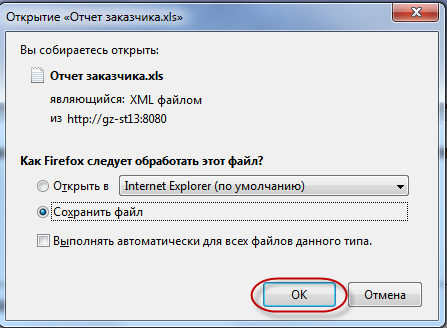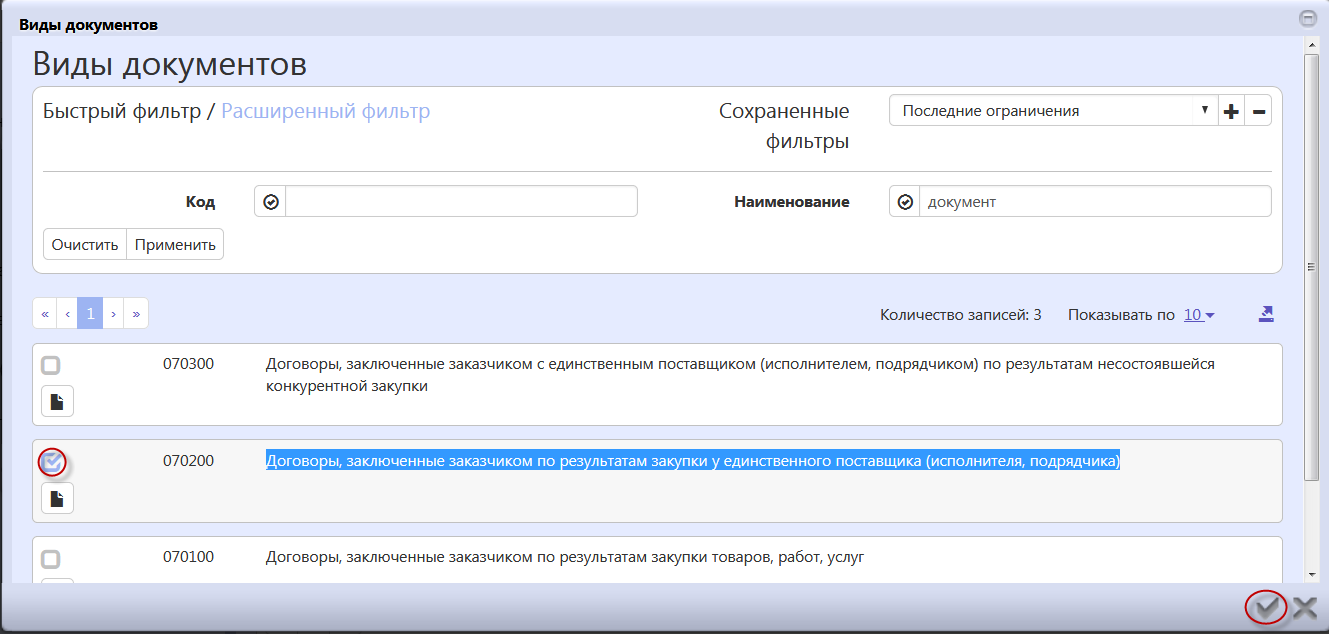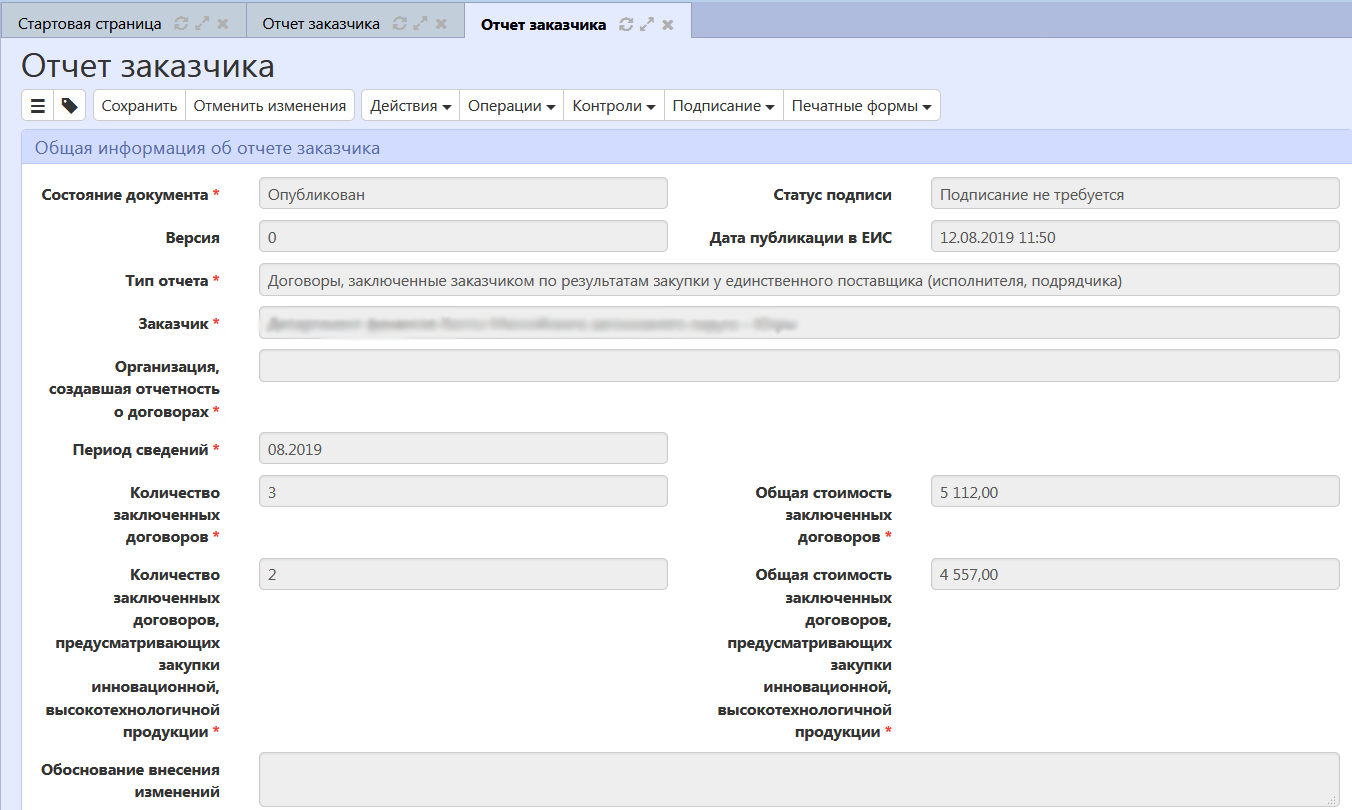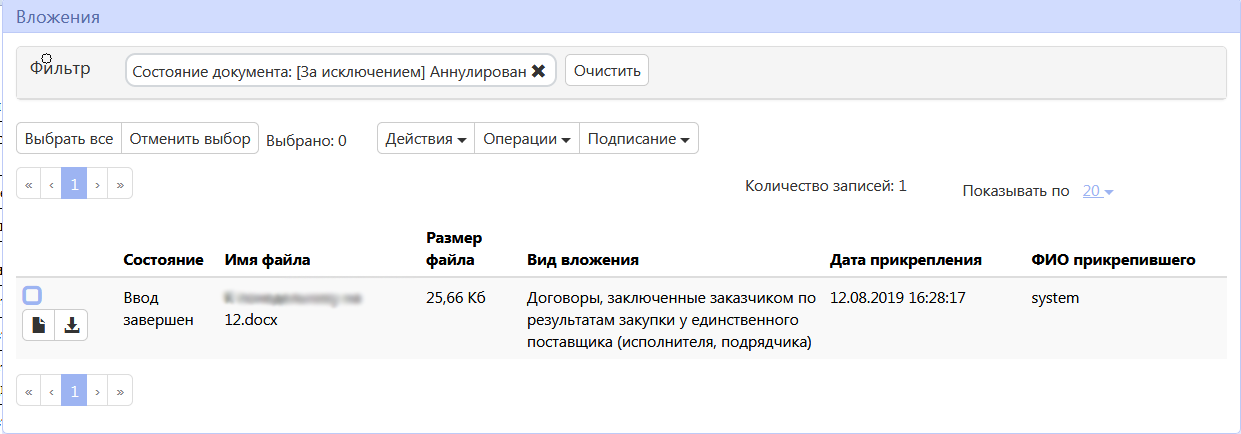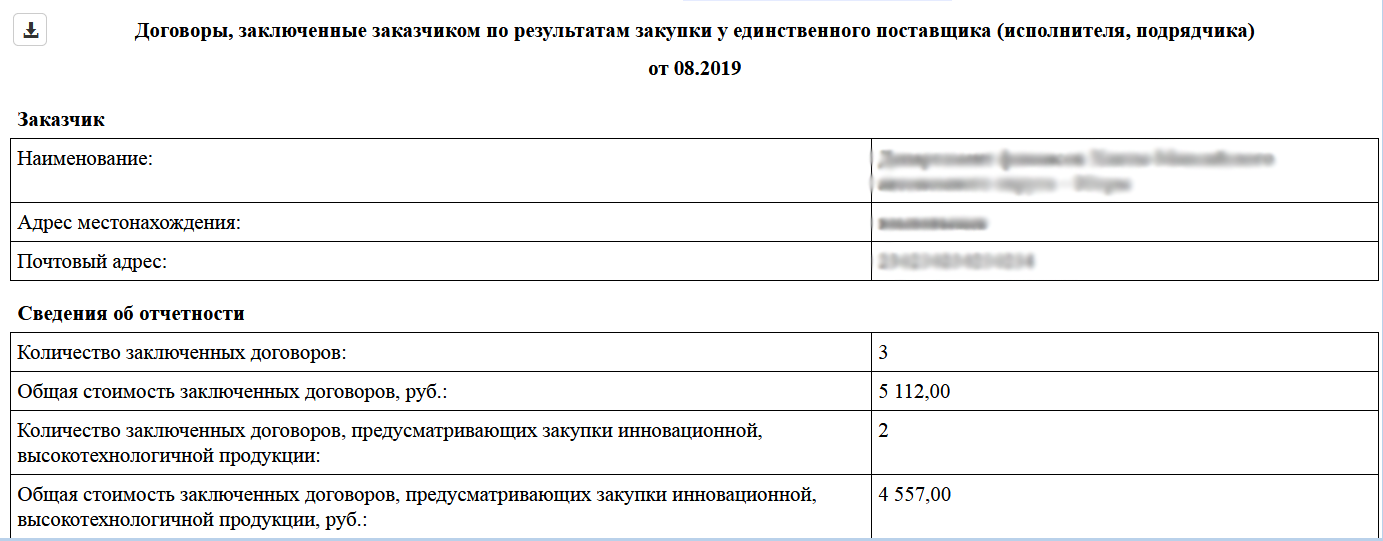Заглавная страница Избранные статьи Случайная статья Познавательные статьи Новые добавления Обратная связь КАТЕГОРИИ: ТОП 10 на сайте Приготовление дезинфицирующих растворов различной концентрацииТехника нижней прямой подачи мяча. Франко-прусская война (причины и последствия) Организация работы процедурного кабинета Смысловое и механическое запоминание, их место и роль в усвоении знаний Коммуникативные барьеры и пути их преодоления Обработка изделий медицинского назначения многократного применения Образцы текста публицистического стиля Четыре типа изменения баланса Задачи с ответами для Всероссийской олимпиады по праву 
Мы поможем в написании ваших работ! ЗНАЕТЕ ЛИ ВЫ?
Влияние общества на человека
Приготовление дезинфицирующих растворов различной концентрации Практические работы по географии для 6 класса Организация работы процедурного кабинета Изменения в неживой природе осенью Уборка процедурного кабинета Сольфеджио. Все правила по сольфеджио Балочные системы. Определение реакций опор и моментов защемления |
Формирование отчета «Договоры, заключенные заказчиком с единственным поставщиком (исполнителем, подрядчиком) по результатам несостоявшейся конкурентной закупки»
Перейдите в группу интерфейсов «Исполнение обязательств по контрактам», далее перейдите на интерфейс «Отчеты заказчиков», как показано на рисунке 437.
Рисунок 437 – Переход на интерфейс «Отчеты заказчиков» На панели команд реестра документов нажмите кнопку «Операции» и выберите операцию «Формирование отчета», как показано на рисунке 438.
Рисунок 438 – Переход к операции «Формирование отчета» В открывшемся окне операции заполните необходимые параметры (поля, обязательные для заполнения, отмечены знаком «*»), как показано на рисунке 439.
Рисунок 439 – Окно операции «Формирование отчета» Параметр «Заказчик» заполнится автоматически организацией текущего пользователя. Если поле открыто для редактирования, то при необходимости выберите значение из справочника «Заказчик». В параметре «Тип отчета» укажите «Договоры, заключенные заказчиком с единственным поставщиком (исполнителем, подрядчиком) по результатам несостоявшейся конкурентной закупки». Для этого нажмите кнопку
Рисунок 440 – Выбор значения из справочника «Виды документов» В параметре «Период сведений» введите значение с клавиатуры. Параметр «Обоснование внесения изменений» заполняется в случае внесения изменений в ранее сформированный и опубликованный отчет. После заполнения всех необходимых параметров, нажмите на кнопку «Готово», как показано на рисунке 441.
Рисунок 441 – Заполненная форма операции по формированию отчета В результате на интерфейсе «Отчеты заказчиков» сформируется новая запись в состоянии «Редактируется», которая откроется в новом окне, как показано на рисунке 442.
Рисунок 442 – Сформированный отчет При этом в разделе «Вложения» автоматически сформируется запись с печатной формой отчета, как показано на рисунке 443.
Рисунок 443 – Детализация «Вложения» Если в результате выполнения операции отображается сообщение об ошибке: «Отчет не опубликован в ЕИС. Дождитесь публикации документа.», это означает, что по заданным параметрам операции уже существует документ, который загружен в ЕИС. Если по заданному типу отчета, периоду сведений и заказчику уже существует документ, который опубликован в ЕИС и необходимо внести в него изменения, то выполните операцию «Формирование отчета», при этом обязательно заполните параметр операции «Обоснование внесения изменений», иначе операция не выполнится и отобразится сообщение об ошибке: «Предыдущая версия отчета опубликована в ЕИС. Укажите обоснование внесения изменений.».
Для проверки сформированного отчета перейдите в раздел «Вложения» и нажмите кнопку
Рисунок 444 – Формирование печатной форма «Договоры, заключенные заказчиком с единственным поставщиком (исполнителем, подрядчиком) по результатам несостоявшейся конкурентной закупки» В результате пользователю откроется печатная форма отчета в новой вкладке, как показано на рисунке 445.
Рисунок 445 –Печатная форма отчета «Договоры, заключенные заказчиком с единственным поставщиком (исполнителем, подрядчиком) по результатам несостоявшейся конкурентной закупки» При необходимости скачайте данный отчет для этого нажмите кнопку
Рисунок 446 – Выбор формата для скачивания печатной формы отчета В результате пользователю откроется диалоговое окно сохранения печатной формы, где необходимо нажать на кнопку
Рисунок 447 – Сохранение печатной формы отчета После проверки отчета необходимо отправить на размещение в ЕИС сформированный документ, для этого на панели команд записи реестра документов нажмите кнопку «Действия» и выберите действие необходимое для отправки в ЕИС, как показано на рисунке 448.
Рисунок 448 – Изменение состояния отчета Если после отправки отчета в ЕИС, он вернется с ошибкой, то ознакомьтесь с текстом ошибки в разделе «История взаимодействия с ИС», внесите изменения в нужный документ и выполните операцию «Формирование отчета» повторно. В результате для выбранного документа сформируется новая версия отчета и печатной формой, при этом существующая в детализации «Вложения» запись с печатной формой будет аннулирована.
15.2 Формирование отчета «Договоры, заключенные заказчиком по результатам закупки у единственного поставщика (исполнителя, подрядчика)» Перейдите в группу интерфейсов «Исполнение обязательств по контрактам», далее перейдите на интерфейс «Отчеты заказчиков» как показано на рисунке 437. На панели команд реестра документов нажмите кнопку «Операции» и выберите операцию «Формирование отчета», как показано на рисунке 438. В открывшемся окне операции заполните необходимые параметры(поля, обязательные для заполнения, отмечены знаком «*»), как показано на рисунке 449.
Рисунок 449 – Окно операции «Формирование отчета» Параметр «Заказчик» заполнится автоматически организацией текущего пользователя. Если поле открыто для редактирования, то при необходимости выберите значение из справочника «Заказчик». В параметре «Тип отчета» укажите «Договоры, заключенные заказчиком по результатам закупки у единственного поставщика (исполнителя, подрядчика)». Для этого нажмите кнопку
Рисунок 450 – Выбор значения из справочника «Виды документов» В параметре «Период сведений» введите значение с клавиатуры. Параметр «Обоснование внесения изменений» заполняется в случае внесения изменений в ранее сформированный и опубликованный отчет. После заполнения всех необходимых параметров, нажмите на кнопку «Готово», как показано на рисунке 451.
Рисунок 451 – Заполненная форма операции по формированию отчета В результате на интерфейсе «Отчеты заказчиков» сформируется новая запись в состоянии «Редактируется», которая откроется в новом окне, как показано на рисунке 452.
Рисунок 452 – Сформированный отчет При этом в разделе «Вложения» автоматически сформируется запись с печатной формой отчета, как показано на рисунке 453.
Рисунок 453 – Детализация «Вложения» Если в результате выполнения операции отображается сообщение об ошибке: «Отчет не опубликован в ЕИС. Дождитесь публикации документа.», это означает, что по заданным параметрам операции уже существует документ, который загружен в ЕИС. Если по заданному типу отчета, периоду сведений и заказчику уже существует документ, который опубликован в ЕИС и необходимо внести в него изменения, то выполните операцию «Формирование отчета», при этом обязательно заполните параметр операции «Обоснование внесения изменений», иначе операция не выполнится и отобразится сообщение об ошибке: «Предыдущая версия отчета опубликована в ЕИС. Укажите обоснование внесения изменений.». Для проверки сформированного отчета перейдите в раздел «Вложения» и нажмите кнопку
Рисунок 454 – Формирование печатной форма «Договоры, заключенные заказчиком по результатам закупки у единственного поставщика (исполнителя, подрядчика)» В результате пользователю откроется печатная форма отчета в новой вкладке, как показано на рисунке 455.
Рисунок 455 –Печатная форма отчета «Договоры, заключенные заказчиком по результатам закупки у единственного поставщика (исполнителя, подрядчика)»
При необходимости скачайте данный отчет для этого нажмите кнопку
Рисунок 456 – Выбор формата для скачивания печатной формы отчета В результате пользователю откроется диалоговое окно сохранения печатной формы, где необходимо нажать на кнопку
Рисунок 457 – Сохранение печатной формы отчета После проверки отчета необходимо отправить на размещение в ЕИС сформированный документ, для этого на панели команд записи реестра документов нажмите кнопку «Действия» и выберите действие необходимое для отправки в ЕИС, как показано на рисунке 458.
Рисунок 458 – Изменение состояния отчета Если после отправки отчета в ЕИС, он вернется с ошибкой, то ознакомьтесь с текстом ошибки в разделе «История взаимодействия с ИС», внесите изменения в нужный документ и выполните операцию «Формирование отчета» повторно. В результате для выбранного документа сформируется новая версия отчета и печатной формой, при этом существующая в детализации «Вложения» запись с печатной формой будет аннулирована.
|
|||||||
|
Последнее изменение этой страницы: 2021-02-07; просмотров: 116; Нарушение авторского права страницы; Мы поможем в написании вашей работы! infopedia.su Все материалы представленные на сайте исключительно с целью ознакомления читателями и не преследуют коммерческих целей или нарушение авторских прав. Обратная связь - 3.15.27.232 (0.012 с.) |
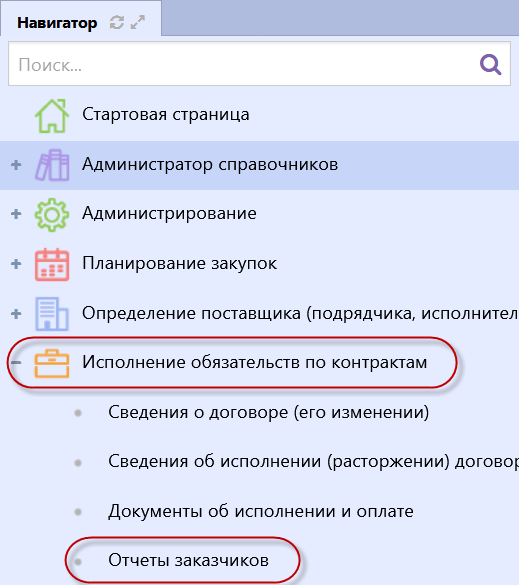
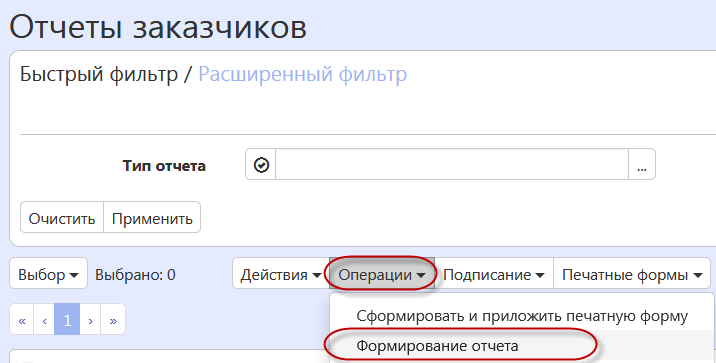
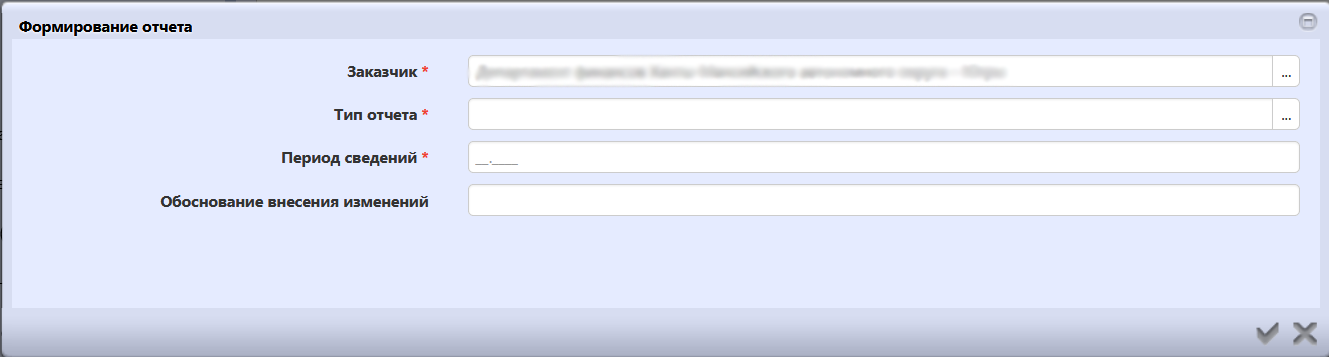
 и в открывшемся справочнике выберите нужное значение, далее кнопку «Готово», как показано на рисунке 440.
и в открывшемся справочнике выберите нужное значение, далее кнопку «Готово», как показано на рисунке 440.
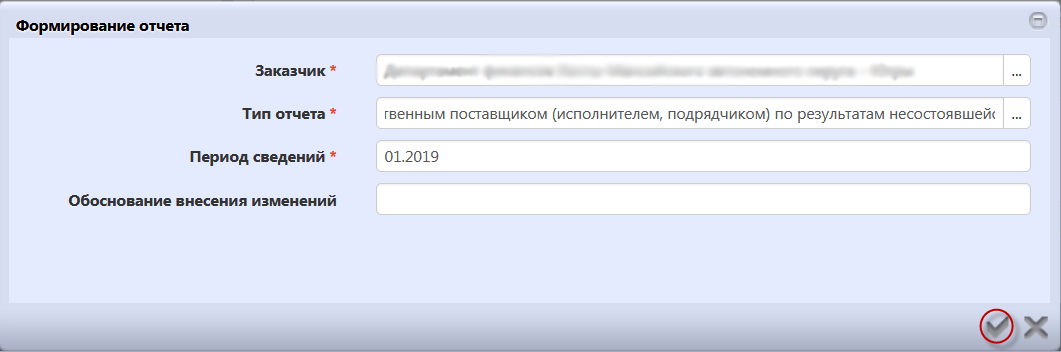
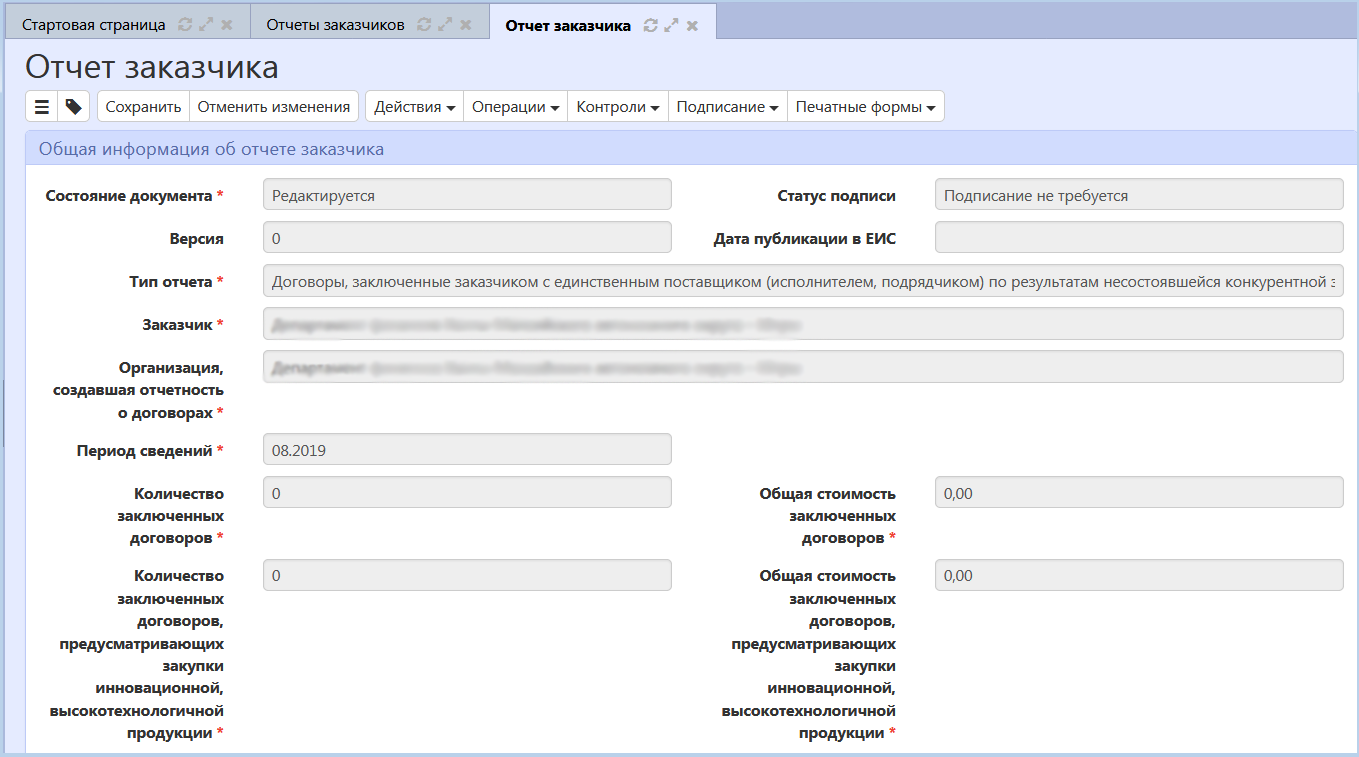
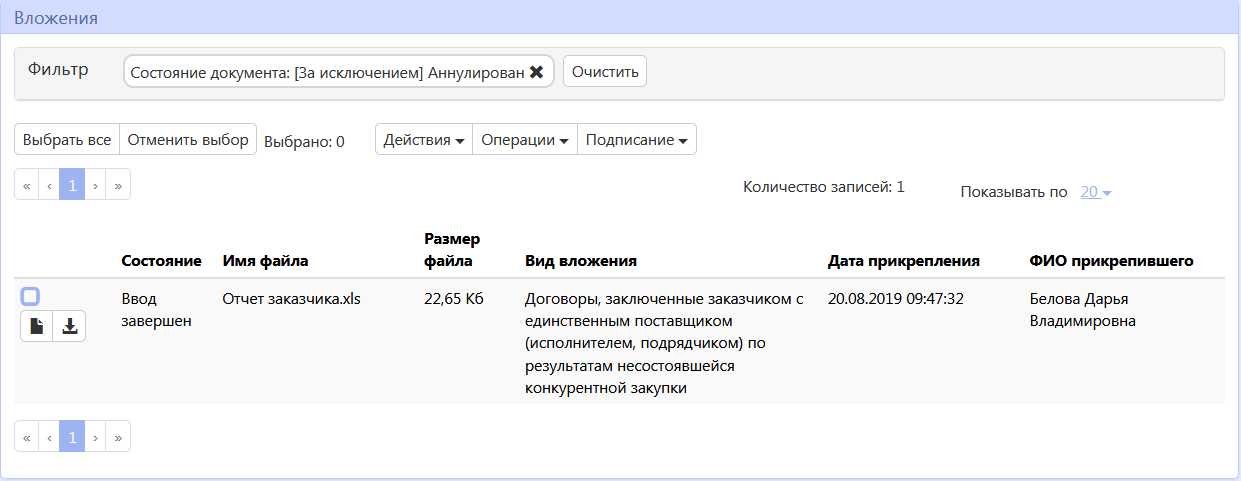
 («Скачать вложение»), либо сформируйте печатную форму, для этого на панели команд реестра документов нажмите кнопку «Печатные формы», как показано на рисунке 444.
(«Скачать вложение»), либо сформируйте печатную форму, для этого на панели команд реестра документов нажмите кнопку «Печатные формы», как показано на рисунке 444.


 , как показано на рисунке 447.
, как показано на рисунке 447.