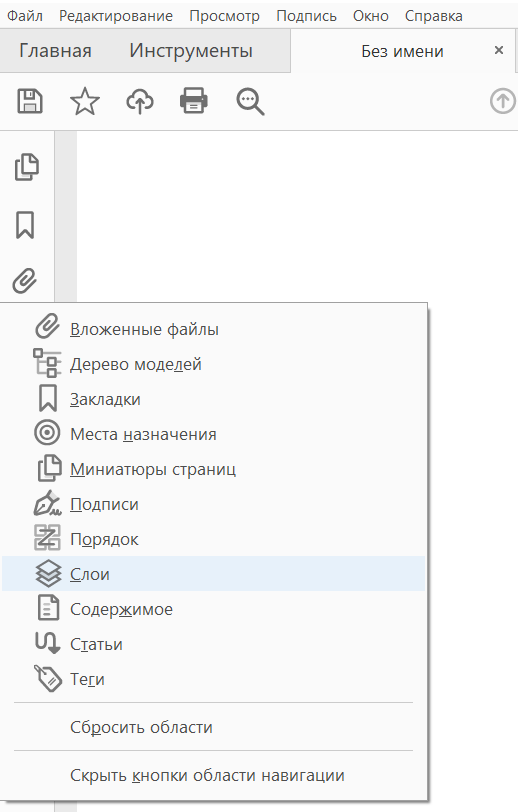Заглавная страница Избранные статьи Случайная статья Познавательные статьи Новые добавления Обратная связь КАТЕГОРИИ: ТОП 10 на сайте Приготовление дезинфицирующих растворов различной концентрацииТехника нижней прямой подачи мяча. Франко-прусская война (причины и последствия) Организация работы процедурного кабинета Смысловое и механическое запоминание, их место и роль в усвоении знаний Коммуникативные барьеры и пути их преодоления Обработка изделий медицинского назначения многократного применения Образцы текста публицистического стиля Четыре типа изменения баланса Задачи с ответами для Всероссийской олимпиады по праву 
Мы поможем в написании ваших работ! ЗНАЕТЕ ЛИ ВЫ?
Влияние общества на человека
Приготовление дезинфицирующих растворов различной концентрации Практические работы по географии для 6 класса Организация работы процедурного кабинета Изменения в неживой природе осенью Уборка процедурного кабинета Сольфеджио. Все правила по сольфеджио Балочные системы. Определение реакций опор и моментов защемления |
Параметры в диалоговом окне «печать»
В основном в диалоговом окне Печать Acrobat содержатся такие же параметры, что и в других приложениях. Однако некоторые параметры могут отличаться в зависимости от принтера и документа, выбранного для печати. Комментарии и формы Этот параметр задает область печати отображаемого содержимого.
Документ Печать содержимого документа и полей формы. Документ и пометки Печать содержимого документа, полей формы и комментариев. Документ и штампы Печать документа, полей формы и штампов. Остальные пометки (комментарии, карандашные линии и т. д.) не печатаются. Только поля форм Печать интерактивных полей формы. Содержимое документа не печатается. Сводка комментариев Создает отдельный печатный файл PDF с комментариями, содержащимися в документе. Этот параметр недоступен при печати из веб-браузера и печати нескольких документов в портфолио PDF. Страницы для печати Параметр Страницы указывает страницы или диапазон страниц для печати
Текущую страницу Печать страницы, видимой в данный момент. Страницы Позволяет указать диапазон страниц для печати. Для разделения номеров в диапазоне используйте дефис. Для разделения отдельных страниц или диапазонов используйте запятую (например, 6, 10-31, 42). То, как указываются номера, зависит от установок в панели Вид страницы. При выборе параметра Использовать логические номера страниц вводятся номера, которые соответствуют нумерации на страницах. Например, если первая страница документа имеет номер iii, то, чтобы напечатать ее, нужно ввести «iii». Примечание. Для печати от заданной страницы и до конца документа введите номер страницы и дефис. Например, если задано «11-», будут напечатаны страницы с 11 по последнюю. Дополнительные параметры Отображает дополнительные параметры управления тем, какие страницу будут напечатаны. Текущий вид/Выбранная графика (Нажмите Дополнительные параметры в разделе Страницы для печати.) Печать отображаемой в данный момент области, выбранных страниц либо текста или графики, скопированных с помощью инструмента работы со снимками. Название этого варианта зависит от того, выбраны ли страницы или активен инструмент работы со снимками.
Печать только нечетных или только четных страниц Выберите, какие страницы напечатать: Все страницы, Только нечетные или Только четные. Например, при установке значения 2, 7–10 для диапазона и выборе параметра Только четные будут напечатаны только страницы 2, 8 и 10. Обратный порядок Печать страниц в обратном порядке. Печать заданных диапазонов страниц также идет в порядке, обратном тому, в котором они были указаны. Например, если в поле Страницы заданы диапазоны 3-5, 7-10, выбор параметра В обратном порядке приводит к тому, что будут напечатаны страницы с 10 по 7, а затем с 5 по 3. Ориентация Автопортрет/альбом Автоматически выбирает ориентацию страницы в соответствии с типом контента и размером бумаги. Например, электронную таблицу можно напечатать с горизонтальной ориентацией, а новостную рассылку — с вертикальной ориентацией. В режиме автоматического выбора ориентации значение ориентации, заданное в разделе Параметры страницы, игнорируется.
Дополнительные ресурсы Дополнительные сведения о печати представлены на форумах о печати и предпечатной подготовке. Печать слоев Обычно при печати содержащего слои файла PDF печатается только то содержимое, которое видно на экране. Однако создатель содержащего слои файла PDF может управлять печатью независимо от того, что отображается на экране. Создатель файла PDF может потребовать печать водяных знаков или запретить печать конфиденциальной информации. Если документ должен печататься не так, как он выглядит на экране, в диалоговом окне Печать может появиться сообщение об этом. В области Просмотр диалогового окна Печать страница всегда изображается в том виде, в каком она будет распечатана. Примечание. Для работы со слоями в программе Acrobat преобразуйте исходный документ в PDF с использованием стиля с сохранением слоев (например, Acrobat 6 (PDF 1.5) или более поздней версии). Просмотр печати слоев 1. Нажмите значок Слои · Выберите Просмотр > Показать/скрыть > Области навигации > Слои.
· Нажмите правой кнопкой мыши в панели слева и выберите Слои.
2. Выберите команду Изменить параметры печати в меню Параметры. Примечание. В зависимости от того, какие настройки отображения были заданы при создании документа PDF, пункт Изменить параметры печати в меню Параметры может быть недоступен.
|
||||||
|
Последнее изменение этой страницы: 2021-02-07; просмотров: 103; Нарушение авторского права страницы; Мы поможем в написании вашей работы! infopedia.su Все материалы представленные на сайте исключительно с целью ознакомления читателями и не преследуют коммерческих целей или нарушение авторских прав. Обратная связь - 3.134.90.44 (0.005 с.) |



 на панели навигации Если значок Слои не отображается, выполните одно из следующих действий:
на панели навигации Если значок Слои не отображается, выполните одно из следующих действий: