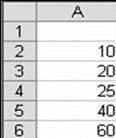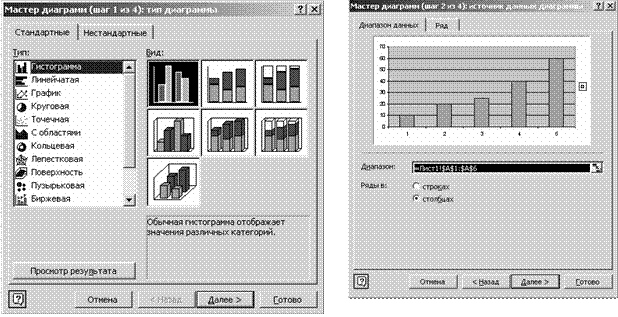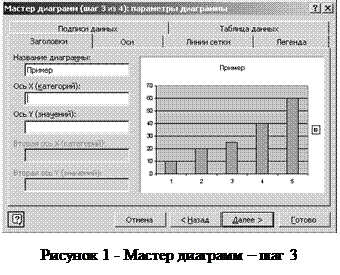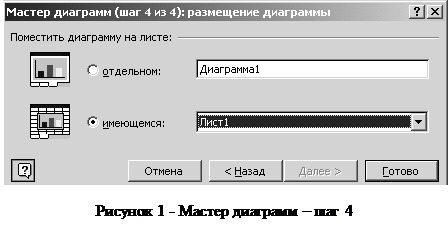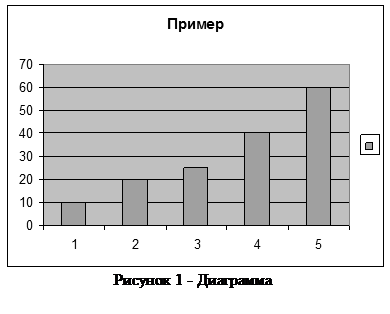Заглавная страница Избранные статьи Случайная статья Познавательные статьи Новые добавления Обратная связь КАТЕГОРИИ: ТОП 10 на сайте Приготовление дезинфицирующих растворов различной концентрацииТехника нижней прямой подачи мяча. Франко-прусская война (причины и последствия) Организация работы процедурного кабинета Смысловое и механическое запоминание, их место и роль в усвоении знаний Коммуникативные барьеры и пути их преодоления Обработка изделий медицинского назначения многократного применения Образцы текста публицистического стиля Четыре типа изменения баланса Задачи с ответами для Всероссийской олимпиады по праву 
Мы поможем в написании ваших работ! ЗНАЕТЕ ЛИ ВЫ?
Влияние общества на человека
Приготовление дезинфицирующих растворов различной концентрации Практические работы по географии для 6 класса Организация работы процедурного кабинета Изменения в неживой природе осенью Уборка процедурного кабинета Сольфеджио. Все правила по сольфеджио Балочные системы. Определение реакций опор и моментов защемления |
Табличный процессор Microsoft ExcelСтр 1 из 4Следующая ⇒
Табличный процессор Microsoft Excel Цель работы
Изучение основных приемов работы с табличным процессором MS Excel (размещение, хранение, модификация, обработка и удаление данных, а также построение простейших диаграмм). Наработка практических навыков по созданию и оформлению электронных документов с помощью табличного процессора MS Excel.
Порядок выполнения работы
Изучение методических указаний к работе (дома), литература [7,11]. Практическая работа с процессором MS Excel (ввод числовой и текстовой информации в ячейки, редактирование, ввод и составление формул, построение диаграмм). Выполнение индивидуального задания в соответствии с номером варианта. Отчет о практической работе и выполнение на ПК операций по заданию преподавателя.
Общие сведения о табличном процессоре MS Excel
Программные средства проектирования табличных форм документов в пакете Microsoft Office (MS Excel) получили название табличный процессор (ТП). MS Excel (ЭТ) – это компьютерная программа, предназначенная для обработки данных. ТП позволяет не только создавать таблицы, но и автоматизировать обработку табличных данных. К возможностям процессора относят: создание и редактирование электронных документов; получение выборки данных, удовлетворяющих определенным критериям; сортировка данных по определенному принципу; составление сводных отчетов с помощью нескольких способов определения итогов и объединения данных; построение графиков и диаграмм; обработка данных с использованием мощного аппарата функций и формул; исследование влияния различных факторов на данные, т.е. используя аналитические методы, можно вводить различные исходные данные в диаграммы рабочего листа и сравнивать получаемые результаты, давая тем самым ответ на вопрос "Что будет, если…". Основное достоинство и отличие MS Excel от других программ – простота использования средств обработки данных и их наглядность. В то время как возможности электронных таблиц могут сравниться с БД (базами данных). Работа с ними (ЭТ) не требует от пользователя специальной подготовки в области программирования.
Основные элементы ЭТ
Основными элементами ЭТ являются: рабочий лист, рабочая книга, ячейка.
Рабочий лист – множество ячеек, каждая из которых принадлежит некоторому столбцу и одновременно принадлежит некоторой строке. Ячейка – элементарная единица ЭТ. Листы используются для размещения, хранения, обработки и анализа данных. Информацию в рабочий лист легко вводить, изменять ее, удалять и добавлять новую. Введенные данные можно отредактировать. Строки и столбцы идентифицируются таким образом: столбцы именуются, а строки нумеруются. На рисунке (Рисунок 1) показана часть рабочего листа. По умолчанию рабочий лист имеет 256 столбцов с именами от А до IV и 65536 строк. Имя столбца и номер строки однозначно определяют ячейку и являются ее именем. Имя также называется адресом или ссылкой на ячейку, например, ячейка на рисунке, выделенная рамочкой (активная ячейка), имеет адрес А1. Кроме того, ячейкам можно задавать собственные имена и использовать эти имена для ссылок на ячейки наряду с адресами. Файлы в MS Excel имеют расширение.xls. Команды работы с файлами собраны в пункте меню "Файл" основного меню. Основное рабочее пространство электронных таблиц – это рабочая книга, содержащая один или несколько рабочих листов.
Рисунок 1 - Часть рабочего листа MS Excel
Ввод информации
В любую ячейку рабочего листа можно вводить текст, числа, формулы. Для ввода данных нужно выделить ячейку, в которую вводятся данные. Затем можно вводить данные двумя способами: Ввод данных в непосредственно выделенной ячейке. Курсор ввода находится внутри ячейки после ее выделения. Ввод данных в строке формул. Надо щелкнуть левой кнопкой мыши в строке формул и после этого вводить данные. Завершив ввод набранного текста в ячейку можно, нажать [Enter] или щелкнуть левой кнопкой мыши на любую другую ячейку. По умолчанию текстовая информация ориентируется по левому краю ячейки, а числовые данные по правому.
Выделение блоков
Для выделения блока из нескольких ячеек следует выполнить следующие действия. Поставить указатель мыши в левую верхнюю ячейку предполагаемого блока (курсор примет форму объемного крестика). Нажать левую кнопку мыши.
Удерживая левую кнопку мыши, двигать указатель мыши по диагонали к правой нижней ячейке блока. Первая ячейка остается белой, остальные выделенные ячейки окрашиваются в темный цвет. Для выделения строки щелкните левой кнопкой мыши на номере – заголовке строки. Для выделения столбца щелкните левой кнопкой мыши на заголовке столбца. Для выделения всего рабочего листа щелкните левой кнопкой мыши по кнопке
Создание таблиц
Возможности MS Excel позволяют достаточно просто создавать весьма разные пользовательские таблицы. Создание пользовательских таблиц предполагает следующие этапы. Ввод шапки и данных таблицы. Форматирование шапки и данных таблицы. Основная задача создания таблиц сводится к размещению данных в ячейках таблицы.
Форматирование ячеек
Общее правило форматирования выглядит следующим образом. Выделить область ячеек или одну ячейку. Выбрать из контекстного меню пункт "Формат ячеек" (появится окно формата ячеек со вкладками: Число, Выравнивание, Шрифт, Граница, Вид, Защита). Задать параметры форматирования на соответствующих вкладках и нажать кнопку " OK".
Объединение ячеек
Чтобы объединить ячейки в одно целое, нужно выделить необходимый диапазон ячеек согласно п. 9.5.3. Затем вызвать правой клавишей мыши контекстное меню и выбрать пункт "Формат ячеек", в появившемся окне щелкнуть левой клавишей мыши на вкладке выравнивание и установить флажок на элементе "объединение ячеек".
Обрамление ячеек
Рамки могут быть хорошим средством оформления различных областей рабочего листа или привлечением внимания к важным ячейкам. MS Excel позволяет выбирать различные типы линий, цвет линий, а также расположение линий. Можно применять несколько типов линий разных цветов к ячейке (диапазону ячеек). Например, сверху – двойная линия красного цвета, снизу – жирная линия синего цвета, справа и слева – тонкая сплошная линия зеленого цвета (Рисунок 4). Чтобы установить или изменить тип линии рамки или удалить рамку для выделенных ячеек, нужно воспользоваться вкладкой "Граница". Для изменения типа рамки необходимо выбрать нужный тип линии и указать, к какой части диапазона он относится. Для удаления линии рамки необходимо отжать кнопку, соответствующую положению линии (например, слева
Рисунок 5
Заполнение фона ячеек
Различные варианты заливки ячеек, предоставляемые вкладкой "Вид", можно использовать для наглядного оформления рабочего листа. Например, заливку можно применять для выделения в листе итоговых данных или для привлечения внимания к предназначенным для ввода данных ячейкам рабочего листа. В качестве фона следует выбирать такой цвет, который позволяет легко читать текст и числовые значения. Примечание: Все вышесказанное о форматировании ячейки распространяется на блоки ячеек.
Редактирование данных
Редактировать данные можно двумя способами. Выделить ячейку и, щелкнув на строке формул, отредактировать данные в строке формул. Редактирование данных непосредственно в ячейке. Для этого надо щелкнуть в нужной ячейке, а затем, щелкнув еще раз, поместить текстовый курсор на то место, куда хотите внести изменения. Затем внести нужную информацию или удалить лишнее.
Примечание Вызов контекстного меню происходит при нажатии правой кнопки мыши на выделенном объекте.
Форматирование данных
Составляя документ, важно разместить в нем информацию с максимальной наглядностью. Оформление документов должно быть выполнено в едином стиле. Такие возможности предоставляют электронные таблицы.
Как изменить формат чисел.
Задать стандартный формат для числа в ячейке можно с помощью кнопок панели инструментов Форматирование: "Денежный формат" Как изменять шрифт.
Можно изменять не только формат записи даных, но и стиль записи отдельных символов. Шрифты и их размер можно быстро изменять, используя поля "Шрифт" Каждый шрифт имеет три модификации, которые задаются соответствующими кнопками этой же панели: Полужирный, Курсив, Подчеркнутый. Как изменить выравнивание.
По умолчанию в электронных таблицах происходит автоматическое выравнивание вводимого текста по левому краю, а числовых значений по правому краю ячейки. Можно задать другие способы выравнивания. Текст в ячейках можно выровнять с помощью кнопок панели инструментов. Построение диаграмм
Диаграммы можно построить как на одном листе с таблицей данных, так и на отдельном листе рабочей книги. Диаграмма, расположенная на листе с данными, называется внедренной. Размещение диаграммы на одном листе с данными позволяет одновременно видеть и данные, и их графическое представление. Диаграмма, расположенная на отдельном листе, называется листом диаграммы.
Как создавать диаграммы
Для создания диаграммы на рабочем листе надо: выделить данные, которые будут использованы при построении диаграммы; вызвать Мастер диаграмм. Вызов Мастера диаграмм осуществляется при нажатии кнопки
После выделения данных необходимо определить место, где будет расположена диаграмма. Если диаграмма будут внедренной, то следует предварительно определить размер области, в которую будет помещена диаграмма.
Как указать тип диаграммы
Мастер диаграмм позволяет строить различные типы диаграмм, например круговые, линейчатые, гистограммы и т.д. Линейчатые диаграммы и гистограммы удобны для сравнения величин в рядах данных. Линейчатые диаграммы обычно используются для сравнения данных по ряду параметров, гистограммы – для наблюдения изменений параметров во времени. Круговые диаграммы наглядно отображают соотношение частей и целого. Диаграммы с областями и графики позволяют наилучшим образом изобразить непрерывное изменение параметров во времени. При создании диаграммы данные автоматически разделяются на ряды данных и категории. В диаграмму может быть внесена дополнительная поясняющая информация: метки легенды, обозначения осей, заголовки. Первый столбец и первая строка данных обычно принимаются за метки легенды. Легенда содержит пояснения (названия) к рядам данных.
Пример построения диаграммы
Введем в ячейки (любые) какие-нибудь числа, например 10,20,25,40,60.
Рисунок 8
Выделим ячейки с данными и нажмем " Мастер диаграмм". В появившемся диалоговом окне "Мастер диаграмм" выберем нужный нам тип диаграммы. (Например, гистограмма). Нажмем "Далее" (Рисунок 9). В появившемся окне можно выбрать опцию диаграммы в строках или столбцах. В поле "Диапазон" данных автоматически заносятся абсолютные адреса выделенных данных. Нажмем далее (Рисунок 9). В появившемся окне можно задать параметры диаграммы, такие как название диаграммы и т.д. (Рисунок 10). Далее диаграмму можно разместить либо на отдельном листе, либо на листе с данными (Рисунок 11).
Рисунок 9 - шаги 1- 2
Нажимаем "Готово" и видим на экране готовую диаграмму (Рисунок 10). Примечание: Готовую диаграмму можно редактировать.
Сохранение файла
После выполнения всех заданий необходимо сохранить свой файл. Для этого нужно выполнить следующие действия: · выбрать в основном меню "Файл" пункт "Сохранить как…"; · в появившемся окне "Сохранение документа"выбрать: Мой компьютер| Локальный диск (D:) | USERS | * (папка с названием вашей группы); · в поле "Имя файла:" ввести название вашего файла; · нажать [Enter] или щелкнуть левой клавишей мыши по кнопке Сохранить.
Практическая работа Примечание: Если у вас в процессе выполнения работы возникли вопросы, то их можно разрешить с помощью справки, которая вызывается клавишей F1, или обратившись к литературе по данной теме. Задание
1. Создать таблицу по образцу (Таблица 1). 2. Посчитать средний балл группы по каждому предмету с помощью функции Среднее значение. 3. Выполнить индивидуальные задания в соответствии с таблицей (Таблица 2).
Таблица 1 – Образец таблицы
Таблица 2 – Индивидуальные задания
1.4.2 Индивидуальные задания 1. Изменить стиль заголовка на "Классический2". 2. Выделить список имен красным цветом. Цвет текста в этих ячейках сделать синим. 3. Оценку по физике произвольно выбранного студента распространить на ячейки с другими предметами этого же студента с помощью функции Автозаполнение. 4. Изменить шрифт столбца фамилий с текущего на курсив. 5. Изменить стиль ячеек с названиями предметов на Цветной1. 6. Средний бал по какому-либо предмету (на заметку: для остальных на это функция среднее значение) посчитать с помощью функции Автосумма: результат автосуммирования поделить на количество студентов. 7. Обрамить ячейку, в которой находится текст: Предмет/Фамилии студентов группы. 8. Поменять выравнивание в столбце с оценками по Русскому языку (например: выровнять по центру). 9. Поменять в столбце Математика ориентацию текста. 10. Увеличьте ширину столбца с фамилиями в 2 раза. 11. Увеличьте ширину строки с названиями предметов в 1,5 раза. 12. По оценкам какого-либо студента построить диаграмму (сохранить на том же листе). 13. Добавьте к таблице столбец с информацией о наличии медали (есть/нет). 14. Переименуйте Лист1. 15. По оценкам какого-либо студента сделать диаграмму (сохранить на отдельном листе). В поле "Ось Х (категорий)" введите: названия предметов. В поле "Ось Y (значений)" введите: баллы. 16. Сохраните файл под своим именем (действия производятся по аналогии с действиями по сохранению файла в текстовом редакторе Microsoft Word).
1.5 Контрольные вопросы
1. Что такое табличный процессор? 2. Назовите возможности табличного процессора MS Excel. 3. В чем заключается основное достоинство MS Excel? 4. Что такое рабочий лист, ячейка, рабочая книга? 5. Какие элементы имеет окно программы MS Excel? 6. Для каких задач в MS Excel используется автосуммирование? 7. Как выделить одну или несколько ячеек таблицы? 8. Как выполняется форматирование шрифта в таблице? 9. Каким образом выполняется обрамление ячеек рамками? 10. Какие типы диаграмм вам известны? Охарактеризуйте их.
Табличный процессор Microsoft Excel Цель работы
Изучение основных приемов работы с табличным процессором MS Excel (размещение, хранение, модификация, обработка и удаление данных, а также построение простейших диаграмм). Наработка практических навыков по созданию и оформлению электронных документов с помощью табличного процессора MS Excel.
Порядок выполнения работы
Изучение методических указаний к работе (дома), литература [7,11]. Практическая работа с процессором MS Excel (ввод числовой и текстовой информации в ячейки, редактирование, ввод и составление формул, построение диаграмм). Выполнение индивидуального задания в соответствии с номером варианта. Отчет о практической работе и выполнение на ПК операций по заданию преподавателя.
|
||||||||||||||||||||||||||||||||||||||||||||||||||||||||||
|
Последнее изменение этой страницы: 2021-03-10; просмотров: 144; Нарушение авторского права страницы; Мы поможем в написании вашей работы! infopedia.su Все материалы представленные на сайте исключительно с целью ознакомления читателями и не преследуют коммерческих целей или нарушение авторских прав. Обратная связь - 3.19.211.134 (0.107 с.) |
|||||||||||||||||||||||||||||||||||||||||||||||||||||||||||
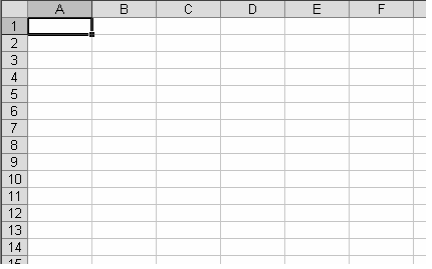
 , находящейся перед заголовком столбцов и над заголовком строк в левом верхнем углу рабочей книги.
, находящейся перед заголовком столбцов и над заголовком строк в левом верхнем углу рабочей книги. , справа
, справа  , снизу
, снизу  , сверху
, сверху  от ячейки).
от ячейки).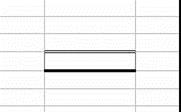
 , "Процентный формат"
, "Процентный формат"  и "Формат с разделителями"
и "Формат с разделителями"  Примечание. При переходе к денежному формату в ячейках вместо действительных величин могут появиться ряды значков #####. Появление этих знаков указывает на то, что ширина столбцов таблицы недостаточна для записи числа в выбранном формате.
Примечание. При переходе к денежному формату в ячейках вместо действительных величин могут появиться ряды значков #####. Появление этих знаков указывает на то, что ширина столбцов таблицы недостаточна для записи числа в выбранном формате. и "Размер шрифта"
и "Размер шрифта"  на панели инструментов.
на панели инструментов. "Мастер диаграмм" панели инструментов Стандартная. Тип создаваемой диаграммы определяется пользователем и зависит от характера выделенных данных.
"Мастер диаграмм" панели инструментов Стандартная. Тип создаваемой диаграммы определяется пользователем и зависит от характера выделенных данных.