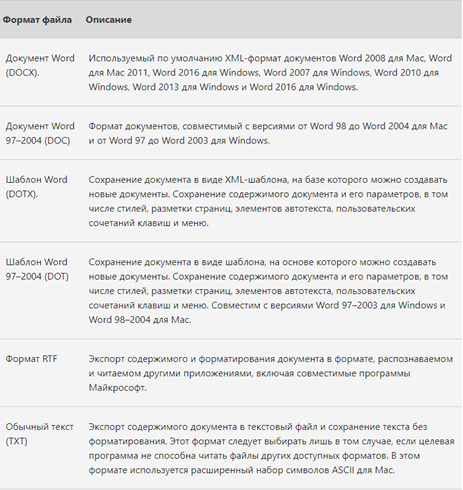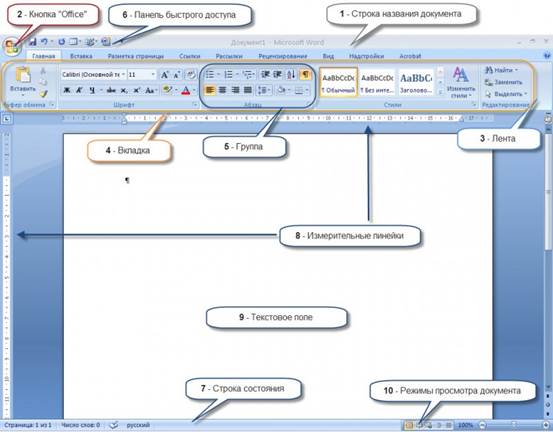Мы поможем в написании ваших работ!
ЗНАЕТЕ ЛИ ВЫ?
|
Расширения файла в редакторе.
Содержание книги
- Измерение информации в памяти ПК.
- Логические элементы: AND, OR, NOT.
- Как формируется короткое имя и как работать с длинными именами.
- Как устанавливаются и снимаются свойства окон.
- Архивация и проверка файлов на наличие вирусов.
- Основные объекты windows: ярлыка, документы, программы, папки, окна и Т. Д.
- Стандартный интерфейс WINDOWS.
- Расширения файла в редакторе.
- Форматирование ячеек, выравнивание, объединение ячеек, поворот текста на 90 и другие углы, использование разных форматов над числами.
- Функции над датами, математические, статистические функции, логические.
- Стандартные и нестандартные диаграммы, основные элементы диаграмм.
- Решение уравнения, решение систем уравнений матричным способом и с помощью окна Поиск решения, подбор параметра.
- Создание формул, организация ветвления, циклов в Маткаде, использование ранжированной переменной.
- Приоритеты арифметических и логических действий.
- Операторы циклической структуры.
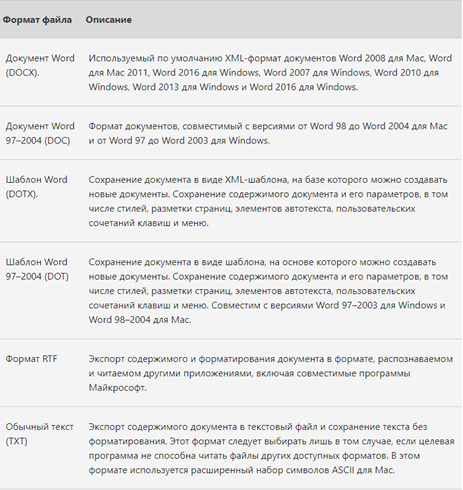
Шаблон документа – расширение *.dotx, необходимо сохранить в виде файла *.docx или *.doc или по завершению работы в формате *.rtf (rich text format).
Стандартное оформление окна приложения, работа с окнами, стили, установка абзаца, списки, формулы, таблицы, колонтитулы, блок-схемы и создание единого графического объекта.
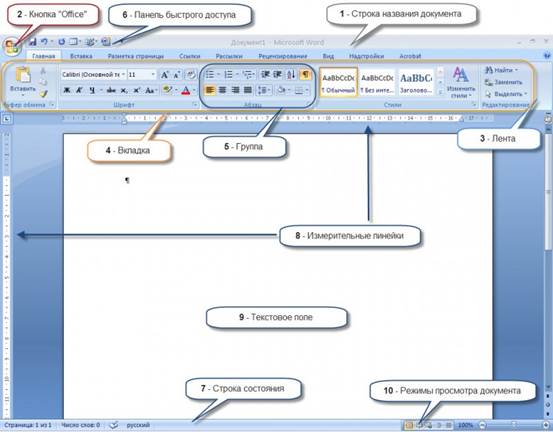
1) Переход между окнами.
Когда у вас открыто одновременно несколько окон документов, перейти от одного к другому можно, используя один из трех следующих способов:
• <Alt+Tab> – переход вперед, <Alt+Shift+Tab> – переход назад.
• Вкладка «Вид» - «Перейти в другое окно».
• Используя панель задач «Windows», щелкайте по нужным кнопкам открытых документов «Word».
2) Одновременная работа с двумя окнами документов.
Зачастую необходимо работать с двумя окнами одновременно, например, проводя правку однотипных документов.
• Открываем два или более документа.
• Вкладка «Вид» - «Рядом». Если открыто более двух документов, в раскрывающемся списке «Сравнить рядом с» выбираем необходимые два. Автоматически включится функция синхронной прокрутки, что очень удобно. Но если вам это не нужно, щелкните по кнопке «Синхронная прокрутка» (исчезнет подсветка желтым), после этого прокручивайте каждое окно по отдельности. Kогда найдете необходимый участок документа, можете снова включить эту функцию.
3) Одновременная работа с одним документом в двух окнах.
При работе с документами, содержащими большой объем текста, удобно использовать разделение окна надвое.
• Вкладка «Вид» - «Разделить». Затем выбираем удобное положение для разделительной линии. Вы можете ее перемещать в вертикальном или горизонтальном направлении, удерживая лкм.
Теперь вы можете проделывать автономные операции в каждом окне, например, копировать участки текста в одном окне, а затем вставлять в другое.
Для снятия разделения:
• «Вид» – «Снять разделение».
4) Создание дополнительных окон одного документа.
• «Вид» – «Новое окно».
Заметьте, что в конце названия документа появляется нумерация (1,2,3 и т.д. в зависимости от количества открытых окон). В каждом новом окне можно проводить редактирование независимо, не влияя на другие окна.
5) Одновременный просмотр всех открытых окон документов.
Вы можете одновременно просмотреть все открытые документы на экране монитора. Учтите, что чем больше открыто документов, тем меньше будет их размер.
• «Вид» – «Упорядочить все».
Стиль в ворде – это предопределенная комбинация стиля шрифта, его цвета и размера, которая может быть применена к любому тексту документа MS Word. Стили в ворде могут помочь вашим документам достичь более профессионального внешнего вида.
• Как применить стиль.
1) Выберите текст, который вы хотите отформатировать.
2) В группе «Стили» на вкладке «Главная» нажмите стрелку «Больше».
3) Выберите нужный стиль в раскрывающемся меню.
4) Текст будет отображаться в выбранном стиле.
• Как изменить стиль.
1) Найдите и щелкните правой кнопкой мыши стиль, который вы хотите изменить, в группе «Стили», а затем выберите «Изменить...» в раскрывающемся меню.
2) Появится диалоговое окно «Изменение стиля». Сделайте необходимые изменения форматирования, такие как стиль шрифта, размер и цвет. Если вы хотите, вы также можете изменить название стиля.
3) Нажмите «ОК», чтобы сохранить изменения.
4) Стиль в ворде будет изменен.
• Как создать стиль.
1) Нажмите стрелку в нижнем правом углу группы «Стили».
2) Появится панель задач «Стили». Выберите кнопку «Создать стиль» в нижней части панели задач.
3) Появится диалоговое окно «Создание стиля». Введите имя стиля и выберите нужное форматирование текста.
4) И для создания стиля нажмите «ОК».
5) Новый стиль появится в группе «Стили».
Чтобы сделать отступ первой строки абзаца, поместите курсор в его начало и нажмите клавишу TAB. Если нажать ввод, чтобы начать следующий абзац, его первая строка будет отступом.
Списки – перечень объектов одного типа. Различают: маркированные, нумерованные и многоуровневые списки. Для создания многоуровневого списка выбирают сначала его шаблон, а затем для получения подуровня используют кнопки на ленте инструментов: Увеличить уровни/Уменьшить уровни или на клавиатуре нажимают клавиши TAB или BACKSPACE.
1. Как создать маркированный/нумерованный список:
• Выделите текст, который вы хотите сделать в виде списка.
• На вкладке «Главная» нажмите стрелку раскрывающегося списка рядом с командой «Маркеры». Появится меню стилей маркеров.
• Наведите указатель мыши на различные стили маркеров. В документе появится предварительный просмотр. Выберите стиль маркера, который вы хотите использовать.
• Текст будет отформатирован как маркированный список.
2. Как создать многоуровневый список:
• Выделите текст, который вы хотите представить в виде многоуровневого списка.
• На вкладке «Главная» щелкните стрелку раскрывающегося списка рядом с командой «Многоуровневый список». Появится меню библиотеки списков.
• Выберите стиль многоуровневого списка, который вы хотите использовать.
• После этого текст приобретет вид обычного нумерованного списка.
• Далее установите курсор в начало строки пункта, который вы хотите изменить на уровень ниже.
• Нажмите клавишу Tab, чтобы изменить уровень. Теперь данный пункт относится ко второму уровню и имеет нумерацию 1.1.
• Если вам необходимо изменить на несколько уровней, например, сделать список 1.1 или 1.2, то нажимайте клавишу Tab до тех пор, пока не будет достигнут желаемый уровень. А для того чтобы вернуться на один уровень выше нажмите клавишу Backspace.
• Вставка встроенной формулы.
1) На вкладке Вставка нажмите кнопку Уравнение и выберите нужную формулу в коллекции.
2) После вставки формулы откроется вкладка Работа с формулами > Конструктор, содержащая символы и структуры, которые можно добавить к вашей формуле.
• Написать новую формулу.
1) Выберите Вставка > Формула и выберите Вставить новую формулу в нижней части встроенной коллекции формул. Вставится заполнитель, в котором можно ввести формулу.
• Правка формулы.
1) Выберите формулу для открытия вкладки Работа с формулами в ленте.
2) Выберите Конструктор, чтобы увидеть инструменты для добавления в формулу различных элементов. Можно добавить или изменить следующие элементы формулы.
1) Перейдите на вкладку Вставка, и щелкните по иконке Таблица.
2) В выпадающем окошке установите курсор на левую верхнюю клеточку, нажмите левую кнопку мыши, и не отпуская ее, выделите столько клеточек, сколько вам необходимо сделать колонок и строк. Теперь отпустите клавишу мыши, и каркас таблицы готов.
3) Если вам необходимо гораздо больше строк, чем показано, то это можно сделать потом или выберите ниже пункт «Вставить таблицу», и в открывшемся окошке укажите необходимое вам количество строк и столбцов.
4) Если щелкнуть таблицу, на ленте появятся вкладки Конструктор таблиц и Макет.
5) На вкладке Конструктор таблиц можно выбрать цвета и стили, а также добавить в таблицу границы или удалить их.
Колонтитулы в Word – это части документа, которые отображаются в верхней и нижней части страниц документа. Колонтитулы обычно содержат дополнительную информацию, такую как номера страниц, даты, имя автора и другую информацию, которая поможет облегчить чтение и ориентацию в документе ворд. Текст, введенный в верхнем или нижнем колонтитуле, будет отображаться на каждой странице документа.
1) Перейдите во вкладку в меню «ВСТАВКА», а затем выберите пункт «Верхний колонтитул» или «Нижний колонтитул».
2) В панели «Колонтитулы» в «Верхнем колонтитуле» и «Нижнем колонтитуле» находится группа встроенных макетов. Для выбора необходимого макета достаточно кликнуть по нему кнопкой мыши.
3) После этого в документе область верхнего и нижнего колонтитулов станет активной, и на ленте появится режим «Работа с колонтитулами».
4) Для того чтобы ввести желаемый текст достаточно щелкнуть кнопкой мыши по полю или замещающему тексту (например, «Введите текст») и ввести собственный текст.
5) Для того чтобы выйти из режима «Работы с колонтитулами» нажмите на кнопку «Закрыть окно колонтитулов», дважды щелкните вне области колонтитула или нажмите клавишу ESC.
Блок-схему в ворде можно создать с помощью фигур. Для этого перейдите во вкладку Вставка > Фигуры. Выберите команду Блок-схема, выберите нужную фигуру и щелкните в поле рамки в том месте, где хотите расположить фигуру.
Чтобы напечатать текст внутри фигуру, щелкните по ней два раза и начните печатать.
Чтобы создать из фигур единый графический объект, выделите все элементы блок-схемы, зажав клавишу Ctrl, кликните ПКМ и нажмите на команду Группировать.
Создание оглавления.
В Word оглавление составляется по списку форматированных заголовков в тексте. То есть, чтобы сделать оглавление в Word, необходимо, чтобы у вас в тексте были заголовки, отформатированные при помощи автостиля Заголовок 1, Заголовок 2 и других, в зависимости от уровня заголовка. Если это уже сделано, для вставки оглавления осталось выполнить следующие действия:
1) Установите курсор в то место документа, где вы хотите добавить оглавление. Если вам нужно, чтобы под оглавление была выделена целая страница, вставьте разрыв страницы (Ctrl+Enter) перед вставкой и после вставки оглавления.
2) Нажмите на вкладку Ссылки. В группе Оглавление выберите Автособираемое оглавление 1. Стили Автособираемое оглавление 1 и 2 в русской версии Word аналогичны.
3) Word создаст оглавление из фраз в документе, которые вы отформатировали при помощи одного из следующих автостилей: Заголовок 1, Заголовок 2 или Заголовок 3. Каждый заголовок будет снабжен отбивкой из точек (так называемым заполнителем) и номером страницы, на которой он находится.
|