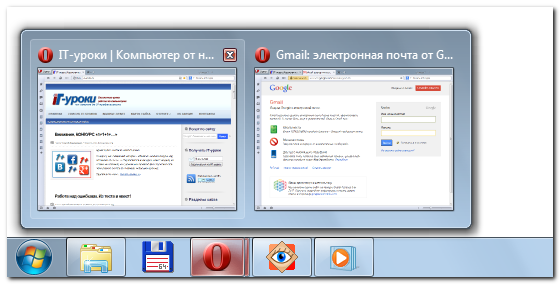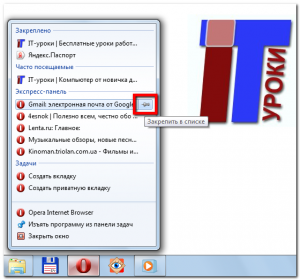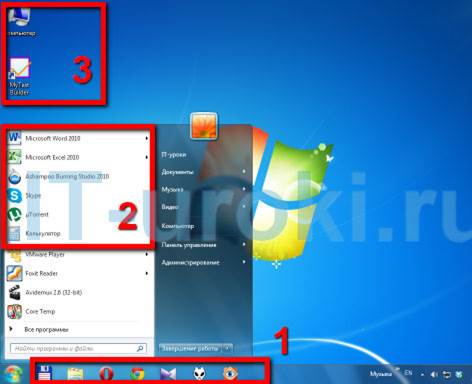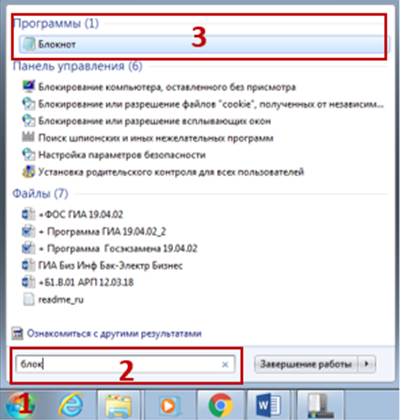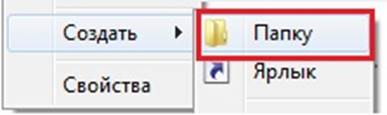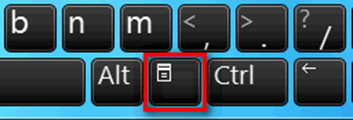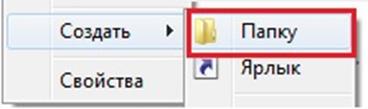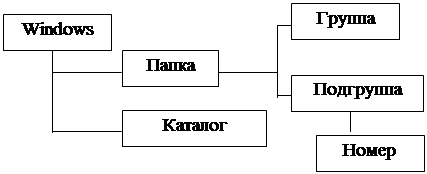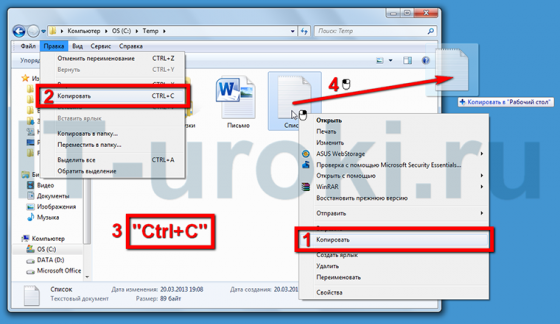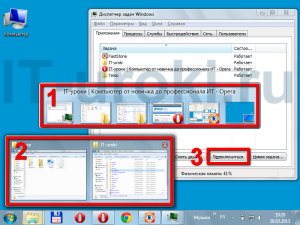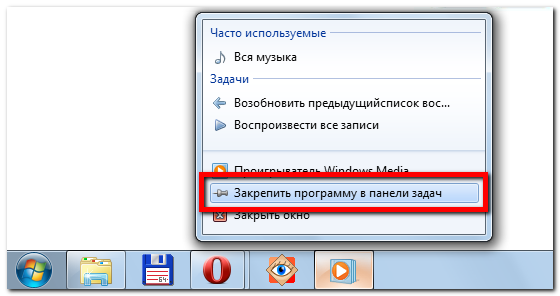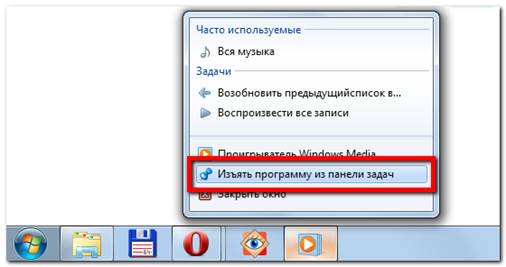Заглавная страница Избранные статьи Случайная статья Познавательные статьи Новые добавления Обратная связь КАТЕГОРИИ: ТОП 10 на сайте Приготовление дезинфицирующих растворов различной концентрацииТехника нижней прямой подачи мяча. Франко-прусская война (причины и последствия) Организация работы процедурного кабинета Смысловое и механическое запоминание, их место и роль в усвоении знаний Коммуникативные барьеры и пути их преодоления Обработка изделий медицинского назначения многократного применения Образцы текста публицистического стиля Четыре типа изменения баланса Задачи с ответами для Всероссийской олимпиады по праву 
Мы поможем в написании ваших работ! ЗНАЕТЕ ЛИ ВЫ?
Влияние общества на человека
Приготовление дезинфицирующих растворов различной концентрации Практические работы по географии для 6 класса Организация работы процедурного кабинета Изменения в неживой природе осенью Уборка процедурного кабинета Сольфеджио. Все правила по сольфеджио Балочные системы. Определение реакций опор и моментов защемления |
Как закрепить программу на панели задач.Стр 1 из 3Следующая ⇒
Тема 1. Эффективная работа В ОС Windows Запуск операционной системы WINDOWSпроизводится автоматически при включении компьютера, после которого на экране монитора появляется окно - «рабочий стол». На нем расположен основной элемент управления - «панель задач». 1.1. Знакомство с панелью задач Панель задач находится в нижней части экрана (но может быть расположена и по любому краю экрана). Изменить расположение панели задач можно щёлкнув на ней правой кнопкой мыши, затем выбрать свойства и нужное положение панели задач на экране:
Свойства панели задач
Панель задач Windows
Справа от меню «Пуск» находится кнопка проводника (обозначена цифрой 1). Приглядитесь к ней: она объемная, это говорит о том, что проводник запущен, а зеленый индикатор на кнопке сообщает, что выполняется какая-то операция (подсказка «закрывать его сейчас нельзя»). Второй и четвертый значок плоский, значит, эти программы не запущены, но закреплены на панели (чтобы можно было их быстро запустить, без поиска в меню «Пуск» или на рабочем столе). Третья кнопка на панели задач не просто объемная, но и двойная. Это значит, что открыто два окна этой программы (браузера «Opera»). Если мы наведем курсором мышки на эту кнопку, то появится предпросмотр открытых окон (называются «панели миниатюр»):
Панель миниатюр появляется при наведении курсором мыши
Очень удобно, если у Вас открыто много документов, можно быстро выбрать необходимый. Пятый значок объемный (программа запущена) и подсвечен, это говорит о том, что в этой программе появилось какое-то сообщение (результат выполнения операции или, может быть, ошибка).
Меню, которое появляется после нажатия правой кнопкой мыши на какой-либо элемент, называется «контекстное меню».
Так вот, если вы откроете контекстное меню любой кнопки программы на панели задач, то можете увидеть много полезных пунктов.
Контекстное меню кнопки на панели задач Для разных программ это меню отличается, но есть похожие списки: «Часто используемые/посещаемые», «Последние документы», «Закрепленные». Если Вы хотите закрепить какой-то пункт, то наведите на него курсором мыши, появится «кнопка» с подсказкой «Закрепить в списке», нажмите её и пункт переместится в самый верх (и само уже не исчезнет).
Быстрый запуск программ Эффективное использование панели задач На панели задач оставьте только самые нужные программы (которые Вы запускаете каждый день, может быть, по нескольку раз), но не больше десяти программ:
Только самые нужные программы на панели задач в Windows
Почистим рабочий стол На рабочем столе оставьте только ярлыки на программы, которые на третьем месте по использованию, а также ярлыки для часто посещаемых папок («Документы», «Фотографии», «Музыка», «Видео» и т.д.).
Очередность доступа к ярлыкам программ при работе в Windows
В Windows можно легко найти нужную программу, для это необходимо нажать кнопку «Пуск» и можно начать писать название программы, она очень быстро покажется в списке.
Быстрый поиск в меню Пуск Windows
1.3. Альтернативные способы работы в Windows
С разными вариантами запуска программ мы уже разобрались (но, далеко не со всеми, о них на более высоком уровне сложности). Для всех других действий в Windows также есть несколько вариантов выполнения. Пример 1. Способы создания папки: 1) Используя контекстное меню:
2) Кнопка контекстного меню на клавиатуре:
3) Комбинация клавиш Shift + F10 – вызовет контекстное меню:
4) Комбинация клавиш Ctrl + Shift + N:
5) Активизируя кнопку «Новая папка» в окне папки (мышью или клавишей Tab):
6) Вызвав главное меню окна папки клавишей Alt:
Задания для самоконтроля
Создайте на Рабочем столе папку “ФИО” и структуру каталогов, используя все способы создания папок:
Пример 2. Способы копирования файлов и папок
Простую операцию копирования и перемещения можно выполнить минимум четырьмя способами. 1. Нажать правой кнопкой на файл или папку и выбрать «Копировать» или «Вырезать» 2. Выделить файл или папку, затем нажать в меню проводника «Правка» или «Главная» => «Копировать» или «Вырезать» 3. Выделить файл/папку и зажать комбинацию клавиш «Ctrl+C» (копировать), «Ctrl+X» (вырезать), «Ctrl+V» (вставить). 4. Навести курсор на файл или папку, зажать левую кнопку мыши и перетащить в другое открытое окно или на ярлык папки.
Способы копирования файлов и папок Подсказки: · «Ctrl» — для задания операции копирования; · «Shift» — для задания операции перемещения; · «Alt» или сочетание «Ctrl+Shift»- для создания ярлыка. Вы можете выбрать наиболее удобный метод и пользоваться только им. Но гораздо эффективнее будет использовать разные способы копирования файлов и папок в разных ситуациях.
Задания для самоконтроля
Выполните все способы копирования и перемещения с папкой “ФИО”
Пример 3: Переключение между программами Переключение между программами при работе за компьютером — самое часто повторяемое действие. Рассмотрим пример, когда у Вас запущено много программ и Вам нужно открывать их в разном порядке. 1. Можно использовать панель задач, наводя на группу программ и выбирая среди них нужное окно. 2. Можно нажать комбинацию клавиш «Alt+Tab», повторяя нажатие до перехода к нужному окну (при большом количестве запущенных приложений, удобно использовать именно этот способ переключения между программами). 3. Можно запустить диспетчер задач, перейти на вкладку «Приложения» и, выбрав списке нужную программу, нажать кнопку «Переключиться». 4. Также можно использовать горячие клавиши «Win+1», «Win+2» и т. д. для переключения между программами, закрепленными на панели задач.
Переключение между программами Подсказки: · Используйте удобное свойство: при использовании комбинации «Alt+Tab», первым в очереди откроется окно предыдущей использованной программы. · Если необходимо пролистать открытые программы в обратном порядке, используйте комбинацию клавиш «Alt+Shift+Tab» (об этом мало кто знает). · Если открыто несколько окон закрепленной на панели задач программы, повторное нажатие комбинаций горячих клавиш «Win+1», «Win+2»… позволит переключиться между всеми окнами соответствующей закрепленной программы. · Также можно использовать комбинацию клавиш «Win+Tab» для более наглядного переключения между программами. Задания для самоконтроля
Откройте все созданные вами папки и выполните переключения между ними, используя перечисленные способы.
Чтобы повысить эффективность работы на компьютере, просто необходимо знать самые полезные сочетания клавиш Windows. Что такое горячие клавиши? Горячие клавиши или сочетание клавиш (они же клавиши быстрого доступа) – это комбинации одновременно нажатых кнопок на клавиатуре, которые позволяют быстро выполнить какое-либо действие. То есть, зажав две-три кнопки на клавиатуре, Вы заменяете несколько действий мышью, тем самым значительно ускоряя работу за компьютером. Окно проводника Запуск проводника · Win + E – открыть «Проводник» Перемещение и выделение · Home – перемещение курсора к первому элементу в открытой папке · End – перемещение курсора к последнему элементу в открытой папке · Backspace – переход назад в окне проводника и в браузерах (предыдущая открытая папка или предыдущая страница сайта)
· Shift + клавиши со стрелками – выделение нескольких файлов/папок · Ctrl + A – выделить все файлы и папки
Функциональные клавиши · F2 – переименовать выделенный файл или папку · F3 – поиск файла или папки · F4 – раскрытие меню адреса · F5 – обновление открытого окна
Свойства · Alt + Enter – открытие свойств выделенного файла или папки
Удаление С удалением файлов будьте внимательны, но и корзину держать переполненной смысла нет. · Delete – удаление файла или папки в корзину · Shift + Delete – удаление файла или папки без помещения в корзину восстановления
Перетаскивание объектов · Ctrl с перетаскиванием объекта – копирование выделенного объекта · Shift с перетаскиванием объекта – перемещение выделенного объекта · Ctrl + Shift с перетаскиванием объекта – создание ярлыка для выбранного объекта (тоже самое при «Alt» с перетаскиванием текста)
Дополнительные сочетания для окна проводника · Ctrl + Shift + N – создание новой папки в текущем месте · Alt + пробел – открытие системного меню текущего окна (можно закрывать, сворачивать, разворачивать, перемещать и изменять размер окна без помощи мыши)
Диспетчер задач Если какая–то программа зависла, или нужно определить причину активной работы компьютера, то вам поможет диспетчер задач Windows. · Ctrl + Shift + Esc – открытие окна «Диспетчер задач» · Ctrl + Alt + Delete – открытие окна «Диспетчер задач» или «Безопасность Windows»
Диалоговые окна и меню При частом посещении различных диалоговых окон перечисленные клавиши экономят «тучу» времени. Для примера, откройте в проводнике «Сервис => Параметры папок» или «Вид => Параметры => Изменить параметры папок и поиска» и потренируйтесь. · Tab – при каждом нажатии активирует следующий элемент окна · Shift + Tab – активирует предыдущий элемент окна · Ctrl + Tab – переключение между закладками открытого окна · Пробел – установка или снятие флажка в активном поле · Клавиши со стрелками – перемещение в списке элементов · Enter – выполнение команды для активного пункта или кнопки · Esc – закрывает диалоговые окна, различные меню и некоторые программы. Также, отменяет выполненные действия
Снимок экрана (скриншот) · Print Screen – сделать снимок всего экрана и поместить в буфер обмена · Alt + Print Screen – сделать снимок активного окна и поместить в буфер обмена
Тема 1. Эффективная работа В ОС Windows Запуск операционной системы WINDOWSпроизводится автоматически при включении компьютера, после которого на экране монитора появляется окно - «рабочий стол». На нем расположен основной элемент управления - «панель задач».
1.1. Знакомство с панелью задач Панель задач находится в нижней части экрана (но может быть расположена и по любому краю экрана). Изменить расположение панели задач можно щёлкнув на ней правой кнопкой мыши, затем выбрать свойства и нужное положение панели задач на экране:
Свойства панели задач
Панель задач Windows
Справа от меню «Пуск» находится кнопка проводника (обозначена цифрой 1). Приглядитесь к ней: она объемная, это говорит о том, что проводник запущен, а зеленый индикатор на кнопке сообщает, что выполняется какая-то операция (подсказка «закрывать его сейчас нельзя»). Второй и четвертый значок плоский, значит, эти программы не запущены, но закреплены на панели (чтобы можно было их быстро запустить, без поиска в меню «Пуск» или на рабочем столе). Третья кнопка на панели задач не просто объемная, но и двойная. Это значит, что открыто два окна этой программы (браузера «Opera»). Если мы наведем курсором мышки на эту кнопку, то появится предпросмотр открытых окон (называются «панели миниатюр»):
Панель миниатюр появляется при наведении курсором мыши
Очень удобно, если у Вас открыто много документов, можно быстро выбрать необходимый. Пятый значок объемный (программа запущена) и подсвечен, это говорит о том, что в этой программе появилось какое-то сообщение (результат выполнения операции или, может быть, ошибка).
Меню, которое появляется после нажатия правой кнопкой мыши на какой-либо элемент, называется «контекстное меню».
Так вот, если вы откроете контекстное меню любой кнопки программы на панели задач, то можете увидеть много полезных пунктов.
Контекстное меню кнопки на панели задач Для разных программ это меню отличается, но есть похожие списки: «Часто используемые/посещаемые», «Последние документы», «Закрепленные». Если Вы хотите закрепить какой-то пункт, то наведите на него курсором мыши, появится «кнопка» с подсказкой «Закрепить в списке», нажмите её и пункт переместится в самый верх (и само уже не исчезнет). Как закрепить программу на панели задач? 1. Запускаете программу (её значок сразу отображается на панели задач); 2. Нажимаете правой кнопкой мыши на значок программы; 3. В появившемся меню выбираете пункт «Закрепить программу в панели задач»:
Закрепляем программу
Теперь можете закрыть программу, её значок останется (вы можете его перетянуть кнопкой мыши, переместив между другими значками). Если наоборот, Вам не нужна здесь программа, то выберите пункт «Изъять программу из панели задач» или «Открепить на панели задач»:
Убираем программу
|
|||||||||||
|
Последнее изменение этой страницы: 2021-03-09; просмотров: 179; Нарушение авторского права страницы; Мы поможем в написании вашей работы! infopedia.su Все материалы представленные на сайте исключительно с целью ознакомления читателями и не преследуют коммерческих целей или нарушение авторских прав. Обратная связь - 18.191.186.72 (0.054 с.) |