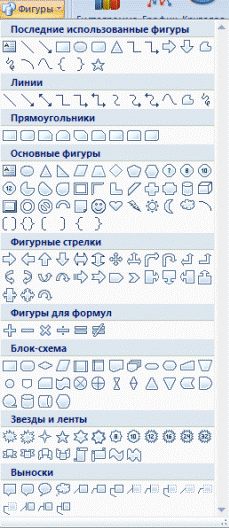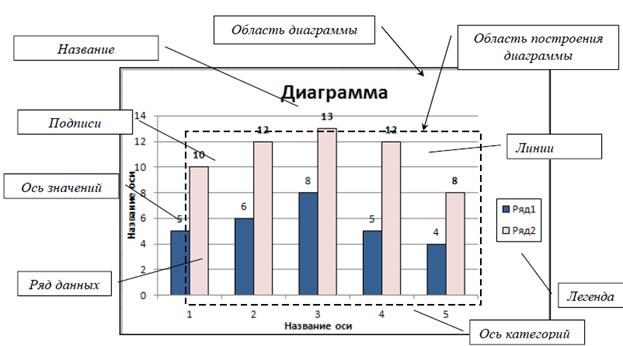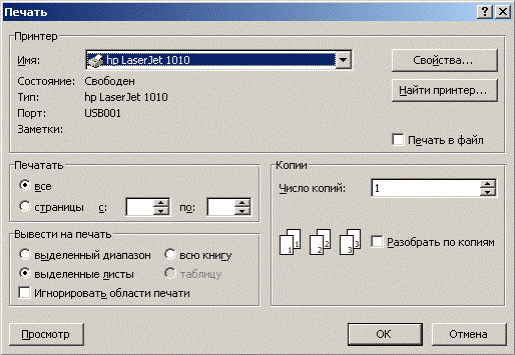Заглавная страница Избранные статьи Случайная статья Познавательные статьи Новые добавления Обратная связь КАТЕГОРИИ: ТОП 10 на сайте Приготовление дезинфицирующих растворов различной концентрацииТехника нижней прямой подачи мяча. Франко-прусская война (причины и последствия) Организация работы процедурного кабинета Смысловое и механическое запоминание, их место и роль в усвоении знаний Коммуникативные барьеры и пути их преодоления Обработка изделий медицинского назначения многократного применения Образцы текста публицистического стиля Четыре типа изменения баланса Задачи с ответами для Всероссийской олимпиады по праву 
Мы поможем в написании ваших работ! ЗНАЕТЕ ЛИ ВЫ?
Влияние общества на человека
Приготовление дезинфицирующих растворов различной концентрации Практические работы по географии для 6 класса Организация работы процедурного кабинета Изменения в неживой природе осенью Уборка процедурного кабинета Сольфеджио. Все правила по сольфеджио Балочные системы. Определение реакций опор и моментов защемления |
Графические возможности и печать документов в EXCEL 2007 ⇐ ПредыдущаяСтр 6 из 6
Кроме возможности визуализации данных с помощью диаграмм и графиков Excel 2007 позволяет вставить на лист различные графические объекты: фигуры, объекты WordArt, рисунки SmartArt, а также импортировать и вставить любые графические изображения. Основные инструменты для работы с графикой находятся на панели Иллюстрации вкладки Вставка. Excel поддерживает работу как с растровыми, так и с векторными изображениями. Работа с изображениями Вставка изображений из других приложений Графические объекты из других приложений на лист Excel можно вставить, используя буфер обмена. Для этого нужно скопировать картинку из любого источника – другого приложения, а потом вставить из буфера обмена в нужное место текущего документа. Вставка рисунков из файла Для вставки рисунка из имеющегося графического файла, необходимо воспользоваться командой Вставка – Иллюстрации – Рисунок. В появившемся окне найдите и выберите нужный графический файл. Изображение вставится в документ. Вставка рисунков с помощью области задач Клип Коллекция Клип позволяет осуществить вставку различных графических, аудио- и видеофайлов. Для вставки клипа необходимо нажать кнопку Клип на панели Иллюстрации вкладки Вставка. Используя Организатор клипов, можно выбрать нужный рисунок для вставки в книгу. Добавление подложки листа Чтобы использовать графическое изображение в качестве подложки (фона) для листа, выполните команду Разметка страницы – Параметры страницы –Подложка и укажите нужный для вставки файл. Рисунок будет размещен как фон листа. Редактирование изображений Для изменения каких-либо параметров изображений (рисунков), нужно выделить вставленное изображение, при этом на ленте меню появится новый контекстный инструмент Работа с рисунками, содержащий вкладку Формат (рис. 15.6.1) с инструментами для обработки изображения. С их помощью можно производить несложные операции редактирования рисунка – изменять яркость, контрастность, размер, вращать, выбирать стиль для рисунка (можно задать его форму, цвет границы, а также эффекты), указывать положение относительно текста.
Рис. 15.6.1. Вкладка Формат для редактирования изображений
Чтобы изменить яркость, контрастность, перекрасить рисунок в определенный цвет (например, сделать его менее ярким, чтобы использовать в качестве фона), на панели Изменить вкладки Формат (Работа с рисунками) выберите соответствующие пункты.
Чтобы задать стиль оформления, изменить форму рисунка, задать вид его границ и эффекты (тень, отражение, свечение, сглаживание, рельеф, поворот), используйте инструменты с панели Стили рисунков вкладки Формат. Также для оформления рисунков по нажатию правой кнопки мыши можно вызвать контекстное меню и выбрать кнопку Формат рисунка. Чтобы отменить все исправленные параметры на панели Изменить выберите кнопку Сброс параметров рисунка. Чтобы задать нужный размер рисунка, можно, выделив его, изменить размер вручную, либо задать точные значения размера на панели Размер. На этой же панели доступна кнопка Обрезка, которая позволяет обрезать рисунок с каждой стороны. Обрезанная часть рисунка не удаляется, а просто перестает быть видимой. Если опять нажать кнопку Обрезка и потянуть указатель в противоположную сторону, картинка восстановится. Чтобы повернуть/отразить рисунок, используйте кнопку Повернуть панели Упорядочить. Чтобы сгруппировать несколько рисунков в один (для более удобной работы с множеством изображений), используйте кнопку Группировать панели Упорядочить. Чтобы распределить графические объекты относительно друг друга и страницы, используйте кнопку Выровнять и кнопки На задний план, На передний план панели Упорядочит ь. Кнопка Выровнять открывает меню, в котором следует выбрать относительно чего производить выравнивание (страницы или объектов) и задать вид выравнивания. Кнопки На задний план, На передний план позволяют передвинуть графические объекты из одного слоя в другой относительно друг друга или поместить объекты перед текстом. Замечание. Объекты графического уровня могут изменять свое положение и размеры относительно расположенных под ними ячеек. По нажатию правой кнопки мыши в появившемся окне Размер и свойства на вкладке Свойства можно определить опции расположения и размещения объекта: - перемещать и изменять размер вместе с ячейками (объект привязывается к расположенным под ним ячейкам, изменяется пропорционально ширине и высоте ячеек);
- перемещать, но не изменять размеры (объект перемещается при вставке новых строк/столбцов, но не меняет свои размеры); - не перемещать и не изменять размеры (объект полностью независим от расположенных под ним ячеек)
Работа с фигурами Фигурами являются всевозможные готовые настраиваемые графические изображения, которые можно вставлять в книгу. Они являются объектами векторной графики, к ним можно применить множество визуальных эффектов. Вставка фигур Для создания нужной фигуры выполните команду Вставка –Иллюстрации – Фигуры, выберите ее из выпадающего списка (рис. 15.6.2) и «нарисуйте» в документе протяжкой мыши с нажатой левой кнопкой.
Рис. 1 5.6.2. Фигуры Замечания. · Для того, чтобы фигура имела одинаковые пропорции, во время рисования надо удерживать нажатой кнопку Shift. При нажатой клавиши Ctrl фигура будет нарисована «от центра». · Чтобы добавить в фигуру текст, сразу после вставки выделите ее и введите нужный текст, текст будет отображен внутри фигуры. При выделении фигуры по краям появляется рамка с маркерами, которые позволяют изменить размер и задать вращение для фигуры. Форматирование фигур Когда фигура выделена, появляется контекстный инструмент Средства рисования с лентой Формат (рис. 15.6.3).
Рис. 15.6.3. Средства рисования Чтобы добавить новые автофигуры, используйте кнопки панели Вставить фигуры данной ленты. Чтобы задать для фигуры нужный цвет, обрамляющий контур, изменить форму уже отформатированной фигуры или выбрать оформление фигуры из имеющихся образцов, используйте соответствующие кнопки панели Стили фигур. Вызываемое с этой же панели или по правой кнопки мыши окно Формат автофигуры содержит расширенные параметры форматирования фигур. Чтобы настроить положение фигур относительно друг друга, используйте инструменты, расположенные на панели Упорядочить. Здесь имеются инструменты для передвижения фигур на задний и передний план, настройка видимости/скрытости фигур. Если с несколькими фигурами одновременно нужно произвести какие-либо действия (увеличить, уменьшить, переместить), либо получить один объединенный объект из множества, следует использовать группировку. Для группировки фигур, предварительно выделив их, используйте кнопку Группировать панели Упорядочить. После выполнения со сгруппированными объектами нужных действий при необходимости объекты можно разгруппировать или перегруппировать. Замечание. Чтобы выделить несколько нужных объектов, при выделении нужно удерживать нажатой клавишу Shift. Либо использовать команду Главная –Редактирование – Найти и выделить – Выбор объектов. Точный размер фигуры можно задать на панели Размер. Объекты WordArt WordArt – это красиво оформленный текст на основе готовых шаблонов, которые можно редактировать. Для вставки объекта WordArt предназначена кнопка WordArt на панели Тескт вкладки Вставка, которая позволяет выбрать образец из коллекции и внести свой текст. При выделении объекта WordArt в окне программы появляется контекстный инструмент Средства рисования – Формат. На панелях данной ленты представлены инструменты для форматирования объектов WordArt, которые позволяют изменять форму, параметры и направление текста, менять стили объекта, выполнять настройку расположения и т. д.
Объекты SmartArt Объекты SmartArt – графические средства для создания профессиональных организационных диаграмм. При выборе шаблонов SmartArt необходимо учитывать их первоначальное предназначение. Для вставки объекта SmartArt служит одноименная кнопка на панели Иллюстрации вкладки Вставка, которая вызывает окно выбора рисунка с кратким описанием. После добавления шаблона в книгу в ленте меню появится контекстный инструмент Работа с рисунками SmartArt, содержащий две ленты: Конструктор и Формат. Для заполнения текстовых полей шаблона предназначены области, помеченные как Текст, либо левая панель «Введите текст» SmartArt-объекта. Для добавления нового элемента в объект SmartArt надо просто нажать клавишу ввода. Объекты SmartArt форматируются как и обычный графические объекты, для этого используйте инструменты панелей ленты Формат контекстного инструмента Работа с рисунками SmartArt. Работа с надписями Excel позволяет применять и такой графический объект как Надпись. Этот объект может содержать «в себе» текст и в то же время может быть оформлен как любой другой элемент векторной графики. Чтобы создать надпись, выберите кнопку Надпись панели Текст вкладки Вставка и нарисуйте надпись нужного размера в нужном месте. После создания и выделения надписи в ленте главного меню появляется лента Средства рисования – Формат, на панелях которой находятся инструменты, позволяющие отформатировать надпись аналогично фигурам. Работа с диаграммами Диаграмма – это способ наглядного представления информации, заданной в виде таблицы чисел. Демонстрация данных с помощью диаграмм является более наглядной и эффективной для восприятия. Создание диаграммы Диаграммы строятся на основе данных, содержащихся на рабочем листе, поэтому перед созданием диаграммы они должны быть введены. Диаграммы в Excel динамические, т. е. автоматически обновляются после изменения данных, на основе которых построены. Диаграмма может быть размещена как на листе с данными, так и на отдельном листе (занимая весь лист). Основные элементы диаграммы показаны на рис.15.6.4.
Рис. 15.6.4. Основные элементы диаграммы
Для создания диаграммы необходимо, предварительно выделив диапазон данных, нажать кнопку нужного типа диаграммы на панели Диаграммы вкладки Вставка.
После этого выбранная диаграмма сразу же будет построена на листе. Одновременно на ленте главного меню появится контекстный инструмент Работа с диаграммами, содержащий вкладки: Конструктор, Макет и Формат. На этих вкладках расположены основные инструменты, позволяющие отформатировать и изменить диаграмму. Изменение диаграммы Диаграмма может быть изменена как с использованием кнопок соответствующих панелей, так и пунктов контекстного меню по нажатию правой кнопки на выделенном элементе диаграммы. · Вкладка Конструктор (рис. 15.6.5) состоит из панелей: Тип, Данные, Макеты диаграмм, Стили диаграмм, Расположение. Основные операции, выполняемые этими инструментами: изменение типа и расположения диаграммы, ее данных и стиля.
Рис. 1 5.6.5. Вкладка Конструктор
Панель Тип предназначена для изменения типа построенной диаграммы. Пункт Сохранить как шаблон позволяет сохранить для дальнейшего использования измененную пользователем диаграмму. На панели Данные можно выбрать новый или откорректировать выбранный диапазон данных (добавить/удалить ряды данных), поменять местами данные в строке на данные в столбце. На панели Макеты диаграмм можно применить один из предлагаемых макетов оформления диаграмм данного типа. Панель Стили диаграмм позволяют применить стилевое оформления диаграммы в целом. Панель Расположение предназначена для изменения месторасположения диаграммы: переместить на другой лист или разместить на отдельном. · Вкладка Макет (рис. 15.6.6) содержит панели: Текущий фрагмент, Вставить, Подписи, Оси, Фон, Анализ, Свойства. Эти инструменты предназначены для добавления и настройки отдельных элементов диаграммы.
Рис. 15.6.6. Вкладка Макет
Панель Текущий фрагмент позволяет выбрать нужный элемент диаграммы (в списке Элементы диаграммы) и отформатировать его (кнопка Формат выделенного фрагмента), либо вернуть форматирование к первоначальному виду (кнопка Восстановить форматирование стиля). Панель Вставить нужна для вставки рисунков, фигур и надписей в диаграмму. Панель Подписи позволяет добавить и разместить в диаграмму подписи соответствующих элементов: заголовка диаграммы, названия осей, легенды, данных, таблицы данных. С помощью панели Оси на диаграмме отображаются основные оси и линии сетки. Панель Фон предназначена для настройки параметров области построения, а также элементов трехмерных диаграмм (Стенка диаграммы, Основание диаграммы, Поворот объемной фигуры). · Вкладка Формат (рис. 15.6.7) включает панели: Текущий фрагмент, Стили фигур, Стили WordArt, Упорядочить и Размер с инструментами, позволяющими отформатировать отдельные элементы диаграммы.
Рис. 15.6.7. Вкладка Формат Панель Текущий фрагмент работает аналогично такой же панели на вкладке Макет и позволяет отформатировать выбранный элемент. На панели Стили фигур можно настроить нужный стиль оформления, задать заливку цветом, окантовку (контур), эффекты для выбранного элемента диаграммы.
Панель Стили WordArt позволяет задать оформление текстовых элементов, присутствующих в диаграмме (подписи по осям, заголовки, легенду и проч.) Панель Упорядочить позволяет управлять размещением объектов (диаграмм) на листе относительно друг друга. Панель Размер предназначена для задания точного размера и масштаба диаграммы. Перемещение, копирование, удаление диаграммы Чтобы переместить диаграмму в другое место листа, нужно выделить ее и перетащить левой кнопкой мыши. Чтобы переместить диаграмму на другой лист, нужно воспользоваться стандартными командами по вырезке (Главная –Буфер обмена – Вырезать или комбинация клавиш Ctrl+X) и вставке (Главная –Буфер обмена – Вставка или комбинация клавиш Ctrl+V). Для перемещения диаграммы и размещения на отдельном листе нужно использовать команду Работа с диаграммами – Конструктор – Расположение – Перместить диаграмму. Чтобы скопировать диаграмму в другое место листа, нужно переместить диаграмму при нажатой клавише Ctrl, на новом месте получится ее копия. Чтобы скопировать диаграмму, расположенную на отдельном листе, нужно переместить при нажатой клавише Ctrl ярлычок самого листа, в результате в книгу будет добавлен лист с копией диаграммы. Также для копирования можно применять стандартные команды по копированию (Главная – Буфер обмена – Копировать или комбинация клавиш Ctrl+C) и вставке (Главная – Буфер обмена – Вставка или комбинация клавиш Ctrl+V). Для удаления диаграммы достаточно выделить ее и нажать клавишу Delete. Чтобы удалить диаграмму на отдельном листе нужно щелкнуть по ярлычку листа и по правой кнопке мыши из контекстного меню выбрать команду Удалить. Печать документов Если документ (книга) в Excel готова к печати и не требует дополнительных настроек вывода, можно вызвать средство быстрой печати (кнопка Office – Печать – Быстрая печать или сочетание клавиш Ctrl+P). Опция Печать в меню кнопки Office позволяет произвести более точные настройки перед печатью документа (рис. 15.6.8). Опция Предварительный просмотр позволяет просмотреть страницы документа перед печатью и внести дополнительные настройки печати.
Рис. 15.6.8. Диалоговое окно настройки параметров Печать В диалоговом окне Печать можно уточнить: · Имя принтера – если к вашему компьютеру подключено несколько принтеров или же компьютер подключен к сети, содержащей несколько принтеров. Тогда из выпадающего списка необходимо выбрать тот принтер, на который будет выводиться документ. · Печатать – выбор конкретных страниц книги, которые надо вывести на · печать. · Вывести на печать – выбор для печати диапазона книги, листов, всей книги. · Копии – указать количество печатаемых копий документа и порядок их · вывода. Для настройки параметров принтера служит кнопка Свойства (следует иметь ввиду, что для разных моделей принтеров окно будет выглядеть по-разному). После применения команды Предварительный просмотр, книга переходит в режим предварительного просмотра с открытием соответствующей вкладки (рис.15.6.9).
Рис. 15.6.9. Вкладка предварительного просмотра С помощью инструментов данной вкладки можно увидеть, как будет выглядеть книга при печати. Но более полезным для просмотра документа перед печатью является использование режима Разметка страницы и Страничный. Существуют 3 основных режима работы с документами в Excel 2007: - Обычный – режим, используемый по умолчанию, с отображением разделителей печатных страниц; - Разметка страницы – режим, в котором отображается одна печатная страница; - Страничный – отображение нескольких страниц на экране с возможностью вручную управлять разделителями страниц, т. е. изменять разбиение книги на страницы в нужных местах. Переключение между режимами осуществляется по команде Вид –Режимы просмотра книги. Другие параметры книг и листов перед печатью можно задать, используя в основном инструменты панели Параметры страницы вкладки Разметка страницы (рис. 15.6.10):
Рис. 15.6.10. Вкладка Разметка страницы - Поля – установка значений полей (пустого пространства до краев страницы). Если из предложенных стандартных вариантов ни один не подходит, необходимо воспользоваться пунктом меню Настраиваемые поля и в появившемся окне задать точные значения полей. - Ориентация – расположение данных на листе: Книжная (поперек листа), Альбомная (вдоль листа). - Размер – размер бумаги при выводе на печать. Для выбора нестандартного размера служит опция Другие размеры страниц... - Область печати – задание диапазона ячеек листа для вывода на печать. - Разрывы – принудительная вставка разрывов страницы в нужных местах. - Подложка – задание фона для листа (не выводится при печати документа). - Печатать заголовки – повторная печать заголовков таблицы при разрыве таблицы при печати. На панели Вписать вкладки Разметка страницы можно задать масштаб вывода на печать, а также количество страниц по высоте и по ширине, которое должно быть соблюдено при печати книги с соответствующим уменьшением/увеличением масштаба отображения данных. На панели Параметры листа вкладки Разметка страницы можно определить вывод на печать сетки и заголовков рабочего листа. При выводе книги на печать может потребоваться разместить на ее листах колонтитулы – текст, располагаемый в специально отведенной области сверху и снизу страницы. Колонтитул обычно включает дополнительную информацию о документе (или какой-либо графический элемент) и повторяется на каждой странице. Для вставки колонтитулов нужно применить команду Вставка –Текст – Колонтитулы. Появившаяся вкладка Конструктор (рис. 15.6.11) инструмента Работа с колонтитулами предоставляет возможность вставки и настройки соответствующих колонтитулов для книги.
Рис. 15.6.11. Вкладка Конструктор для работы с колонтитулами Каждый колонтитул имеет три секции: левую, центральную и правую, в которые может быть введена разнородная информация. Панель Колонтитулы предоставляет возможность выбора предустановленных колонтитулов. Панель Элементы колонтитулов используется для вставки определенных элементов колонтитулов. Панель Переходы позволяет обращаться к нижнему/верхнему колонтитулу. Панель Параметры позволяет установить для колонтитулов специальные параметры: разные колонтитулы для первой, а также четных/нечетных страниц, изменение масштаба и границ расположения колонтитулов.
|
|||||||||
|
Последнее изменение этой страницы: 2021-01-14; просмотров: 106; Нарушение авторского права страницы; Мы поможем в написании вашей работы! infopedia.su Все материалы представленные на сайте исключительно с целью ознакомления читателями и не преследуют коммерческих целей или нарушение авторских прав. Обратная связь - 13.58.252.8 (0.054 с.) |