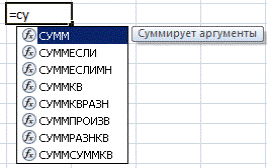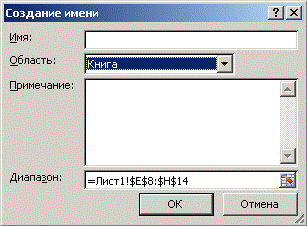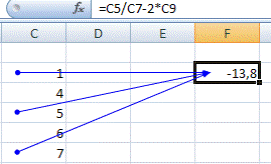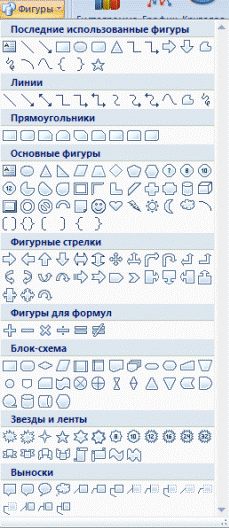Заглавная страница Избранные статьи Случайная статья Познавательные статьи Новые добавления Обратная связь КАТЕГОРИИ: ТОП 10 на сайте Приготовление дезинфицирующих растворов различной концентрацииТехника нижней прямой подачи мяча. Франко-прусская война (причины и последствия) Организация работы процедурного кабинета Смысловое и механическое запоминание, их место и роль в усвоении знаний Коммуникативные барьеры и пути их преодоления Обработка изделий медицинского назначения многократного применения Образцы текста публицистического стиля Четыре типа изменения баланса Задачи с ответами для Всероссийской олимпиады по праву 
Мы поможем в написании ваших работ! ЗНАЕТЕ ЛИ ВЫ?
Влияние общества на человека
Приготовление дезинфицирующих растворов различной концентрации Практические работы по географии для 6 класса Организация работы процедурного кабинета Изменения в неживой природе осенью Уборка процедурного кабинета Сольфеджио. Все правила по сольфеджио Балочные системы. Определение реакций опор и моментов защемления |
Тема: Обработка данных средствами электронных таблицСтр 1 из 6Следующая ⇒
Лекция 10 Тема: Обработка данных средствами электронных таблиц
Интерфейс программы MS Excel 2007. Работа с книгой. Действия с листами рабочей книги. Ввод и редактирование данных. Адресация в Excel. Форматирование таблиц. Анализ данных с помощью диаграмм. Работа с таблицами формата список. Сортировка и фильтрация.
1. Интерфейс табличного процессора Microsoft Excel 2007 В окне Microsoft Excel 2007, как и в других программах MS Office 2007, используется новый ленточный интерфейс (рис. 15.1.1).
Рис. 15.1.1 Ленточный интерфейс В верхней части окна расположена лента со вкладками инструментов, кнопка Office, панель быстрого доступа, строка заголовка. Под лентой меню расположена строка, в которой отображается название активной ячейки, а также строка ввода формул или содержимого выделенной ячейки. В нижней части окна расположена строка состояния, которая содержит различного рода вспомогательную информацию по работе с программой. Кнопка Office Кнопка Office (рис. 15.1.2) предназначена для вызова наиболее часто использующихся команд по работе с файлами книг: Создать, Открыть, Преобразовать, Сохранить, Сохранить как, Печать, Подготовить, Отправить, Опубликовать, Закрыть. Также в открывающемся меню кнопки можно найти последние используемые файлы (пункт «Последние документы»), настроить основные параметры Excel (кнопка Параметры Excel), выйти из программы (кнопка Выход из Excel).
Рис. 15.1.2. Состав меню кнопки Office Панель быстрого доступа
Рис. 15.1.3. Панель быстрого доступа На панели (рис. 15.1.3) размещены кнопки наиболее часто выполняемых операций. По умолчанию это: Сохранить, Отменить ввод, Повторить ввод. На панель могут быть добавлены кнопки из раскрывающегося по кнопке списка настройки, либо любые другие команды при использовании пункта Другие Команды – Настройка. Для добавления и удаления определенных команд, необходимо их выделить в левой части окна и добавить на правую, а также указать, будет ли панель иметь заданный вид при открытии всех других документов, выбрав из списка пункт Для всех документов, или только для определенного документа. Лента главного меню Лента главного меню включает в себя вкладки: Главная, Вставка, Разметка страницы, Формулы, Данные, Рецензирование, Вид. Каждая вкладка содержит группы инструментов, предназначенных для выполнения определенного класса задач. Также существуют специализированные вкладки, которые появляются в ленте меню на время работы с определенными объектами.
На панелях инструментов вкладок вынесены наиболее часто используемые кнопки. Другие нужные команды группы можно вызвать, нажав на небольшую стрелку в правом нижнем углу определенной группы. Это позволит вызвать диалоговое окно (рис. 15.1 4), содержащее все команды данной группы. При наведении на курсора на кнопки инструментов появляется всплывающая подсказка, которая информирует об их предназначении.
Рис. 15.1.4. Кнопка открытия диалогового окна Формат ячеек Рассмотрим основные вкладки главного меню. Вкладка Главная (рис. 15.1.5а) состоит из следующих групп инструментов, позволяющих осуществлять базовые операции по редактированию и оформлению текста в ячейках, форматированию самих ячеек и работе с ними: - буфер обмена (позволяет осуществлять копирование, вставку, специальную вставку, удаление, формат по образцу); - шрифт (позволяет задавать разнообразные параметры шрифта, заливки и границ ячеек); - выравнивание (позволяет устанавливать выравнивание текста в ячейках по горизонтали и вертикали, направление и перенос текста, объединение/разъединение ячеек); - число (используется для задания формата отображения значений ячейки, регулирования разрядности числовых значений); - стили (позволяет задавать разнообразные параметры стилей оформления ячеек, условное форматирование); - ячейки (позволяет выполнять операции вставки, удаления, формата ячеек, строк, столбцов, листов, а также выставлять параметры защиты различных объектов); - редактирование (предназначена для вставки функций в формулы, задания прогрессии, сортировки и фильтрации, очистки содержимого ячеек, поиска и выбора различных объектов листа).
Рис. 15.1.5а. Состав групп вкладки Главная
Вкладка Вставка (рис. 15.1.5б) состоит из следующих групп, позволяющих осуществлять вставку в электронную таблицу различных элементов: - таблицы (позволяет создать на листе новый объект – таблицу, вставить сводную таблицу и диаграмму);
- иллюстрации (позволяет вставлять рисунки, клипы, фигуры, объекты SmartArt); - диаграммы (позволяет вставить на листы диаграммы и отформатировать их), - связи (осуществляет вставку гиперссылок); - текст (позволяет вставить предварительно отформатированные надписи, объекты WordArt, специальные символы, колонтитулы и другие объекты).
Рис. 15.1.5б. Состав групп вкладки Вставка Вкладка Разметка страницы (рис. 15.1.5в) состоит из следующих групп инструментов, ориентированных на установку и настройку различных параметров разметки страницы: - темы (изменение вида оформления электронной таблицы, в том числе, цветов, шрифтов, эффектов); - параметры страницы (выбор размеров полей, ориентации и размера бумаги, добавление в документ разрывов страниц, включение режима печати заголовков таблицы, задание подложки листов); - вписать (изменение масштаба документов, задание распределения таблицы на определенное количество листов при печати); - параметры листа (задание вида отображения данных на листе); - упорядочить (корректировка параметров размещения выделенного объекта на листе, привязка к сетке).
Рис. 15.1.5в. Состав групп вкладки Разметка страницы
Вкладка Формулы (рис. 15.1.5г) состоит из групп инструментов по созданию и использованию формул на листах таблицы: - библиотека функций (используется для вставки функций различных типов); - определенные имена (задание и использование имен для более удобной работы ячейками в формулах); - зависимости формул (нахождение зависимостей и проверка формул); - вычисление (задание пересчета формул).
Рис. 15.1.5г. Состав групп вкладки Формулы
Вкладка Данные (рис. 15.1.5д) состоит из групп инструментов для различных операций с данными: - получить внешние данные (импорт данных из различных приложений); - подключения (интерактивный сбор данных); - сортировка и фильтр (расширенные возможности сортировки и отбора данных); - работа с данными (проверка, объединение данных, подбор заданных параметров, удаление повторяющихся значений); - структура (группировка и подведение итогов).
Рис. 15.1.5д. Состав групп вкладки Данные Вкладка Рецензирование (рис. 15.1.5е) состоит из следующих групп: - правописание (проверка орфографии, грамматики, использование справочников, перевод выделенного текста на другой язык); - примечания (создание, редактирование и удаление примечаний к ячейкам); - изменения (настройка параметров защиты листов и книг).
Рис. 15.1.5е. Состав групп вкладки Рецензирование
Вкладка Вид (рис. 15.1.5ж) состоит из следующих групп инструментов, предназначенных для настройки режимов просмотра документов: - режимы просмотра книги (просмотр документов в различных видах); - показать или скрыть (дополнительные элементы настройки отображения элементов окна); - масштаб (изменение масштаба книги и ее частей); - окно (открытие нового окна, упорядочивание и управление открытыми окнами, разделение текущего окна на два окна для одновременного просмотра разных частей документа); - макросы (работа с макросами в таблицах).
Рис. 15.1.5ж. Состав групп вкладки Рецензирование Строка состояния В нижней части окна программы находится строка состояния (рис. 15.1.6).
Рис. 15.1.6. Настройка строки состояния По умолчанию в правой части строки отображаются ярлыки режимов просмотра книги, масштаб. Чтобы изменить набор отображаемых элементов, необходимо щелкнуть правой кнопкой мыши на строке состояния. Снимая или устанавливая флажки соответствующих пунктов меню, можно настроить вид строки состояния по своему желанию.
2. Работа с книгами в MS EXCEL 2007 Создание новой книги Все создаваемые в Excel файлы называются книгами, они состоят из множества рабочих листов и имеют расширение.XLSX (если книга не содержит макросы) и.XLSM (если книга содержит макросы), также книга может иметь расширение.XLTX (книга-шаблон) и.XLTM (книга-шаблон с макросами). При запуске программы автоматически создается новая пустая книга. Для создания новой книги также предназначен пункт Создать кнопки Office. При его выборе появляется окно Создание книги (рис. 15.2.1). В его левой части необходимо указать категорию шаблонов, на основе которых будет создана книга. По умолчанию используется вариант Пустые и последние, но может быть выбран необходимый шаблон из имеющихся (Установленные шаблоны) или созданных пользователем (Мои шаблоны, Из существующего документа) заготовок. Для завершения создания нового файла необходимо в правом нижнем углу нажать кнопку Создать.
Рис. 15.2.1. Диалоговое окно Создание книги Замечание. Чтобы создать шаблон для последующего использования из имеющейся рабочей книги, необходимо сохранить ее через Office – Сохранить как … и в списке Тип файла указать шаблон. Сохранение книги Excel 2007 по умолчанию сохраняет файлы в формате.xlsx. Этот формат не поддерживается старыми версиями программы. Поэтому, чтобы файл был совместим с предыдущими версиями Excel, необходимо сохранять его в формате Книга Excel 97-2003 (кнопка Office – Сохранить как…). Также при помощи этой команды можно сохранить книгу в других доступных форматах. Открытие книги При открытии книги, созданной в Excel более ранних версий, она будет открыта в режиме совместимости. Чтобы для книги были доступны все функции Excel 2007, необходимо преобразовать файл с помощью команды Преобразовать кнопки Office.
Рис. 15.2.2. Панель Окно Excel позволяет работать с несколькими книгами одновременно, открытыми в отдельных окнах. Кнопки панели Окно (рис. 15.2.2) вкладки Вид помогают упростить работу пользователя при этом:
Новое окно – создает новое окно для рабочей книги; Упорядочить все – позволяет поразному разместить окна всех открытых книг; Сохранить рабочую область – сохранение положения всех открытых книг; Перейти в другое окно – переключение между окнами открытых книг. Для более удобной работы с частями одной книги, используются следующие команды: Закрепить области – позволяет оставить на месте во время прокрутки определенные строки и столбцы; Разделить Рядом Синхронная прокрутка Основные операции с листами Каждая рабочая книга в Excel состоит из рабочих листов. Лист состоит из ячеек, образующих строки и столбцы. На одном листе может содержаться 1 048 576 строк и 16 384 столбцов.
Рис. 15.3.1. Рабочий лист книги Для активизации листа нужно нажать на его название в группе ярлыков листов, либо на кнопки со стрелками для перехода к нужному листу (рис. 15.3.1). Листы можно добавлять, удалять, перемещать, копировать, переименовывать, выделять, задавать цвет для ярлыка. Для этого можно воспользоваться соответствующей командой из контекстного меню по нажатию правой кнопки мыши на ярлыке листа (рис. 15.3.2).
Рис. 15.3.2. Контекстное меню для работы с листами Замечание. Выделение ярлычков листов при нажатой клавише Shift позволяет выделить несколько листов подряд, при нажатой Ctrl – несколько вразброс. Лист может быть разделен на несколько частей по горизонтали или вертикали для удобства просмотра с помощью двойного нажатия мышью по маркерам разделения листа. Лист может быть скрыт от просмотра в книге по команде Скрыть контекстного меню и вновь отображен по команде Отобразить. Для листа может быть задана защита от изменений его определенных элементов, она задается через команду Рецензирование –Изменения – Защитить лист.
Форматирование ячеек Изменение основных параметров формата Основные средства для форматирования ячеек расположены на панелях Шрифт, Выравнивание, Стили, Число, Ячейки вкладки Главная, в диалоговом окне Формат ячеек ( открываемой с панелей инструментов, либо из контекстного меню ) и на мини-панели (рис. 15.4.1), вызываемой при нажатии на ячейке правой кнопки мыши.
Рис. 15.4.1. Мини-панель форматирования Выделив ячейку и вызвав диалоговое окно форматирования (рис. 4.2), можно применить различные способы оформления ячеек.
Рис. 15.4.2. Диалоговое окно Формат ячеек Для задания параметров шрифта (вид, начертание, цвет, размер, видоизменение) можно использовать инструменты с мини-панели, с панели Шрифт вкладки Главная, либо со вкладки Шрифт окна Формат ячеек. Выравнивание текста в ячейках по горизонтали и вертикали, наклон текста, перенос по словам, автоподбор ширины ячейки под текст, объединение/разъединение можно задать с помощью кнопок панели Выравнивание вкладки Главная, мини-панели, вкладки Выравнивание окна Формат ячеек.
Параметры границ и заливки ячеек задаются на панели Шрифт, минипанели, вкладках Граница, Заливка окна Формат ячеек. Формат представления данных в ячейках может быть задан на вкладке Число окна Формат ячеек, либо на панели Число вкладки Главная, либо на мини-панели. Замечание. Для любой ячейки может быть задано всплывающее текстовое примечание, появляющееся при наведении на ячейку курсора мыши. Чтобы добавить примечание к ячейке, нужно применить команду Рецензирование – Примечания – Создать примечание. В появившемся желтом окне нужно ввести текст примечания. Чтобы отредактировать примечание, по правой кнопки мыши в контекстном меню ячейки выберите Изменить примечание. Для удаления – выберите пункт Удалить примечание в контекстном меню. Чтобы увидеть все примечания, заданные к ячейкам, отобразите их на листе книги при помощи команды Рецензирование – Примечания – Показать все примечания. Формат по образцу Полезной при форматировании является опция «Формат по образцу», вызываемая кнопкой - установить курсор в ячейке, параметры форматирования которой мы хотим использовать; - нажать кнопку Формат по образцу на вкладке Главная – Буфер обмена (если необходимо форматировать за один раз несколько разных фрагментов, следует сделать двойной щелчок на кнопке); - выделить ячейку, на которую надо перенести форматирование (если был сделан двойной щелчок на кнопке Формат по образцу, то можно выделять последовательно несколько ячеек; по завершении всей операции форматирования надо один раз щелкнуть на кнопке Формат по образцу, чтобы «отжать» ее). Форматирование с помощью стилей Форматирование ячеек может быть осуществлено с использованием стилей – заготовок, включающих в себя определенный набор параметров форматирования ячеек. Удобство стилей заключается в том, что все ячейки, отформатированные одним стилем, будут изменять свой вид при редактировании параметров стиля. Чтобы использовать готовый стиль, нужно выделить ячейки и по команде Главная – Стили – Стили ячеек применить нужный стиль (рис. 15.4.3). После применения стиля к ячейкам можно дополнительно использовать любые другие методы форматирования.
Рис. 15.4.3. Окно выбора стилей ячеек Чтобы внести необходимые изменения в существующий стиль, выберите Главная – Стили – Стили ячеек и на названии соответствующего стиля нажмите правую кнопку мыши. В диалоговом окне Стиль выберите кнопку Формат и внесите необходимые изменения для параметров стиля. Чтобы создать свой стиль, отформатируйте ячейку нужным образом, выберите Главная – Стили – Стили ячеек – Создать стиль ячейки и задайте имя стиля. Чтобы скопировать стиль из одной книги в другую, нужно использовать команду Главная – Стили – Стили ячеек – Объединить стили в книге, в которую вы хотите скопировать нужный стиль. В диалоговом окне объединения стилей необходимо указать нужный для переноса стиль. Форматирование с помощью объекта «таблица» В Excel 2007 одной из наиболее значимых новинок являются объекты «таблица». Для превращения диапазона ячеек со структурированными данными в объект «таблица» необходимо выполнить команду Вставка – Таблицы – Таблица. После этого с данным объектом можно производить значительно больше операций, чем с просто выделенным диапазоном ячеек, в том числе применять некоторые особенные способы форматирования. После создания таблицы на ленте главного меню становится доступной вкладка Работа с таблицами – Конструктор, на которой можно выбрать экспресс-стили (рис. 15.4.4) для оформления таблиц. При выборе какого-либо стиля таблица на рабочем листе сразу принимает вид в соответствии с параметрами этого стиля. Также на панели Конструктор – Параметры стилей таблиц с помощью команд-флажков можно указать, какие элементы таблицы добавить или особым образом отформатировать (первый/последний столбец, чередующиеся строки/столбцы).
Рис. 15.4.4. Окно выбора экспресс-стилей таблицы Можно создать и сохранить свой стиль для форматирования таких таблиц, для этого примените команду Экспресс-стили-Создать стиль таблицы и задайте необходимые атрибуты оформления. Условное форматирование Условное форматирование – это наложение определенного формата на ячейку при выполнении заданного условия. Такое форматирование удобно и наглядно, например, для анализа большого массива данных. Для задания условного форматирования надо выделить блок ячеек и выбрать команду Главная – Стили –Условное форматирование. В открывшемся меню (рис. 15.4.5) для задания определенного правила выделения ячеек можно выбрать пункты Правила выделения ячеек или Правила отбора первых и последних значений и задать необходимые условия. Либо создать свое правило отбора ячеек, использовав пункт Создать правило.
Рис. 15.4.5. Окно выбора типа условного форматирования Также ячейки со значениями могут быть выделены: - цветовыми гистограммами (Условное форматирование-Гистограммы) – отображение в ячейке горизонтальной полоски длиной, пропорциональной числу в ячейке; - цветовыми шкалами (Условное форматирование – Цветовые шкалы) – задание фона ячеек градиентной заливкой с оттенком, зависящим от числового значения. (Например, при задании трехцветной заливки для значений меньше среднего применяется красный цвет фона, для средних – желтый, для больших – зеленый. Причем для заливки фона конкретной ячейки применяется свой оттенок цвета); - значками (Условное форматирование – Наборы значков) – вставка в ячейки определенных значков в зависимости от процентных значений в ячейках. (При задании этого вида форматирования процентная шкала от 0 до 100% разбивается на 3 равные части для набора из трех значков, на 4 – для четырех и т. д. и для каждой части процентной шкалы назначается свой значок). Для проверки, редактирования, создания и удаления правил полезно использование Диспетчера правил условного форматирования, вызываемого командой Главная – Стили – Условное форматирование – Управление правилами. Для удаления наложенных на ячейки правил условного форматирования можно использовать команду Главная – Редактирование – Очистить –Очистить форматы ( будет удалено условное форматирование и другие параметры форматирования ячейки), либо Главная – Стили – Условное форматирование – Удалить правила (будет удалено только условное форматирование). Форматирование строк и столбцов Ячейки являются основополагающими элементами для задания форматирования, поэтому основные параметры форматирования строк и столбцов накладываются через команды форматирования ячеек. Отдельно можно изменить параметры высоты строк и ширины столбцов. Для этого необходимо выделить соответствующие строки/столбцы и перетащить мышью границу: верхнюю для строки и правую для столбца. Для задания точного значения высоты и ширины нужно использовать команды Главная – Ячейки – Формат – Высота строки/Ширина столбца. Команды Главная – Ячейки – Формат – Автоподбор высоты строки/ Автоподбор ширины столбца позволяют автоматически так подобрать значения соответствующих параметров, чтобы введенный в ячейки текст был полностью отображен. Использование формул Под формулой в Excel понимается математическое выражение, на основании которого вычисляется значение некоторой ячейки. В формулах могут использоваться: - числовые значения; - адреса ячеек (относительные, абсолютные и смешанные ссылки); - операторы: математические (+, -, *, /, %, ^), сравнения (=, <, >, >=, <=, < >), текстовый оператор & (для объединения нескольких текстовых строк в одну), операторы отношения диапазонов (двоеточие (:) – диапазон, запятая (,) –для объединения диапазонов, пробел – пересечение диапазонов); - функции. Ввод формулы всегда начинается со знака «=». Результат формулы отображается в ячейке, а сама формула – в строке формул. Адреса ячеек в формуле могут вводиться вручную, а могут просто с помощью щелчка мыши по нужным ячейкам. После вычисления в ячейке отображается полученный результат, а в строке формул в окне ввода – созданная формула. Способы адресации ячеек Адрес ячейки состоит из имени столбца и номера строки рабочего листа (например А1, BM55). В формулах адреса указываются с помощью ссылок –относительных, абсолютных или смешанных. Благодаря ссылкам данные, находящиеся в разных частях листа, могут использоваться в нескольких формулах одновременно. Относительная ссылка указывает расположение нужной ячейки относительно активной (т. е. текущей). При копировании формул эти ссылки автоматически изменяются в соответствии с новым положением формулы. (Пример записи ссылки: A2, С10). Абсолютная ссылка указывает на точное местоположение ячейки, входящей в формулу. При копировании формул эти ссылки не изменяются. Для создания абсолютной ссылки на ячейку, поставьте знак доллара ($) перед обозначением столбца и строки (Пример записи ссылки: $A$2, $С$10). Чтобы зафиксировать часть адреса ячейки от изменений (по столбцу или по строке) при копировании формул, используется смешанная ссылка с фиксацией нужного параметра. (Пример записи ссылки: $A2, С$10). Замечания · Чтобы вручную не набирать знаки доллара при записи ссылок, можно воспользоваться клавишей F4, которая позволяет «перебрать» все виды ссылок для ячейки. · Чтобы использовать в формуле ссылку на ячейки с другого рабочего листа, нужно применять следующий синтаксис: Имя_Листа!Адрес_ячейки (Пример записи: Лист2!С20). · Чтобы использовать в формуле ссылку на ячейки из другой рабочей книги, нужно применять следующий синтаксис: [Имя_рабочей_книги]Имя_Листа!Адрес_ячейки (Пример записи: [Таблицы.xlsx]Лист2!С20). Встроенные функции Excel Каждая функция имеет свой синтаксис и порядок действия, который нужно соблюдать, чтобы вычисления были верными. Аргументы функции записываются в круглых скобках, причем функции могут иметь или не иметь аргументы, при их использовании необходимо учитывать соответствие типов аргументов. Функция может выступать в качестве аргумента для другой функции, в этом случае она называется вложенной функцией. При этом в формулах можно использовать до нескольких уровней вложения функций. В Excel 2007 существуют математические, логические, финансовые, статистические, текстовые и другие функции. Имя функции в формуле можно вводить вручную с клавиатуры (при этом активируется средство Автозаполнение формул, позволяющее по первым введенным буквам выбрать нужную функцию (рис. 15.5.3)), а можно выбирать в окне Мастер функций, активируемом кнопкой
Рис. 15.5.3. Автозаполнение формул
Формулы можно отредактировать так же, как и содержимое любой другой ячейки. Чтобы отредактировать содержимое формулы: дважды щелкните по ячейке с формулой, либо нажмите F2, либо отредактируйте содержимое в строке ввода формул. Присвоение и использование имен ячеек В Excel 2007 имеется полезная возможность присваивания имен ячейкам или диапазонам. Это бывает особенно удобно при составлении формул. Например, задав для какой-либо ячейки имя Итого_за_год, можно во всех формулах вместо адреса ячейки указывать это имя. Имя ячейки может действовать в пределах одного листа или одной книги, оно должно быть уникальным и не дублировать названия ячеек. Чтобы присвоить имя ячейкам, нужно выделить ячейку или диапазон и в строке названия ввести новое имя. Либо воспользоваться кнопкой Присвоить имя панели Определенные имена вкладки Формулы и вызвать диалоговое окно (рис. 15.5.4), чтобы задать нужные параметры.
Рис. 15.5.4. Окно создания имени Для просмотра всех присвоенных имен используйте команду Диспетчер имен. Также на листе можно получить список всех имен с адресами ячеек по команде Использовать в формуле – Вставить имена панели Определенные имена. Для вставки имени в формулу можно применить команду Использовать в формуле и выбрать из списка необходимое имя ячеек. Замечание. Имя может быть присвоено не только диапазонам ячеек, но и формуле. Это удобно при использовании вложенных формул. Отображение зависимостей в формулах Чтобы выявить ошибки при создании формул, можно отобрази зависимости ячеек. Зависимости используются для просмотра на табличном поле связей между ячейками с формулами и ячейками со значениями, которые были задействованы в данных формулах. Зависимости отображаются только в пределах одной открытой книги. При создании зависимости используются влияющие ячейки и зависимые ячейки. Влияющая ячейка – это ячейка, которая ссылается на формулу в другой ячейке. Зависимая ячейка – это ячейка, которая содержит формулу.
Рис. 15.5.5. Отображение влияющих ячеек Чтобы отобразить связи ячеек, нужно выбрать команды Влияющие ячейки или Зависимые ячейки панели Зависимости формул вкладки Формулы. Чтобы не отображать зависимости, примените команду Убрать стрелки этой же панели. Режимы работы с формулами В Excel установлен режим автоматических вычислений, благодаря которому формулы на листах пересчитываются мгновенно. При размещении на листе очень большого количества (до несколько тысяч) сложных формул скорость работы может заметно снизиться из-за пересчета всех формул на листе. Чтобы управлять процессом вычисления по формулам, нужно установить ручной режим вычислений, применив команду Формулы –Вычисление – Параметры вычислений – Вручную. После внесения изменений нужно вызвать команду Произвести вычисления (для пересчета данных на листе книги) или Пересчет (для пересчета всей книги) панели Вычисление. Полезной возможностью по работе с формулами является отображение всех формул на листе. Это можно сделать, используя команду Формулы –Зависимости формул – Показать формулы. После этого в ячейках вместо вычисленных значений будут показаны записанные формулы. Для возврата в обычный режим нужно еще раз нажать кнопку Показать формулы. Если формула возвращает ошибочное значение, Excel может помочь определить ячейку, которая вызывает ошибку. Для этого нужно активизировать команду Формулы – Зависимости формул – Проверка наличия ошибок –Источник ошибок. Команда Проверка наличия ошибок помогает выявить все ошибочные записи формул. Для отладки формул существует средство вычисления формул, вызываемое командой Формулы – Зависимости формул – Вычислить формулу, которое показывает пошаговое вычисление в сложных формулах. Работа с изображениями Вставка изображений из других приложений Графические объекты из других приложений на лист Excel можно вставить, используя буфер обмена. Для этого нужно скопировать картинку из любого источника – другого приложения, а потом вставить из буфера обмена в нужное место текущего документа. Вставка рисунков из файла Для вставки рисунка из имеющегося графического файла, необходимо воспользоваться командой Вставка – Иллюстрации – Рисунок. В появившемся окне найдите и выберите нужный графический файл. Изображение вставится в документ. Вставка рисунков с помощью области задач Клип Коллекция Клип позволяет осуществить вставку различных графических, аудио- и видеофайлов. Для вставки клипа необходимо нажать кнопку Клип на панели Иллюстрации вкладки Вставка. Используя Организатор клипов, можно выбрать нужный рисунок для вставки в книгу. Добавление подложки листа Чтобы использовать графическое изображение в качестве подложки (фона) для листа, выполните команду Разметка страницы – Параметры страницы –Подложка и укажите нужный для вставки файл. Рисунок будет размещен как фон листа. Редактирование изображений Для изменения каких-либо параметров изображений (рисунков), нужно выделить вставленное изображение, при этом на ленте меню появится новый контекстный инструмент Работа с рисунками, содержащий вкладку Формат (рис. 15.6.1) с инструментами для обработки изображения. С их помощью можно производить несложные операции редактирования рисунка – изменять яркость, контрастность, размер, вращать, выбирать стиль для рисунка (можно задать его форму, цвет границы, а также эффекты), указывать положение относительно текста.
Рис. 15.6.1. Вкладка Формат для редактирования изображений
Чтобы изменить яркость, контрастность, перекрасить рисунок в определенный цвет (например, сделать его менее ярким, чтобы использовать в качестве фона), на панели Изменить вкладки Формат (Работа с рисунками) выберите соответствующие пункты. Чтобы задать стиль оформления, изменить форму рисунка, задать вид его границ и эффекты (тень, отражение, свечение, сглаживание, рельеф, поворот), используйте инструменты с панели Стили рисунков вкладки Формат. Также для оформления рисунков по нажатию правой кнопки мыши можно вызвать контекстное меню и выбрать кнопку Формат рисунка. Чтобы отменить все исправленные параметры на панели Изменить выберите кнопку Сброс параметров рисунка. Чтобы задать нужный размер рисунка, можно, выделив его, изменить размер вручную, либо задать точные значения размера на панели Размер. На этой же панели доступна кнопка Обрезка, которая позволяет обрезать рисунок с каждой стороны. Обрезанная часть рисунка не удаляется, а просто перестает быть видимой. Если опять нажать кнопку Обрезка и потянуть указатель в противоположную сторону, картинка восстановится. Чтобы повернуть/отразить рисунок, используйте кнопку Повернуть панели Упорядочить. Чтобы сгруппировать несколько рисунков в один (для более удобной работы с множеством изображений), используйте кнопку Группировать панели Упорядочить. Чтобы распределить графические объекты относительно друг друга и страницы, используйте кнопку Выровнять и кнопки На задний план, На передний план панели Упорядочит ь. Кнопка Выровнять открывает меню, в котором следует выбрать относительно чего производить выравнивание (страницы или объектов) и задать вид выравнивания. Кнопки На задний план, На передний план позволяют передвинуть графические объекты из одного слоя в другой относительно друг друга или поместить объекты перед текстом. Замечание. Объекты графического уровня могут изменять свое положение и размеры относительно расположенных под ними ячеек. По нажатию правой кнопки мыши в появившемся окне Размер и свойства на вкладке Свойства можно определить опции расположения и размещения объекта: - перемещать и изменять размер вместе с ячейками (объект привязывается к расположенным под ним ячейкам, изменяется пропорционально ширине и высоте ячеек); - перемещать, но не изменять размеры (объект перемещается при вставке новых строк/столбцов, но не меняет свои размеры); - не перемещать и не изменять размеры (объект полностью независим от расположенных под ним ячеек)
Работа с фигурами Фигурами являются всевозможные готовые настраиваемые графические изображения, которые можно вставлять в книгу. Они являются объектами векторной графики, к ним можно применить множество визуальных эффектов. Вставка фигур Для создания нужной фигуры выполните команду Вставка –Иллюстрации – Фигуры, выберите ее из выпадающего списка (рис. 15.6.2) и «нарисуйте» в документе протяжкой мыши с нажатой левой кнопкой.
Рис. 1 5.6.2. Фигуры Замечания. · Для того, чтобы фигура имела одинаковые пропорции, во время рисования надо удерживать нажатой кнопку Shift. При нажатой клавиши Ctrl фигура будет нарисована «от центра».
|
|||||||||
|
Последнее изменение этой страницы: 2021-01-14; просмотров: 149; Нарушение авторского права страницы; Мы поможем в написании вашей работы! infopedia.su Все материалы представленные на сайте исключительно с целью ознакомления читателями и не преследуют коммерческих целей или нарушение авторских прав. Обратная связь - 3.140.188.16 (0.152 с.) |
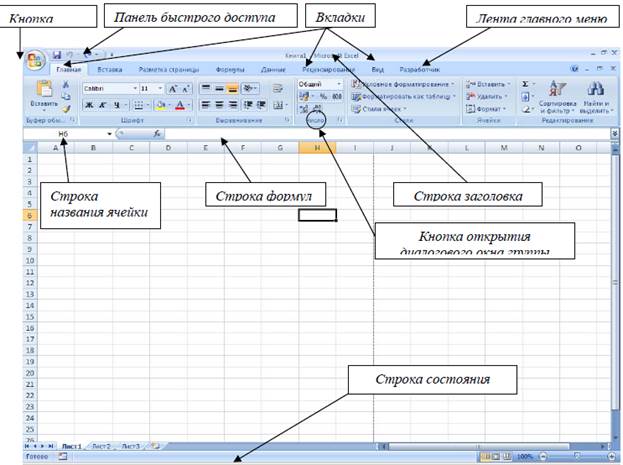
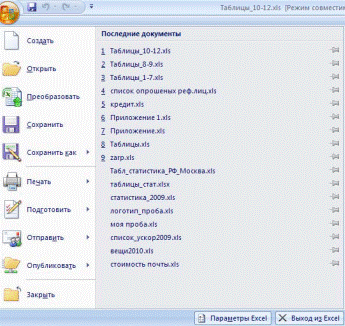
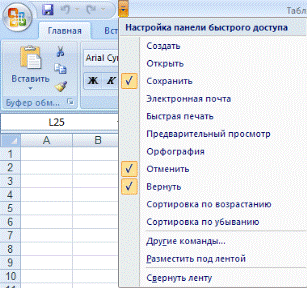
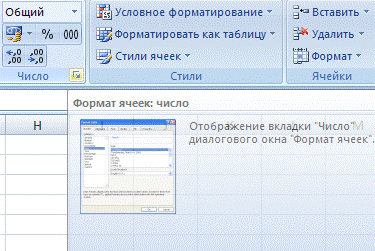

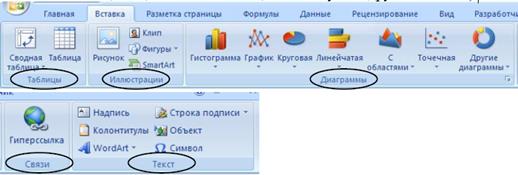
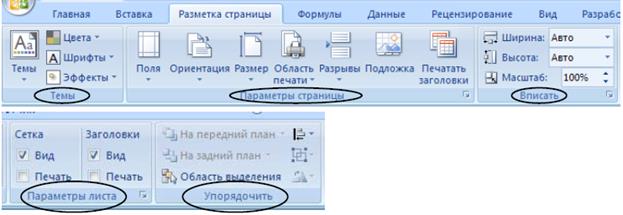





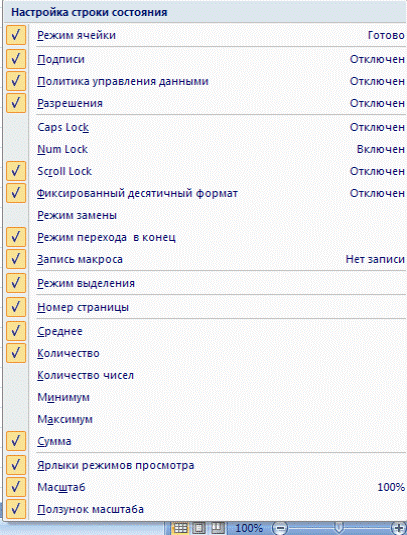
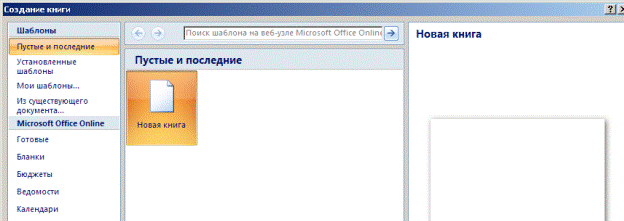
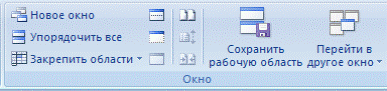
 – разделение одного окна на несколько частей;
– разделение одного окна на несколько частей; – располагает окна открытых книг или листов рядом для сравнения их содержимого;
– располагает окна открытых книг или листов рядом для сравнения их содержимого; – становится активной, при нажатой кнопки Рядом и позволяет синхронно прокручивать книги.
– становится активной, при нажатой кнопки Рядом и позволяет синхронно прокручивать книги.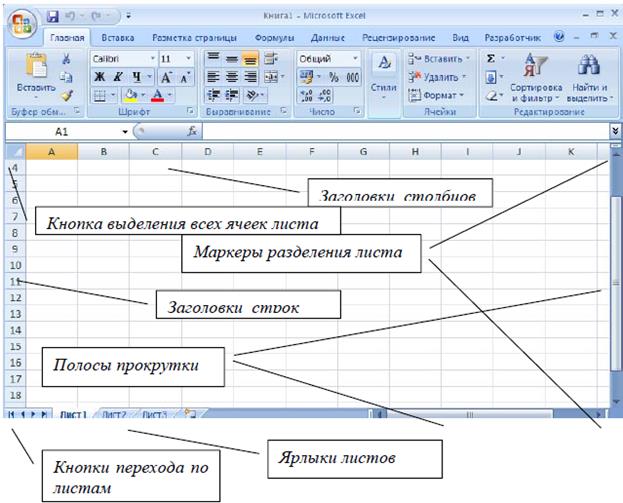
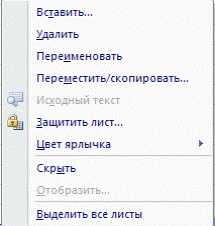

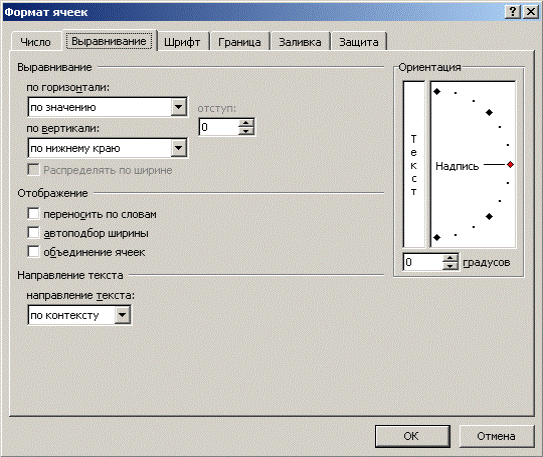
 с панели Буфер обмена вкладки Главная. Она переносит параметры форматирования выделенной ячейки на новый фрагмент таблицы. Чтобы перенести все заданные параметры форматирования на новый элемент необходимо:
с панели Буфер обмена вкладки Главная. Она переносит параметры форматирования выделенной ячейки на новый фрагмент таблицы. Чтобы перенести все заданные параметры форматирования на новый элемент необходимо: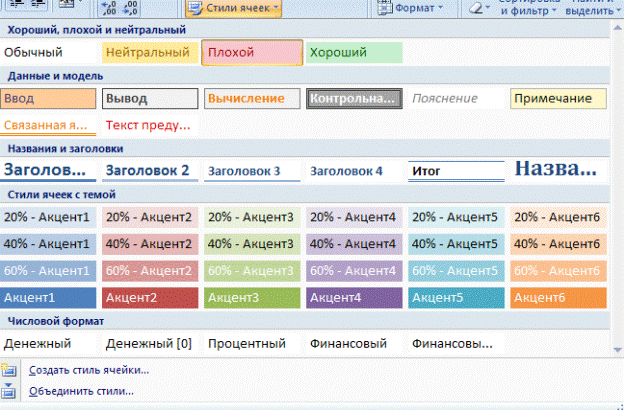
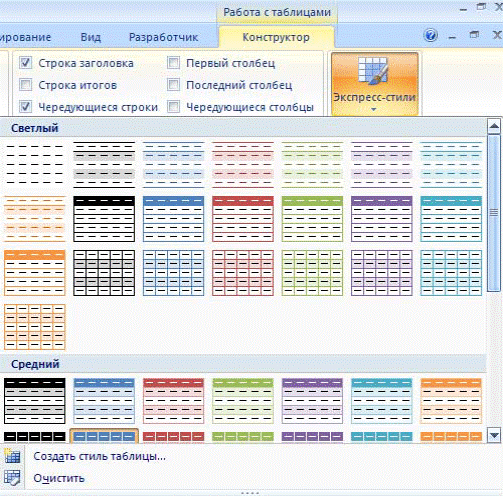
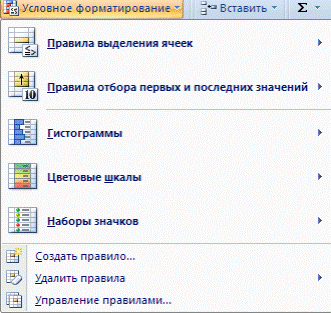
 на панели Библиотека функций вкладки Формулы или из групп функций на этой же панели, либо с помощью кнопки
на панели Библиотека функций вкладки Формулы или из групп функций на этой же панели, либо с помощью кнопки  панели Редактирование вкладки Главная.
панели Редактирование вкладки Главная.