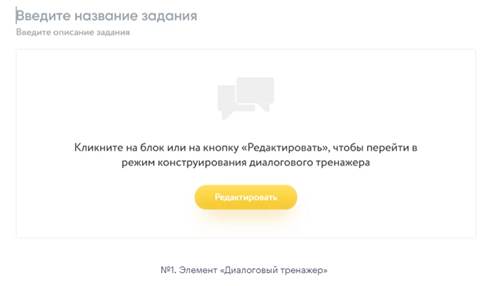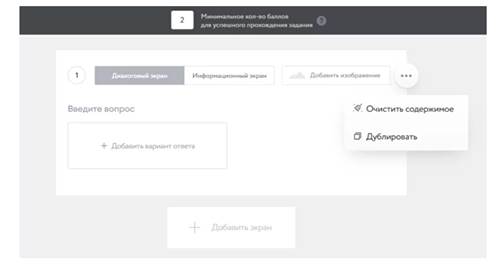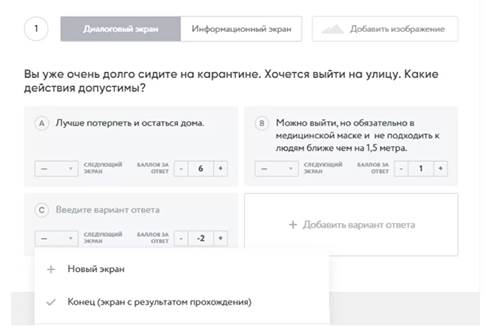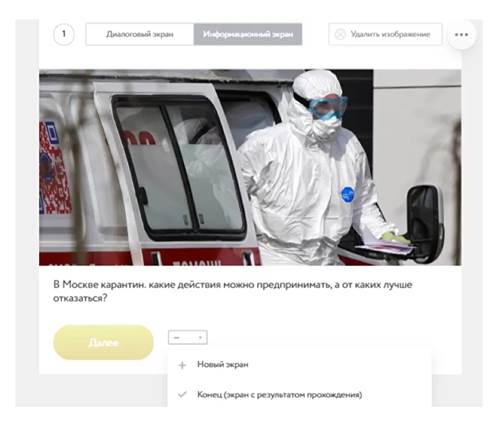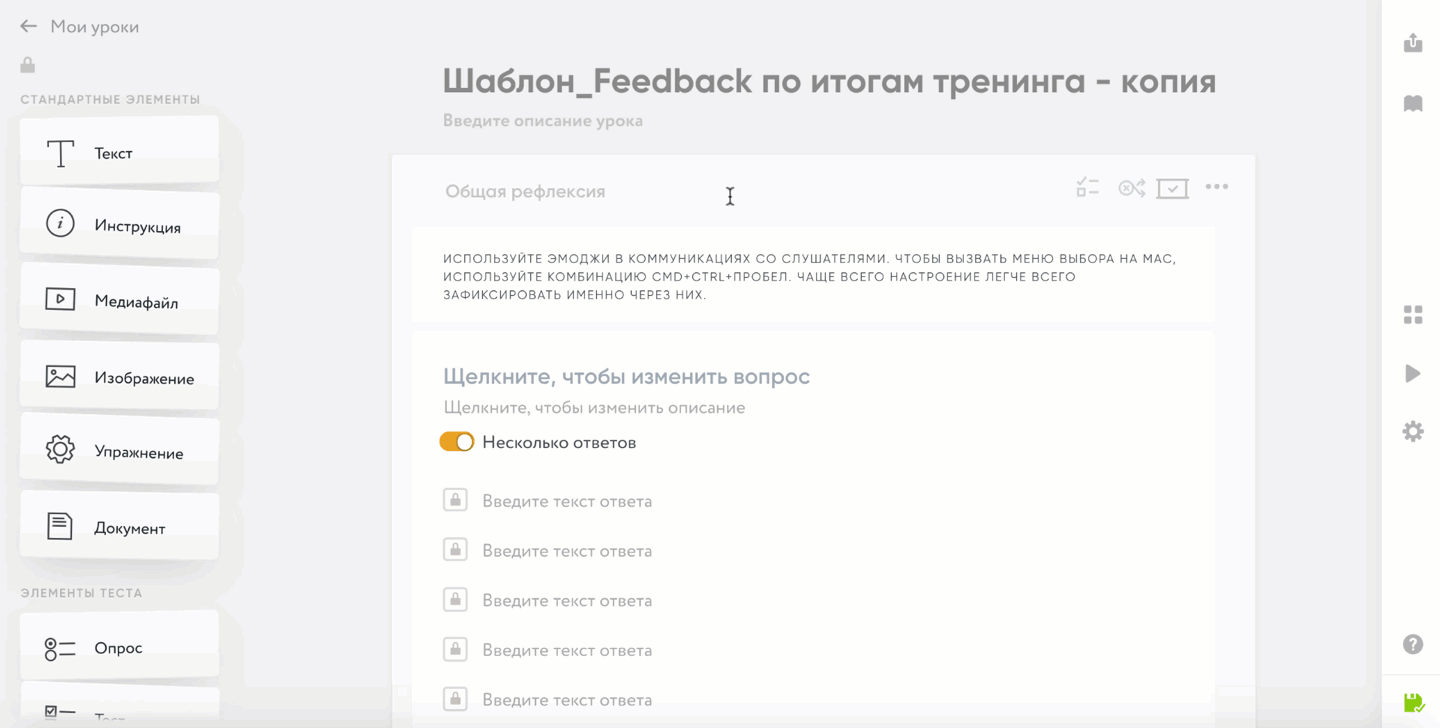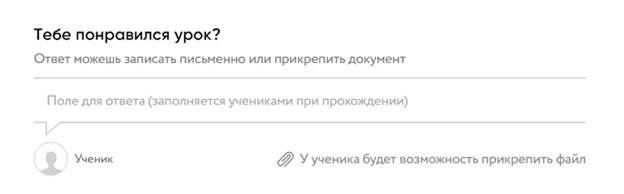Заглавная страница Избранные статьи Случайная статья Познавательные статьи Новые добавления Обратная связь КАТЕГОРИИ: ТОП 10 на сайте Приготовление дезинфицирующих растворов различной концентрацииТехника нижней прямой подачи мяча. Франко-прусская война (причины и последствия) Организация работы процедурного кабинета Смысловое и механическое запоминание, их место и роль в усвоении знаний Коммуникативные барьеры и пути их преодоления Обработка изделий медицинского назначения многократного применения Образцы текста публицистического стиля Четыре типа изменения баланса Задачи с ответами для Всероссийской олимпиады по праву 
Мы поможем в написании ваших работ! ЗНАЕТЕ ЛИ ВЫ?
Влияние общества на человека
Приготовление дезинфицирующих растворов различной концентрации Практические работы по географии для 6 класса Организация работы процедурного кабинета Изменения в неживой природе осенью Уборка процедурного кабинета Сольфеджио. Все правила по сольфеджио Балочные системы. Определение реакций опор и моментов защемления |
Элемент «Диалоговый тренажер»
Создаём мини-игру: моделируем ситуацию и предлагаем варианты действий Кратко: данный элемент позволит вам добавить в урок мини-игру: смоделировать ситуацию и погрузить в нее участника в качестве главного героя или же создать текст, где в случае ошибки участнику добавляются дополнительные вопросы или информационное окно. Возможности элемента Диалоговый тренажер дает возможность смоделировать ситуацию и погрузить в нее участника в качестве главного героя. Проходящему предстоит выбирать, как поступать в той или иной ситуации. С помощью тренажера вы можете создать текст, где в случае ошибки участнику добавляются дополнительные вопросы или информационное окно. Диалоговый тренажер — это игровой симулятор с ветвящимся сюжетом. От того, как ответит участник, зависит его дальнейший путь в игре. Тренажер идеально подойдет для тех, кто хочет погрузить своих учеников в определенную ситуацию и проверить, насколько хорошо ученик выйдет из нее. Мы приготовили для вас пример игры.
Как работать с элементом Перед сборкой крайне рекомендуем составить карту пути пользователя в виде диаграммы связей (mind-map), отобразив логику связей в дереве решений. Для добавления элемента на страницу необходимо переместить его из списка слева на страницу центрального полотна, кликнув и удерживая левую кнопку мыши. После этого кликните на блок или кнопку «Редактировать».
№1. Элемент «Диалоговый тренажер» Итак, мы попали в окно конструирования диалогового тренажера, давайте осмотримся. Тренажер состоит из отдельных карточек (экранов), которые должны быть связаны друг с другом. Вы можете очищать содержимое экрана, дублировать или создавать новые экраны (как и при работе с любыми другими элементами на конструкторе). Вверху мы видим черную шапку с белым квадратиком: сюда нужно вписать минимальное количество баллов для прохождения игры. Автоматически стоит «0», но вы можете вписать любое количество баллов. Главное, чтобы суммарное количество баллов, которые распределите по карточкам тренажера, было не меньше. Помните, что участник может не увидеть всех карточек.
Для того, чтобы вернуться в конструктор, наведите курсор на левый верхний угол: появится стрелочка которая и выведет вас обратно. Все изменения сохраняются автоматически.
№2. Экраны диалогового режима
В вашем распоряжении на выбор два экрана: «Диалоговый экран», «Информационный экран». Давайте рассмотрим их по отдельности. Диалоговый экран В Диалоговом экране вам предстоит создавать задания тренажера, то есть создать сам вопрос и добавить к нему варианты ответа. Для этого введите вопрос в поле для ввода текста, а затем кликните на «Добавить вариант ответа». Максимально вы можете создать четыре варианта ответа. После этой команды у вас появится карточка для создания варианта ответа. Сам ответ впишите в поле для ввода текста. Для того чтобы данный ответ отправлял ученика на конкретный экран, нажмите на выпадающий список возле «Следующий экран». В выпавшем окне вам будут выведены все созданные вами экраны — просто выберите нужный. Если вы еще не создали экран, то выберите «Новый экран». В случае, если после данного ответа больше нет экранов и игра должна закончится, выберите «Конец» (экран с результатами прохождения). Как установить количеств баллов, которое получит ученик за конкретный ответ? Перейдите к графе «баллы за ответ». Кликайте на (-), чтобы уменьшить количество баллов, кликайте на (+), чтобы увеличить. Обратите внимание, что число баллов может также быть отрицательным. Для того чтобы загрузить фото, нажмите на кнопку «Загрузить изображение».
№3. Диалоговый экран
Информационный экран В Информационном экране вы можете добавить информацию, которую хотите донести до участника во время прохождения тренажера. Например, создайте карточку с подсказкой, если участник неправильно ответил на задание. Нажмите на вкладку «Информационный экран». Введите текст в поле. Для того, чтобы загрузить фото, нажмите на кнопку «Загрузить изображение». Для того чтобы настроить, на какой из экранов попадает ученик, нажмите на выпадающий список и выберите необходимый экран. Если вы еще не создали экран, то выберите «Новый экран». В случае, если после данного экрана игра должна закончиться, выберите «Конец» (экран с результатами прохождения).
№4. Информационный экран
Мониторинг результатов Для того, чтобы увидеть как ученики прошли тренажер, вам необходимо открыть вкладку «Прохождения» в меню настроек урока. Как работать с результатами читайте в инструкции «Мониторинг урока». Внимание! В мониторинге вы увидите только сумму набранных баллов. Как отвечали ученик на вопросы внутри тренажера нельзя.
Рефлексия Элемент «Опрос» Изучаем инструмент получения обратной связи от учеников Кратко: данный элемент позволит вам добавить в урок опрос, чтобы, например, получить обратную связь. Как работать с элементом Для добавления элемента на страницу необходимо переместить его из списка слева на страницу центрального полотна, кликнув и удерживая левую кнопку мыши. Запишите вопрос и варианты ответов. Можно создать один или несколько вариантов ответа. Добавьте вариант ответа «Другое», чтобы ученики могли вписать свой ответ. Обратите внимание, что вы можете форматировать текст, как при создании вопроса, так и в ответах.
https://static.tildacdn.com/tild6163-3462-4636-b931-613932306330/survey_demo.gif
№1. Демонстрация элемента «Опрос»
Обратите внимание, элемент «Опрос» не имеет правильного ответа. Если вам нужно задать правильный ответ, тогда воспользуйтесь элементом «Тест».
Элемент «Обратная связь» Изучаем инструмент получения обратной связи от учеников Кратко: данный элемент позволит вам собирать обратную связь. Обратите внимание, что ответы учеников будут отображены только во вкладке «Прохождения». Как работать с элементом Для добавления элемента на страницу необходимо переместить его из списка слева на страницу центрального полотна, кликнув и удерживая левую кнопку мыши. Вам нужно только вписать вопрос или задание. Ученик может дать развернутый текстовый ответ, а может прикрепить документ/фото к заданию.
Элемент «Обратная связь» Внимание! Ответы на элемент «Обратная связь» будут отображены только во вкладке «Прохождения», которая находится в меню настроек урока. Во вкладке «Проверка заданий» будут отображаться ответы только на элемент «Открытый вопрос».
|
||||||
|
Последнее изменение этой страницы: 2021-01-08; просмотров: 99; Нарушение авторского права страницы; Мы поможем в написании вашей работы! infopedia.su Все материалы представленные на сайте исключительно с целью ознакомления читателями и не преследуют коммерческих целей или нарушение авторских прав. Обратная связь - 3.17.204.7 (0.009 с.) |