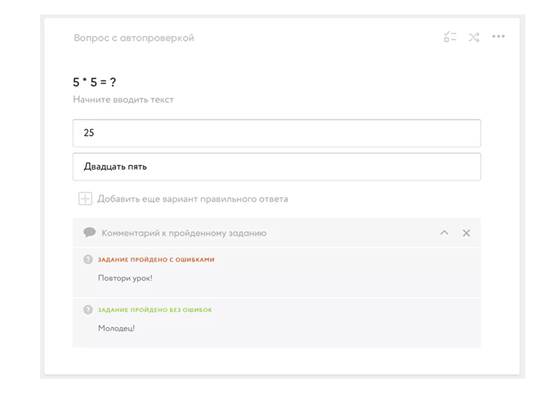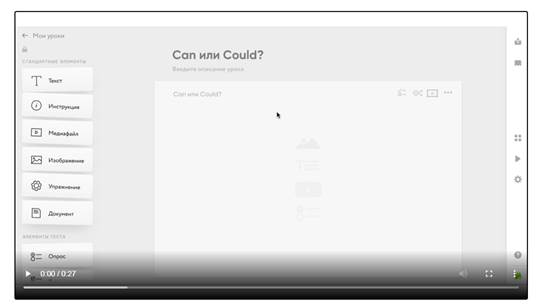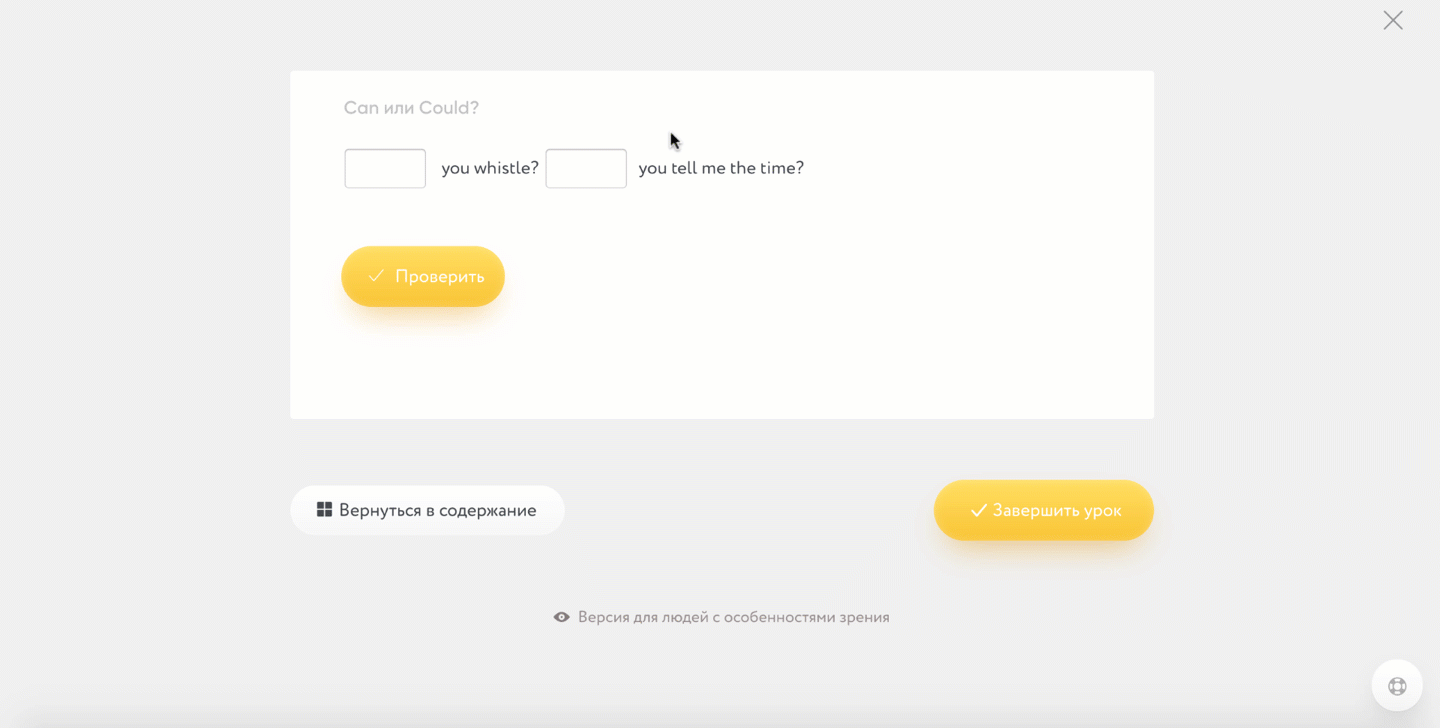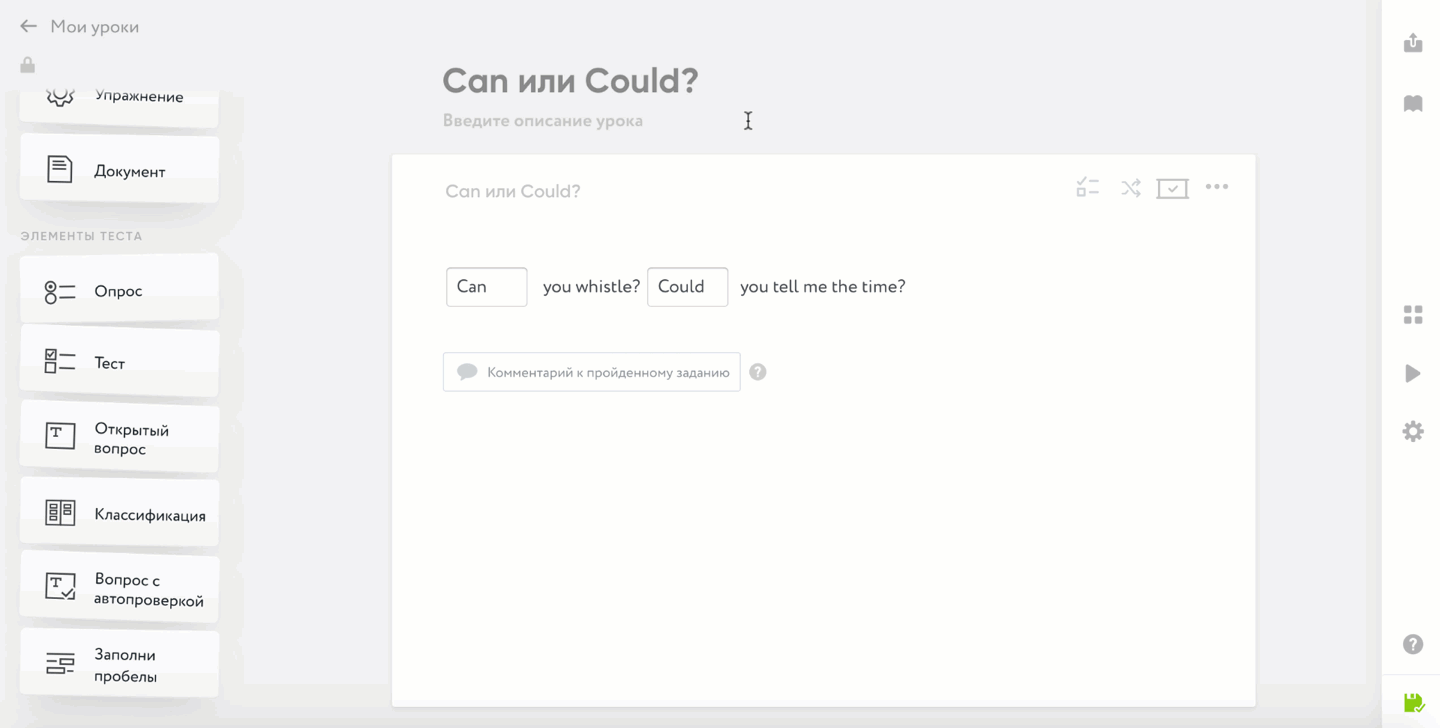Заглавная страница Избранные статьи Случайная статья Познавательные статьи Новые добавления Обратная связь КАТЕГОРИИ: ТОП 10 на сайте Приготовление дезинфицирующих растворов различной концентрацииТехника нижней прямой подачи мяча. Франко-прусская война (причины и последствия) Организация работы процедурного кабинета Смысловое и механическое запоминание, их место и роль в усвоении знаний Коммуникативные барьеры и пути их преодоления Обработка изделий медицинского назначения многократного применения Образцы текста публицистического стиля Четыре типа изменения баланса Задачи с ответами для Всероссийской олимпиады по праву 
Мы поможем в написании ваших работ! ЗНАЕТЕ ЛИ ВЫ?
Влияние общества на человека
Приготовление дезинфицирующих растворов различной концентрации Практические работы по географии для 6 класса Организация работы процедурного кабинета Изменения в неживой природе осенью Уборка процедурного кабинета Сольфеджио. Все правила по сольфеджио Балочные системы. Определение реакций опор и моментов защемления |
Демонстрация элемента у ученика
https://static.tildacdn.com/tild6434-3731-4837-b966-373331313265/open_question_studen.gif №2. Демонстрация элемента у ученика Элемент «Классификация» Создадим популярное задание на сортировку объектов по категориям Кратко: данный элемент позволит вам добавить задание на классификацию. Как работать с элементом Данный элемент позволит вам создать задание на соотнесение: ученикам предстоит разложить карточки по тематическим корзинам. Чтобы создать «корзину» кликайте на «Добавить корзину» (максимальное число – 4). Далее назовите их: они и будут категориями. После создания категорий необходимо заполнить их объектами. Для этого введите текст в поле внизу корзины и нажмите Enter. Если объект нужно удалить, нажмите на крестик. Для учащегося все объекты перемешаны, и он распределяет их по категориям. Как ученик увидит элемент «Классификация» Комментарии к вариантам ответа и пройденному заданию Элемент включает в себя возможность оставлять комментарии, которые учитель может добавлять к пройденному заданию. Для того чтобы оставить комментарий, нажмите на «Комментарий к пройденному заданию». Перед вами появится два поля: на случай если ученик пройдет задние с ошибкой и если выполнит его правильно. Внимание! Ученик увидит правильно ли он ответил, как только выберет вариант ответа. Если вы хотите скрыть правильные ответы от ученика, то вам необходимо включить режим «Контрольная работа». Более подробно о режимах и настройках конструктора читайте в инструкции «Режимы и настройки страницы». Как видит ученик элемент в обычном режиме: https://static.tildacdn.com/tild3763-6461-4861-b038-646637333966/classification_stude.gif
Обычный режим Как видит ученик элемент в режиме «Контрольная работа»: https://static.tildacdn.com/tild6638-6631-4439-a139-626664303135/classification_stude.gif
Контрольная работа
Элемент «Вопрос с автопроверкой» Создадим задание с автоматически проверяемым ответом Кратко: данный элемент позволит вам добавить в урок вопрос с автопроверкой. Возможности элемента Одним из самых больших преимуществ данного элемента является возможность создавать вопросы из КИМов ОГЭ или ЕГЭ. При необходимости также можно добавить картинку в описание вопроса благодаря функции форматирования (доступна при выделении текста в описании вопроса).
Как работать с элементом Для начала введите вопрос и варианты ответов. Можно задавать от одного до бесконечности вариантов возможных ответов, которые будут восприниматься системой как правильные. Обратите внимание, что если ученик введет ответ с ошибкой в слове или поставит лишний знак препинания — система зачтет ответ как ошибочный. Если последовательность цифр/букв в ответе не имеет значения, нажмите на кнопку (...) напротив варианта ответа и передвиньте ползунок.
Комментарии к вариантам ответа и пройденному заданию Элемент включает в себя возможность оставлять комментарии, которые учитель может добавлять к пройденному заданию. Для того, чтобы оставить комментарий, нажмите на «Комментарий к пройденному заданию».
№2. Как добавить комментарий к заданию Внимание! Ученик увидит правильно ли он ответил, как только выберет вариант ответа. Если вы хотите скрыть правильные ответы от ученика, то вам необходимо включить режим «Контрольная работа». Более подробно о режимах и настройках конструктора читайте в инструкции «Режимы и настройки страницы».
Добавляем в текст пустые поля для дальнейшего заполнения их учеником Кратко: данный элемент позволит вам добавить в урок задания с заполнением пробелов в тексте. Как работать с элементом Элемент «Заполни пробелы» позволяет добавить в текст пустые поля для дальнейшего заполнения их учеником. Для добавления элемента на страницу необходимо переместить его из списка слева на страницу центрального полотна, кликнув и удерживая левую кнопку мыши. Чтобы добавить пропуск, необходимо навести курсор на желаемое место и нажать на кнопку мыши, а затем задать правильный ответ. В момент, когда ученик будет проходить задания, система автоматически проверит результат.
https://api.coreapp.ai/uploads/video/15719048867678575925db15d76557d5-fill_blank.mp4
№1. Демонстрация элемента
Комментарии к вариантам ответа и пройденному заданию Элемент включает в себя возможность оставлять комментарии, которые учитель может добавлять к пройденному заданию.
Для того чтобы оставить комментарий, нажмите на «Комментарий к пройденному заданию». Перед вами появится два поля: на случай если ученик пройдет задние с ошибкой и если выполнит его правильно. Нажмите на крестик, если комментарий нужно удалить. Обратите внимание, что вы можете форматировать текст комментария, а также добавлять ссылки. Внимание! Ученик увидит, правильно ли он ответил, как только выберет вариант ответа. Если вы хотите скрыть правильные ответы от ученика, то вам необходимо включить режим «Контрольная работа». Более подробно о режимах и настройках конструктора читайте в инструкции «Режимы и настройки страницы».
Как видит ученик элемент в обычном режиме: https://static.tildacdn.com/tild3461-3464-4135-b033-343664316133/fill_blank_student.gif
№2. Обычный режим
Как видит ученик элемент в режиме «Контрольная работа»: https://static.tildacdn.com/tild3537-6237-4637-b138-656331343730/fill_blank_student_t.gif
№3. Контрольная работа
|
||||||
|
Последнее изменение этой страницы: 2021-01-08; просмотров: 87; Нарушение авторского права страницы; Мы поможем в написании вашей работы! infopedia.su Все материалы представленные на сайте исключительно с целью ознакомления читателями и не преследуют коммерческих целей или нарушение авторских прав. Обратная связь - 18.226.87.83 (0.009 с.) |

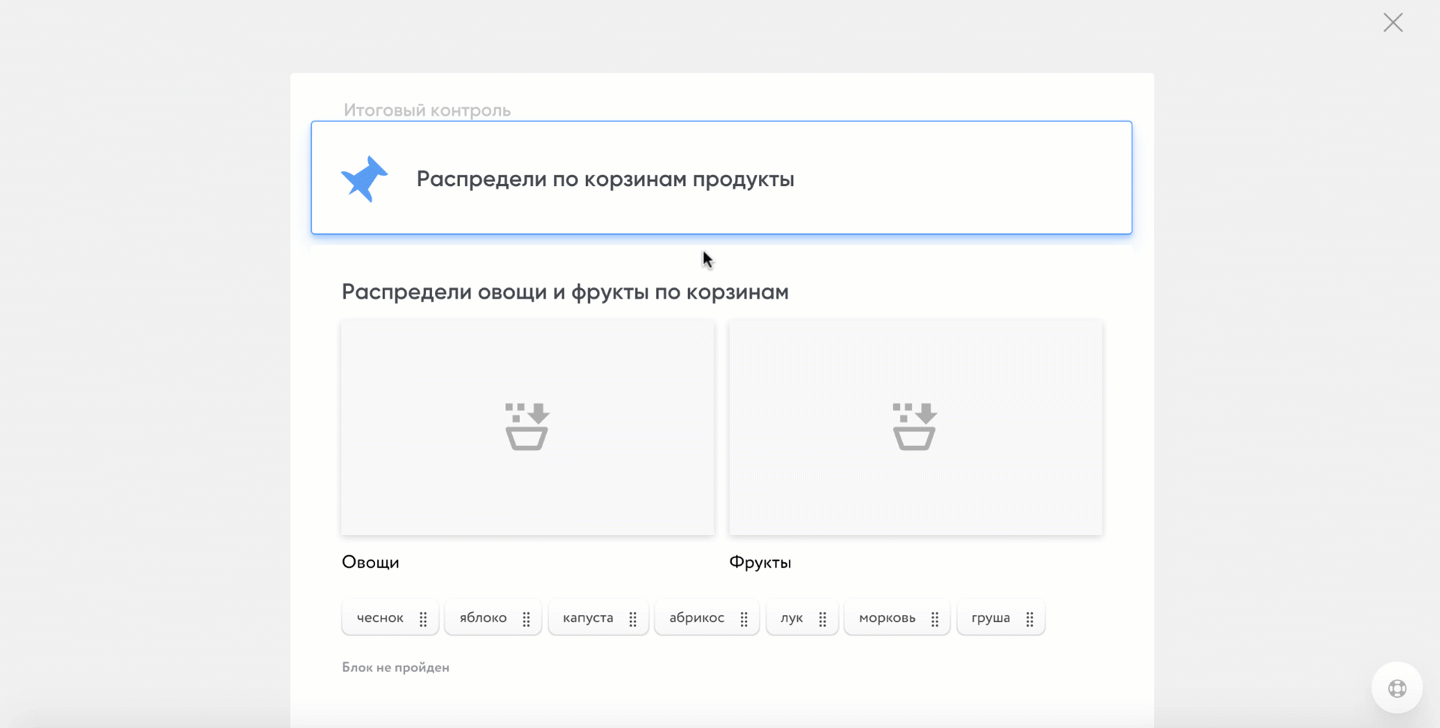
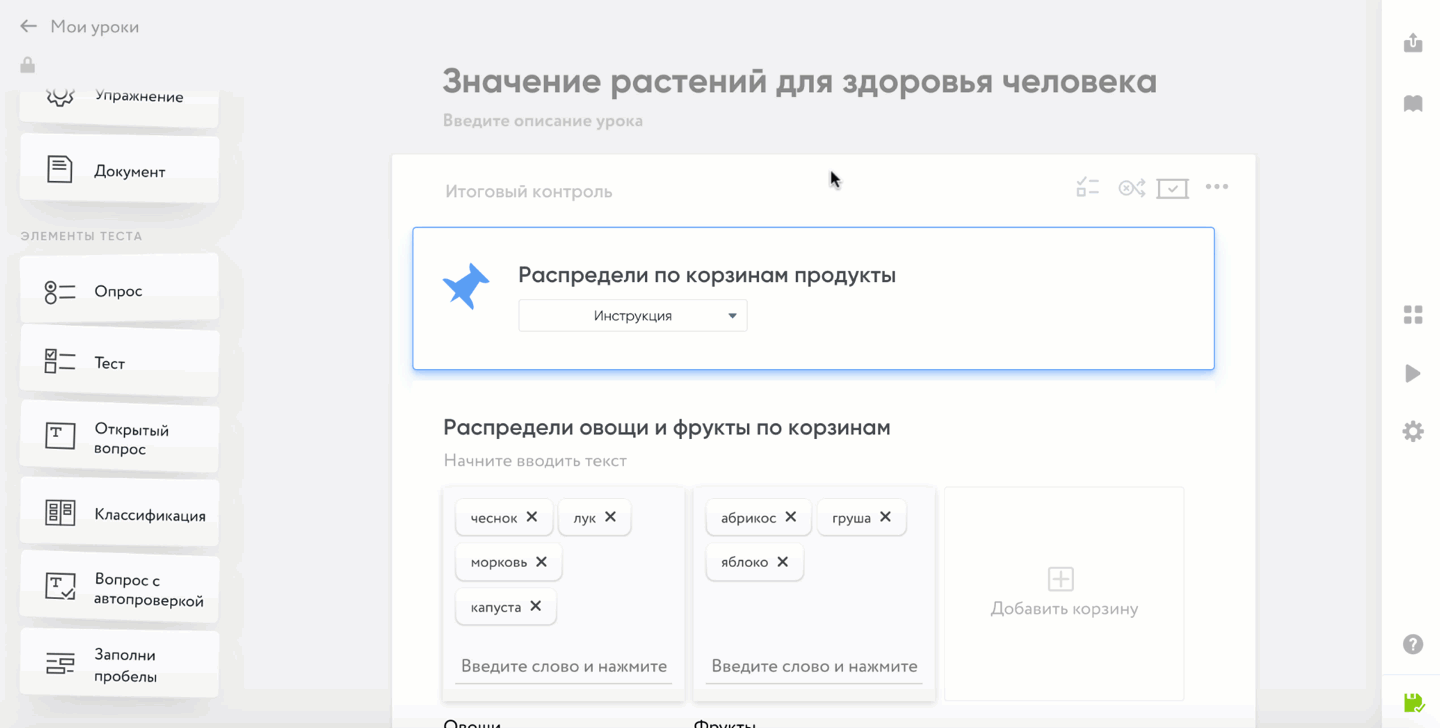
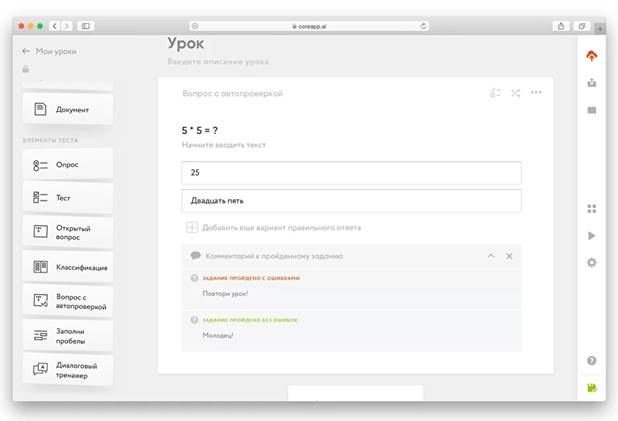 №1. Элемент «Вопрос с автопроверкой»
№1. Элемент «Вопрос с автопроверкой»