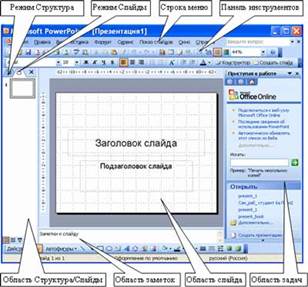Заглавная страница Избранные статьи Случайная статья Познавательные статьи Новые добавления Обратная связь FAQ Написать работу КАТЕГОРИИ: ТОП 10 на сайте Приготовление дезинфицирующих растворов различной концентрацииТехника нижней прямой подачи мяча. Франко-прусская война (причины и последствия) Организация работы процедурного кабинета Смысловое и механическое запоминание, их место и роль в усвоении знаний Коммуникативные барьеры и пути их преодоления Обработка изделий медицинского назначения многократного применения Образцы текста публицистического стиля Четыре типа изменения баланса Задачи с ответами для Всероссийской олимпиады по праву 
Мы поможем в написании ваших работ! ЗНАЕТЕ ЛИ ВЫ?
Влияние общества на человека
Приготовление дезинфицирующих растворов различной концентрации Практические работы по географии для 6 класса Организация работы процедурного кабинета Изменения в неживой природе осенью Уборка процедурного кабинета Сольфеджио. Все правила по сольфеджио Балочные системы. Определение реакций опор и моментов защемления |
Этапы работы с презентацией.Содержание книги
Поиск на нашем сайте
ЛЕКЦИЯ 8 ТЕМА: «ПРОГРАММА ПОДГОТОВКИ ПРЕЗЕНТАЦИЙ POWER POINT». План Возможности Power Point. Основные понятия. Этапы работы с презентацией. Анимация и звук в презентациях. Возможности Power Point. Основные понятия. В настоящее время существуют прикладные программы для подготовки выступлений или создания презентаций (демонстрационных материалов) с использованием компьютерных слайдов. К таким приложениям относится Mіcrosoft PowerPoint, входящее в комплект Mіcrosoft Office. Каждая страница презентации называется слайдом. Презентация состоит из множества слайдов, которые хранятся в одном файле. Расширение файла ".ppt". Презентации можно представлять в электронном виде, распечатывать в виде раздаточного материала (копии всех слайдов) или распространять через интернет. Для размещения презентации на сайте, необходимо сохранить ее как веб-страницу. Основными элементами презентации являются слайды. С помощью редактора PowerPoint можно создавать слайды, в которых текст сочетается с таблицами, диаграммами, графическими объектами, картинками, рисунками, фотографиями, фильмами и звуком, видео клипами. Каждый слайд презентации обладает свойствами, которые влияют на его отображение во время демонстрации: - размер слайда; - разметка слайда (расположение заголовков, текста и объектов на слайде); - шаблон оформления (дизайн слайда); - эффект перехода от слайда к слайду. Презентацию можно создать несколькими способами: 1. Новая презентация (без разметки или на базе: макетов текста, макетов содержимого или макетов текста и содержимого). 2. Из шаблона оформления. 3. Из мастера автосодержания (на базе шаблонов презентации). 4. Из имеющейся на компьютере презентации. Способы вывода презентации (стили презентации): 1. Презентации на экране (для показа презентации используется компьютер или компьютер и мультимедийный проектор). 2. WEB-страницы для размещения презентации на сайте. 3. Черно-белых прозрачек (для черно-белых иллюстраций к презентации). 4. Цветных прозрачек (для цветных иллюстраций к презентации). 5. 35 - мм слайдов (пленки размером 35 мм). Окно приложения PowerPoint. Widows позволяет запустить Power Point несколькими способами. Проще всего воспользоваться кнопкой Пуск/Программы/ PowerPoint. По умолчанию приложение PowerPoint открывается в режиме «Обычный», в правой части окна приложения выводится область задач с панелью «Приступая к работе», с помощью которой можно открыть существующие презентации и «Создать презентацию».
В левой части окна приложения находится область Структура или Слайды для переключения между режимами Слайды и Структура. По умолчанию в области Структура / Слайды устанавливается режим Слайды, т.е. отображается панель Слайды. В этом режиме в этой области отображаются миниатюрные изображения слайдов, входящих в презентацию. В режиме Структура в этой области отображается иерархическая структура, содержащая заголовки и тексты слайдов презентации. Перед заголовком каждого слайда стоит номер и значок. Основной текст, включающий до пяти уровней отступов, расположен после каждого заголовка. В центре приложения находится область слайда, в которой отображается слайд. Режим обычный - это основной режим для создания, редактирования и форматирования отдельных слайдов. Ниже главного окна находится область заметок. В этой области к каждому слайду можно добавить заметки докладчика, которые не отображаются в режиме показа слайдов.
Строка меню предоставляет доступ ко всем важным командам программы Power Point. Панели инструментов предоставляют быстрый доступ к используемым командам. В Power Point используется группа команд меню Показ слайдов вместо меню Таблица редактора Word. На панели форматирования размещены следующие инструменты: Конструктор и Создать слайд. При выборе кнопки Конструктор в области задач отображается панель Дизайн слайда, в которой размещены три раздела: Шаблоны оформления; Цветовые схемы; Эффекты анимации. С помощью команд этих разделов можно к слайду применить шаблон оформления, цветовые схемы и эффекты анимации. При выборе на панели инструментов команды Создать слайд, в области задач отображается панель Разметка слайда, с помощью которой можно изменять разметку слайдов (Макет текста, Макет содержимого, Макет текста и содержимого). Бегунок линии прокрутки позволяет переходить между слайдами, а не по тексту в пределах одного слайда. Кроме того, во время перетаскивания бегунка редактор показывает номер и название каждого слайда.
Кнопки режима просмотра слева от горизонтальной полосы прокрутки, позволяют быстро переключиться в один из режимов просмотра Power Point (Обычный режим, Режим сортировщика слайдов, Показ слайдов). В левой части строки состояния отображается номер слайда, над которым идет работа в данный момент, и тип создаваемой презентации Новая презентация. Создание новой презентации без дизайна и разметки слайдов, т.е. без применения встроенных шаблонов презентации и оформления является сложной задачей. Этот способ создания презентации следует использовать лишь в том случае, когда пользователь ясно представляет себе внешний вид создаваемой презентации, а также формат слайдов, которые будут входить в ее состав. Для создания новой (пустой) презентации необходимо: 1. В открытом приложении PowerPoint выполнить команду Файл/Создать, а в области задач выбрать команду «Новая презентация». В результате этих действий в области задач откроется панель «Разметка слайда». 2. Для создания презентации на базе пустого слайда необходимо щелкнуть на пустой слайд в разделе «Макеты содержимого» панели «Разметка слайда». Титульный слайд, который отображался в главном окне приложения, очистится и станет пустым. 3. Далее можно самостоятельно вводить на пустой слайд: текст, рисунки, таблицы, диаграммы, звуки и т.д., а также самостоятельно разработать дизайн слайда.
Для создания слайдов новой презентации можно также применить типовую разметку слайдов (макеты текста, макеты содержимого и т.д.), которая осуществляется с помощью команд на панели «Разметка слайдов» в области задач. Оформление презентации. Основным элементом презентаций являются слайд. Поэтому оформление презентации – это в первую очередь оформление слайда. Для оформления слайда на него можно добавлять: текст, таблицы, диаграммы, графические объекты, картинки, рисунки, фотографии, фильмы и звуки, видео клипы и т.д. Основным информативным элементом слайда является текст. Текст, используемый на слайдах, можно разбить на четыре типа: заголовки, подзаголовки, обычный текст, маркированные и нумерованные списки. Рассмотрим, каким образом можно водить текст на слайд, а затем редактировать и форматировать его. Ввод текста на слайд. На слайд можно добавлять текст четырьмя способами: 1. ввести текст в рамку (в поле с пунктирными границами на слайдах) вместо текстового заполнителя; 2. добавить на слайд Автофигуру, а в нее ввести текст; 3. добавить на слайд объект Надпись, а в нее ввести текст; 4. добавить объект WordArt. Ввод текста в рамку. Такие макеты слайдов как макеты текста, макеты текста и содержимого содержат рамки для текста. В соответствующие рамки вводится текст заголовков, подзаголовков, списков и основной текст. Для ввода текста в рамку необходимо щелкнуть на ней левой клавишей мыши и набрать текст с клавиатуры или вставить текст с буфера обмена, если он был скопирован из другого документа.
Необходимо отметить, что эти рамки можно перемещать и изменять их размеры. Если текст не помещается в рамке, то необходимо изменить ее размеры или изменить размер шрифта, можно также создать новый слайд и переместите текст на него. В области Структура отображается только текст, введенный в рамки. Текст в объектах надпись или автофигура, а также текст WordArt не отображается в области Структура, поэтому его можно редактировать только на слайде.
Создание списков Преобразование текста в маркированный или нумерованный список: 1. Выберите текст или пустую рамку, которую требуется преобразовать в список. 2. Выполните одно из следующих действий: - чтобы добавить маркеры, нажмите кнопку Маркеры на панели инструментов форматирования; - чтобы добавить нумерацию, нажмите кнопку Нумерация на панели инструментов форматирования. Изменение размера и цвета маркеров или номеров элементов списка: 3. Выделите текст, соответствующую маркеру или номеру, который требуется изменить. 4. Выберите команду ФорматСписок и перейдите на вкладку, соответствующую изменяемому списку. 5. Чтобы изменить размер маркеров или номеров, установите в поле Размер размер в процентном отношении. 6. Чтобы изменить цвет маркеров или номеров, нажмите стрелку рядом с полем Цвет и установите требуемый цвет. Выравнивание абзаца: 1. В области слайда выберите текст, который требуется выровнять. 2. В меню Формат укажите на команду Выравнивание и окне диалога выберите один из пунктов (по левому краю, по центру, по правому краю, по ширине). Интервал перед абзацем: 1. В области слайда щелкните в любом месте абзаца, перед которым следует увеличить интервал. 2. Выберите команду Формат / Интервалы. 3. В группе Перед абзацем введите величину интервала и выберите единицу измерения. Интервал после абзаца: 1. В области слайда щелкните в любом месте абзаца, после которого следует увеличить интервал. 2. Выберите команду Формат / Интервалы. 3. В группе После абзаца введите величину интервала и выберите единицу измерения. Изменение интервала между строками абзаца: 1. В области слайда щелкните в любом месте абзаца, в котором требуется увеличить интервал. 2. Выберите команду Формат / Интервалы. 3. В группе Межстрочный введите величину интервала и выберите единицу измерения. Замена шрифта в презентации: 1. Установите курсор в текст, шрифт которого надо изменить. 2. Выберите команду Формат / Замена шрифта. 3. Из раскрывающегося списка в окне диалога выберите шрифт, на который надо заменить исходный шрифт и щелкните на кнопке Заменить и далее Закрыть. Произойдет замена исходного шрифта во всей презентации, т.е. на всех слайдах. Контрольные вопросы 1. Что представляет собой компьютерная презентация? 2. С каким расширением по умолчанию сохраняется файл презентации в MS Power Point 2007?
Список использованной литературы 1. Компьютерный калейдоскоп: использование компьютерных презентаций в начальных классах /авт.-сост. Н.П.Зубенко. – Мозырь: Содействие, 2007. – 32с. 2. Зеков М.Г. Информатизация школьного образования: метод.пособие для педагогов и руководителей учреждений образования. – Мн.: Зорны верасень. 2006.- 288с. 3. Презентация работы библиотеки. Методика разработки и создания библиотечной компьютерной презентации или стендового доклада. – Библиотечка «Первого сентября», серия «Библиотечка в школе». – Вып.4, 2005г.
ЛЕКЦИЯ 8 ТЕМА: «ПРОГРАММА ПОДГОТОВКИ ПРЕЗЕНТАЦИЙ POWER POINT». План Возможности Power Point. Основные понятия. Этапы работы с презентацией.
|
||||||||
|
Последнее изменение этой страницы: 2021-01-08; просмотров: 146; Нарушение авторского права страницы; Мы поможем в написании вашей работы! infopedia.su Все материалы представленные на сайте исключительно с целью ознакомления читателями и не преследуют коммерческих целей или нарушение авторских прав. Обратная связь - 3.14.247.170 (0.007 с.) |