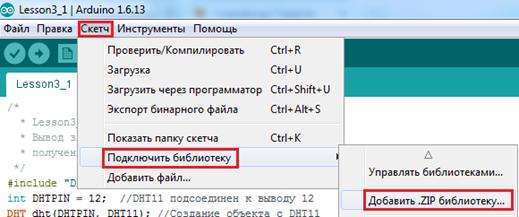Заглавная страница Избранные статьи Случайная статья Познавательные статьи Новые добавления Обратная связь КАТЕГОРИИ: ТОП 10 на сайте Приготовление дезинфицирующих растворов различной концентрацииТехника нижней прямой подачи мяча. Франко-прусская война (причины и последствия) Организация работы процедурного кабинета Смысловое и механическое запоминание, их место и роль в усвоении знаний Коммуникативные барьеры и пути их преодоления Обработка изделий медицинского назначения многократного применения Образцы текста публицистического стиля Четыре типа изменения баланса Задачи с ответами для Всероссийской олимпиады по праву 
Мы поможем в написании ваших работ! ЗНАЕТЕ ЛИ ВЫ?
Влияние общества на человека
Приготовление дезинфицирующих растворов различной концентрации Практические работы по географии для 6 класса Организация работы процедурного кабинета Изменения в неживой природе осенью Уборка процедурного кабинета Сольфеджио. Все правила по сольфеджио Балочные системы. Определение реакций опор и моментов защемления |
Подключение библиотеки LiquidCrystal для работы с текстовым экраном
Для того, чтобы подключить библиотеку LiquidCrystal вам необходимо в главном меню выбрать Скетч/Подключить библиотеку/Добавить.ZIP библиотеку/LiquidCrystal.zip
Основные команды для работы с библиотекойLiquidCrystal: //Работа с курсором lcd.setCursor(0, 0); // Устанавливаем курсор (номер ячейки, строка)lcd.home(); // Установка курсора в ноль (0, 0)lcd.cursor(); // Включить видимость курсора (подчеркивание)lcd.noCursor(); // Убрать видимость курсора (подчеркивание)lcd.blink(); // Включить мигание курсора (курсор 5х8)lcd.noBlink(); // Выключить мигание курсора (курсор 5х8) //Вывод информацииlcd.print("Arduino"); // Вывод информацииlcd.clear(); // Очистка дисплея, (удаление всех данных) установка курсора в нольlcd.rightToLeft(); // Запись производится справа налевоlcd.leftToRight(); // Запись производится слева направоlcd.scrollDisplayRight(); // Смещение всего изображенного на дисплее на один символ вправоlcd.scrollDisplayLeft(); // Смещение всего изображенного на дисплее на один символ влево
Подключение текстового экрана к ArduinoUNO Закрепите экран на breadboard'е и подведите к рельсам питания breaboard'а питание +5 В и землю с Arduino.
Питание и земля понадобятся не один раз, поэтому удобнее пробросить их именно на рельсы. Включение подсветки Фоновая подсветка дисплея — это отдельный контур, не связанный с остальным. Включить её можно подав +5 В на 15-й контакт дисплея и подключив 16-й контакт к земле. Соединив эти два контакта с соответствующими рельсами, можно включить Arduino и увидеть, что дисплей засветился.
Включение питания знакосинтезатора Далее необходимо подключить цепь, отвечающую за отображение символов. Для этого предназначены контакты 1, 2 и 3 на дисплее. Перед подключением отключите Arduino от питания. · Первый — это земля. Соедините его с рельсой земли. · Второй — питание. Соедините его с рельсой +5 В. · Третий — контрастность. Для получения максимально контрастного изображения соедините его с рельсой земли. Вы можете подать на этот контакт произвольное напряжение от 0 до 5 В, чем оно выше, тем тусклее будет изображение, но вместе с этим снизится энергопотребление. Для возможности плавной регулировки контрастности можете подать на этот контакт выходной сигнал потенциометра.
После подключения, если включить Arduino, вы можете увидеть прямоугольные знакоместа. В зависимости от комбинации цветов текста и подсветки они могут быть как яркими и хорошо заметными, так и едва заметными. Это нормально: в любом случае, текст будет смотреться отлично.
Подключение шины данных Для подключения дисплея достаточно использовать 6 линий, 6 контактов на Arduino. Соединим 5-й контакт дисплея, который отвечает за выбор чтение/запись с рельсой земли. Это означает «всегда писать». Затем, соединяем Arduino и экран нашими 6-ю линиями коммуникации. Какие именно контакты будут выбраны на Arduino не имеет значения: мы зададим их в программе, но для примера была выбрана такая конфигурация: · 4-й контакт дисплея — 4-й контакт Arduino. Это линия адресного сигнала. Известная как A0 или RS. В зависимости от того, 0 она или 1, дисплей понимает, имеем ли мы на линии данных команду вроде «передвинуть курсор» или код символа для отображения; · 6-й контакт дисплея — 5-й контакт Arduino. Это линия разрешения доступа к данным. Известная, как E или Enable. Когда эта линия становится единицей, дисплей исполняет команду или выводит символ с линии данных; · 11-й, 12-й, 13-й, 14-й контакт дисплея — 10-й, 11-й, 12-й, 13-й контакт Arduino соответственно. Это линии данных. Известные как DB4, DB5, DB6, DB7.
Экран подключен и готов к приёму данных. Осталось написать программу для Arduino.
|
||||||||||||||||||||||||||||||||
|
Последнее изменение этой страницы: 2021-01-08; просмотров: 95; Нарушение авторского права страницы; Мы поможем в написании вашей работы! infopedia.su Все материалы представленные на сайте исключительно с целью ознакомления читателями и не преследуют коммерческих целей или нарушение авторских прав. Обратная связь - 3.138.124.143 (0.005 с.) |