
Заглавная страница Избранные статьи Случайная статья Познавательные статьи Новые добавления Обратная связь КАТЕГОРИИ: ТОП 10 на сайте Приготовление дезинфицирующих растворов различной концентрацииТехника нижней прямой подачи мяча. Франко-прусская война (причины и последствия) Организация работы процедурного кабинета Смысловое и механическое запоминание, их место и роль в усвоении знаний Коммуникативные барьеры и пути их преодоления Обработка изделий медицинского назначения многократного применения Образцы текста публицистического стиля Четыре типа изменения баланса Задачи с ответами для Всероссийской олимпиады по праву 
Мы поможем в написании ваших работ! ЗНАЕТЕ ЛИ ВЫ?
Влияние общества на человека
Приготовление дезинфицирующих растворов различной концентрации Практические работы по географии для 6 класса Организация работы процедурного кабинета Изменения в неживой природе осенью Уборка процедурного кабинета Сольфеджио. Все правила по сольфеджио Балочные системы. Определение реакций опор и моментов защемления |
По выполнению практических работ по мдк 02. 02 «информационные технологии и платформы разработки ис»
МЕТОДИЧЕСКИЕ УКАЗАНИЯ
По выполнению практических работ по МДК 02.02 «Информационные технологии и платформы разработки ИС»
специальность 09.02.04 Информационные системы (по отраслям)
Методические указания по выполнению практических работ по МДК 01.02 «Методы и средства проектирования информационных систем» составлены в соответствии с рабочей программой профессионального модуля ПМ.01 «Эксплуатация и модификация информационных систем». Содержание методических указаний по выполнению практических работ соответствует требованиям федерального государственного стандарта среднего профессионального образования. Выполнение практических работ должно способствовать более глубокому пониманию, усвоению и закреплению материала предмета, развитию логического мышления, аккуратности, умению делать выводы и правильно выполнять расчеты. В методических указаниях содержатся методические указания по выполнению практических работ, в которых дается теоретический материал, задания для выполнения, контрольные вопросы. Предназначены для обучающихся по основной профессиональной образовательной программе подготовки специалистов среднего звена по специальности 09.02.04 Информационные системы (по отраслям).
СОДЕРЖАНИЕ
ВВЕДЕНИЕ......................................................................................................... 4 1 ЦЕЛЬ И ПОРЯДОК ПРОВЕДЕНИЯ ПРАКТИЧЕСКИХ РАБОТ................. 7 2 ЗАДАНИЯ ДЛЯ ВЫПОЛНЕНИЯ ПРАКТИЧЕСКИХ РАБОТ................... 10 Список рекомендуемой литературы.............................................................. 168
ЗАДАНИЯ ДЛЯ ВЫПОЛНЕНИЯ ПРАКТИЧЕСКИХ РАБОТ
Практическая работа 1 Информационная основа разработки технического задания
Цель практической работы: изучить основополагающие стандарты, устанавливающие порядок разработки технического задания; ознакомиться с содержанием разделов технического задания.
Теоретические сведения
Межгосударственный стандарт ЕСПД «Техническое задание. Требования к содержанию и оформлению» (ГОСТ 19.201-78) является основополагающим документом, устанавливающим порядок построения и оформления технического задания на разработку программы или программного изделия для вычислительных машин, комплексов и систем независимо от их назначения и области применения.
Разработка технического задания выполняется в соответствии с ГОСТ 34.602-89 "Техническое задание на создание автоматизированной системы", который распространяется на автоматизированные системы (АС) для автоматизации различных видов деятельности (управление, проектирование, исследование и т. п.), включая их сочетания, и устанавливает состав, содержание, правила оформления документа «Техническое задание на создание (развитие или модернизацию) системы». В соответствии с ГОСТом 34.602-89 техническое задание должно содержать разделы [1]: 1) общие сведения; 2) назначение и цели создания (развития) системы; 3) характеристика объектов автоматизации; 4) требования к системе; 5) состав и содержание работ по созданию системы; 6) порядок контроля и приемки системы; 7) требования к составу и содержанию работ по подготовке объекта автоматизации к вводу системы в действие; 8) требования к документированию; 9) источники разработки. Описание содержимого разделов дано в таблице 1. Таблица 1 – Содержимое разделов технического задания
Требования к системе
| ||||||||||||||||||||||||||
|
Требования к системе в целом | |||||||||||||||||||||||||||
| 4.1.1. Требования к структуре и функционированию системы | указываются подсистемы информационной системы с описанием их функционального назначения | ||||||||||||||||||||||||||
| 4.1.2. Требования к режимам функционирования системы | указываются режимы функционирования системы | ||||||||||||||||||||||||||
| 4.1.3. Требования к способам и средствам связи | указывается, как должен осуществляться информационный обмен между системами и подсистемами | ||||||||||||||||||||||||||
| для информационного обмена | |
| 4.1.4. Требования к совместимости со смежными системами | указываются способы совместимости информационной системы со смежными системами |
| 4.1.5. Перспективы развития системы | указываются возможные перспективы развития системы |
| 4.1.6. Требования к численности и квалификации персонала | приводятся требования к численности и квалификации пользователей системы и режимам их работы |
| 4.1.7. Показатели назначения | указываются основные показатели назначения (степень приспособляемости системы к изменениям, вероятностно-временные характеристики и т.п.) |
| 4.1.8. Требования к надежности | указываются требования и основные показатели надежности |
| 4.1.9. Требования к безопасности | указываются требования по обеспечению безопасности при монтаже, наладке, эксплуатации, обслуживанию и ремонту технических средств системы |
| 4.1.10. Требования к эргономике и технической эстетике | указываются требования к внешнему оформлению системы |
| 4.1.11. Требования к эксплуатации, техническому обслуживанию, ремонту и хранению компонентов системы | указываются требования к условиям эксплуатации, к допустимым площадям, по количеству и квалификации обслуживающего персонала |
| 4.1.12. Требования к защите от несанкционированного доступа | указываются требования к методам и способам защиты системы от несанкционированного доступа |
| 4.1.13. Требования по сохранности информации | приводится перечень событий (аварий, отказов технических средств), при которых должна быть обеспечена сохранность информации в системе |
| 4.2. Требования к функциям и задачам, выполняемым системой | по каждой подсистеме проводится перечень функций, задач или их комплексов, подлежащих автоматизации |
| 4.3. Требования к видам обеспечения | приводятся требования к каждому виду обеспечения (математическому, информационному, программному и др.) |
| 5. Состав и содержание работ по созданию системы | указывается перечень стадий и этапов работ по созданию системы в соответствии с ГОСТ, сроки их выполнения, перечень организаций-исполни- |
| телей работ, ссылки на документы, подтверждающие согласие этих организаций на участие в создании системы, или запись, определяющую ответственного за проведение этих работ | |
| 6. Порядок контроля и приемки системы | указываются виды, состав, объем и методы испытаний системы и ее составных частей |
| 7. Требования к составу и содержанию работ по подготовке объектов автоматизации к вводу системы в действие | приводится перечень основных мероприятий и их исполнителей, которые следует выполнить при подготовке объекта автоматизации к вводу системы в действие |
| 8. Требования к документированию | приводится перечень подлежащих разработке комплектов и видов документов, соответствующих ГОСТ |
| 9. Источники разработки | приводятся документы и информационные материалы, на основании которых разрабатывалось техническое задание и которые должны быть использованы при создании системы |
|
|
Задания для самостоятельного выполнения
1. Ознакомиться с текстом ГОСТа 19.201-78.
2. Изучить раздел 1 «Общие положения».
3. Изучить раздел 2 «Содержание разделов».
4. Ознакомиться с текстом ГОСТа 34.602-89 "Техническое задание на создание автоматизированной системы", который распространяется на автоматизированные системы (АС) для автоматизации различных видов деятельности (управление, проектирование, исследование и т. п.), включая их сочетания, и устанавливает состав, содержание, правила оформления документа «Техническое задание на создание (развитие или модернизацию) системы».
5. Изучить раздел 1 «Общие положения».
6. Изучить раздел 2 «Состав и содержание».
7. Изучить раздел 3 «Правила оформления».
8. Изучить приложения.
Практическая работа 2
Разработка технического задания в соответствии с предметной областью
Цель практической работы: разработать техническое задание в соответствии с предметной областью.
Теоретические сведения
Практическая работа 3
Создание контекстной диаграммы в нотации IDEF0 в модели информационной системы
Цель практической работы: создать классификаторы и контекстную диаграмму в нотации IDEF0 для информационной системы «Расчеты с поставщиками» с помощью case-средства Ramus Educational.
Теоретические сведения
Построение модели информационной системы в методологии IDEF0 начинается с построения концептуальной диаграммы, которая включает в себя субъект моделирования, цель моделирования и точку зрения на модель. Для описания контекста моделируемой системы используется контекстная диаграмма (А-0). Контекстная диаграмма описывает деятельность предприятия в целом и она может быть только одна.
Модель в Ramus рассматривается как совокупность работ и функций, которые изображаются в виде прямоугольников-блоков, функции – в виде стрелок, которые образуют диаграммы.
Каждая диаграмма предназначена для описания одного или нескольких бизнес-процессов. Бизнес-процесс – это целенаправленная и устойчивая совокупность взаимосвязанных действий (последовательности работ), которая по определенной технологии преобразует входы в выходы, которые представляют ценность для потребителя.
|
|
Стрелки описывают взаимодействие работ и представляют собой некоторую информацию, выраженную существительными. При этом стрелки подразделяются на несколько типов (см. рис.1).
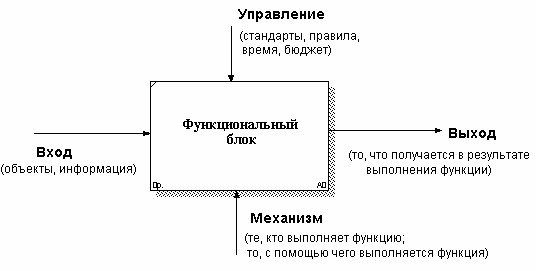
| Вызов |
| ( |
| указание на работу |
| , |
| вып |
| олняе- |
| мую за пределами системы |
| ) |
Рисунок 1 – Работа в IDEF0
Каждая из сторон блока имеет свое определенное значение:
• Вход – это информация или материал, потребляемые работой.
• Выход – производимые работой информация или материал.
• Управление – правила, процедуры, стандарты или стратегии, которыми руководствуется работа.
• Механизмы – ресурсы, выполняющие работу (например, сотрудники, оборудование, устройства и т.д.).
• Вызов –указание на другую модель работы, используется в механизме слияния и расщепления моделей.
Для создания блока используется кнопка Режим добавления функцио-
нального блока  на панели инструментов. Для редактирования блока необходимо по нему щелкнуть дважды или правой кнопкой мыши и вызвать услугу Редактировать активный элемент и в диалоговом окне Свойства функционального блока выполнить редактирование.
на панели инструментов. Для редактирования блока необходимо по нему щелкнуть дважды или правой кнопкой мыши и вызвать услугу Редактировать активный элемент и в диалоговом окне Свойства функционального блока выполнить редактирование.
Для создания стрелок используется кнопка на панели инструментов Ре-
жим работы со стрелками  на панели инструментов. Для редактирования стрелки необходимо по ней щелкнуть дважды или правой кнопкой мыши и вызвать услугу Редактировать активный элемент и в диалоговом окне Параметры стрелки выполнить редактирование.
на панели инструментов. Для редактирования стрелки необходимо по ней щелкнуть дважды или правой кнопкой мыши и вызвать услугу Редактировать активный элемент и в диалоговом окне Параметры стрелки выполнить редактирование.
В программа Ramus Educational можно создавать систему классификации и кодирования всех объектов, которые фигурируют в бизнес-процессах предприятия и увязывать эту систему с графическими моделями бизнес-процессов.
Рабочая область " Классификаторы " – содержит список всех классификаторов и групп классификаторов текущего проекта, предназначенных для создания системы классификации и кодирования всех объектов, которые фигурируют в бизнес-процессах предприятия и увязывают эту систему с графическими моделями бизнес-процессов. Классификатор – систематизированный перечень наименований объектов.
Для открытия рабочей области классификаторов используется команда строки меню Окна услуга Показать окно услуга Классификаторы. Для создания классификатора используются способы:
1 способ - кнопка на панели инструментов Создать элемент  ;
;
2 способ – правая кнопка мыши в области классификатора услуга Создать элемент.
Для ввода имени классификатора необходимо:
1 способ – выделить строку классификатора нажать клавишу F2 ввести название классификатора щелкнуть левой кнопкой мыши в пустом месте;
2 способ - выделить строку классификатора щелкнуть левой кнопкой мыши по классификатору ввести название классификатора щелкнуть левой кнопкой мыши в пустом месте.
|
|
Практические задания к работе 3
Задание 1 - Создание классификаторов
1. Запустите программу Ramus Educational.
2. В окне Начало работы выберите услугу Создать новый файл.
3. Нажмите кнопку ОК.
4. Появится диалоговое окно мастера «Свойства проекта».
5. На первом этапе мастера Свойства проекта в поле Автор введите свою фамилию, в поле Название проекта введите Проект информационной системы «Расчеты с поставщиками», в поле Название модели введите «Деятельность фирмы при расчете с поставщиками за приобретенные комплектующие». 6. На первом этапе мастера Свойства проекта установите переключатель на тип IDEF0.
7. Нажмите кнопку Дальше  .
.
8. На втором этапе мастера Свойства проекта в поле Используется в: введите - фирме по продаже мебели.
9. Нажмите кнопку Дальше  .
.
10. На третьем этапе мастера Свойства проекта в поле Описание введите краткое описание проекта – «Это модель, описывающая деятельность фирмы при расчете с поставщиками».
11. Нажмите кнопку Дальше  .
.
12. На четвертом этапе мастера Свойства проекта введите названия классификаторов: в поле Классификатор 1 – Информация, Классификатор 2 – Документы, Классификатор 3 – Операции.
13. Нажмите кнопку Дальше  .
.
14. На пятом этапе мастера Свойства проекта нажмите кнопку Окончить
 .
.
15. Сохраните файл с именем ИС – Расчет с поставщиками – Фамилия (ваша фамилия) в папку с вашей фамилией на сервере в папку с названием дисциплины.
16. Вызовите рабочую область Классификаторы: команда строки меню Окна услуга Показать окно услуга Классификаторы. В рабочей области должно быть три классификатора – Информация, Документы и Операции.
17. Создайте классификатор Персонал.
Действия: в области классификаторовнажмите кнопку на панели инструментов Создать элемент  появится новая строка выделите строку классификатора нажмите клавишу F2 введите название классификатора - Персонал
появится новая строка выделите строку классификатора нажмите клавишу F2 введите название классификатора - Персонал
щелкните левой кнопкой мыши в пустом месте появится классификатор с название Персонал.
18. Самостоятельно создайте классификатор Базы данных.
19. В результате рабочее пространство «Классификаторы» должно иметь вид:

Рисунок 2 – Вид рабочего пространства «Классификаторы»
20. Зайдите в классификатор Информация и создайте элемент Информация о поставщиках.
Действия: выделите в списке классификатор Информация нажмите кнопку
на панели инструментов Открыть классификатор  или дважды щелкните по названию классификатора откроется окно классификатора Информация
или дважды щелкните по названию классификатора откроется окно классификатора Информация
нажмите кнопку на панели инструментов Создать элемент  появится новая строка выделите строку нажмите клавишу F2 введите название элемента – Информация о поставщиках щелкните левой кнопкой мыши в пустом месте появится элемент с названием Информация о поставщиках.
появится новая строка выделите строку нажмите клавишу F2 введите название элемента – Информация о поставщиках щелкните левой кнопкой мыши в пустом месте появится элемент с названием Информация о поставщиках.
21. Самостоятельно добавьте в классификатор Информация элементы: информация о комплектующих, номер лицевого счета поставщика, информация из накладных, сумма по договору, оплаченные поставки, неоплаченные поставки, данные для проверки наличия комплектующих.
22. В результате рабочее пространство классификатора Информация должно иметь вид:
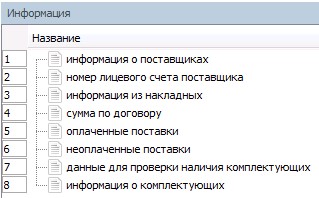
Рисунок 3 – Вид рабочего пространства классификатора «Информация»
23. Самостоятельно добавьте в классификатор Документы элементы: правила составления договоров, накладные, шаблон договора, договор, договор на подпись, платежный документ, отчет.
24. В результате рабочее пространство классификатора Документы должно иметь вид:

Рисунок 4 – Вид рабочего пространства классификатора «Документы»
25. Самостоятельно добавьте в классификатор Операции элементы: поступление комплектующих, заказы поставщикам, зачисление средств на счет поставщика.
26. В результате рабочее пространство классификатора Операции должно иметь вид:

Рисунок 5 – Вид рабочего пространства классификатора «Операции»
27. Самостоятельно добавьте в классификатор Персонал элементы: менеджер, бухгалтер.
28. В результате рабочее пространство классификатора Персонал должно иметь вид:

Рисунок 6 – Вид рабочего пространства классификатора «Персонал»
29. Самостоятельно добавьте в классификатор Базы данных элементы: БД «Комплектующие», БД «Поставщики», БД «Договоры», БД «Платежные документы», «Отчеты».
30. В результате рабочее пространство классификатора Базы данных должно иметь вид:

Рисунок 7 – Вид рабочего пространства классификатора «Базы данных»
31. Сохраните файл на сервер.
32. Предъявите результаты работы преподавателю.
Задание 2 – Создание контекстной диаграммы
1. Откройте файл в своей папке на сервере ИС – Расчет с поставщиками – Фамилия (ваша фамилия).
2. В рабочей области Диаграммы постройте контекстную диаграмму «Деятельность фирмы при расчете с поставщиками» (рис.8).
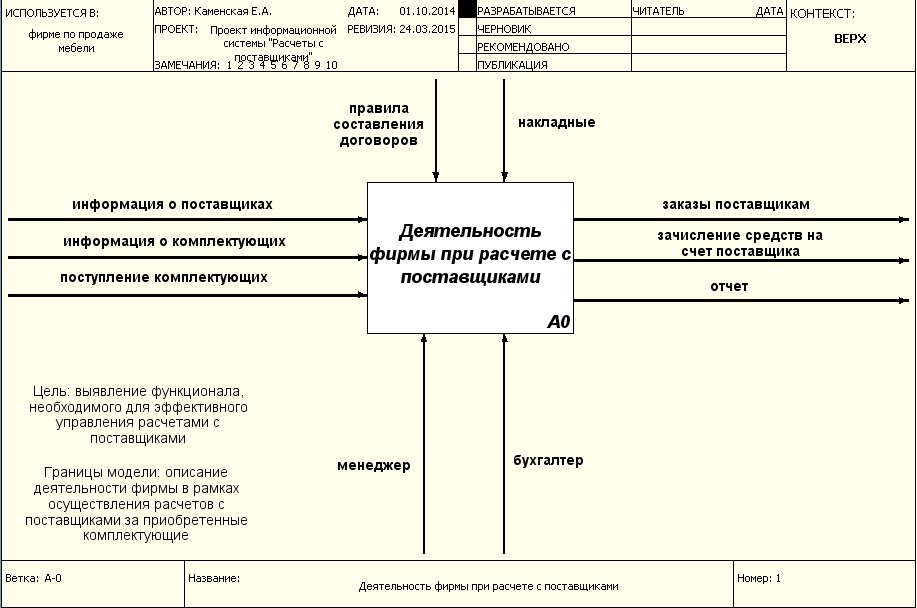
Рисунок 8 – Контекстная диаграмма "Деятельность фирмы при расчете с поставщиками" Действия:
1. Выберите в строке меню команду Диаграмма услуга Свойства модели на вкладке Главные проверьте, что в поле Название проекта внесено - Проект информационной системы «Расчеты с поставщиками» в поле Автор внесена ваша фамилия в поле Используется в: внесено – фирме по продаже мебели в поле Описание внесено – Это модель, описывающая деятельность фирмы при расчете с поставщиками за приобретенные комплектующие (если эти поля оказались незаполненными, заполните их).
2. Создайте блок Деятельность фирмы при расчете с поставщиками (см. рис.8): нажмите на панели инструментов кнопку Режим добавления функциональ-
ного блока  щелкните левой кнопкой мыши приблизительно по центру рабочей области в рабочей области появится блок нажмите на панели
щелкните левой кнопкой мыши приблизительно по центру рабочей области в рабочей области появится блок нажмите на панели
инструментов кнопку Режим курсора  щелкните правой кнопкой мыши по блоку выберите команду Редактировать активный элемент в диалоговом окне Свойства функционального блока на вкладке Название введите имя блока – Деятельность фирмы при расчете с поставщиками перейдите на вкладку Тип функционального блока – переключатель должен быть установлен на типе Операция нажмите кнопки Применить и ОК.
щелкните правой кнопкой мыши по блоку выберите команду Редактировать активный элемент в диалоговом окне Свойства функционального блока на вкладке Название введите имя блока – Деятельность фирмы при расчете с поставщиками перейдите на вкладку Тип функционального блока – переключатель должен быть установлен на типе Операция нажмите кнопки Применить и ОК.
3. Задайте параметры шрифта для названия блока Деятельность фирмы при расчете с поставщиками: дважды щелкните по блоку Деятельность фирмы при расчете с поставщиками в диалоговом окне Свойства функционального блока перейдите на вкладку Шрифт выберите параметры шрифта – в области Шрифт гарнитуру Arial, в области Стиль начертание жирный, в области Размер 16 нажмите кнопки Применить и ОК.
4. Измените размер блока Деятельность фирмы при расчете с поставщиками: выделите блок за появившиеся в углах блока квадратики растяните блок до нужного размера (чтобы в нем помещался текст).
5. Создайте стрелку входа Информация о поставщиках: нажмите на панели ин-
струментов кнопку Режим работы со стрелками  к левому краю окна построения диаграммы подведите курсор до появления черной полосы щелкните левой кнопкой мыши по этой полосе подведите курсор к левой стороне блока до образования темного треугольника щелкните левой кнопкой мыши появится стрелка входа нажмите на панели инструментов
к левому краю окна построения диаграммы подведите курсор до появления черной полосы щелкните левой кнопкой мыши по этой полосе подведите курсор к левой стороне блока до образования темного треугольника щелкните левой кнопкой мыши появится стрелка входа нажмите на панели инструментов
кнопку Режим курсора  щелкните правой кнопкой мыши по стрелке выберите команду Редактировать активный элемент в диалоговом окне Параметры стрелки на вкладке Поток нажмите кнопку Добавить
щелкните правой кнопкой мыши по стрелке выберите команду Редактировать активный элемент в диалоговом окне Параметры стрелки на вкладке Поток нажмите кнопку Добавить
 в диалоговом окне выбора классификатора выберите в левой
в диалоговом окне выбора классификатора выберите в левой
половине окна классификатор Информация, в правой половине установите галочку возле элемента информация о поставщиках нажмите кнопку ОК.
6. Задайте параметры стрелке Информация о поставщиках: щелкните правой кнопкой мыши по стрелке Информация о поставщиках перейдите на вкладку Шрифт выберите параметры шрифта – в области Шрифт гарнитуру Arial, в области Стиль - начертание жирный, в области Размер - 12 перейдите на вкладку Стрелка в области Тип линий выберите седьмой вариант линии нажмите кнопки Применить и ОК.
7. Расположите название стрелки Информация о поставщиках как на рис.7: выделите стрелку зацепите левой кнопкой мыши перетащите в соответствии с заданием.
8. Самостоятельно создайте стрелку входа Информация о комплектующих (элемент классификатора Информация), задав для названия параметры шрифта – гарнитуру Arial, начертание - жирный, размер - 12, для стрелки – седьмой вариант линии и расположите ее в соответствии с заданием (см. рис.8).
9. Самостоятельно создайте стрелку входа Поступление комплектующих (элемент классификатора Операции), задав для названия параметры шрифта – гарнитуру Arial, начертание - жирный, размер - 12, для стрелки – седьмой вариант линии и расположите ее в соответствии с заданием (см. рис.8).
10. Самостоятельно создайте стрелки управления Менеджер и Бухгалтер (элементы классификатора Персонал), задав для названий параметры шрифта – гарнитуру Arial, начертание - жирный, размер -12, для стрелок – седьмой вариант линии и расположите их в соответствии с заданием (см. рис.8).
11. Самостоятельно создайте стрелки механизма Правила составления договоров и Накладные (элементы классификатора Документы), задав для названий параметры шрифта – гарнитуру Arial, начертание - жирный, размер -12, для стрелок – седьмой вариант линии и расположите их в соответствии с заданием (см. рис.8).
12. Самостоятельно создайте стрелки выхода Заказы поставщикам, Зачисление средств на счет поставщика (элементы классификатора Операции) и Отчет (элемент классификатора Документы), задав для названий параметры шрифта – гарнитуру Arial, начертание - жирный, размер -12, для стрелок – седьмой вариант линии и расположите их в соответствии с заданием (см. рис.8).
13. Выполнить центрирование всех стрелок: щелкнуть правой кнопкой мыши по блоку выбрать услугу Центрировать присоединенные стрелки (проверьте, чтобы стрелки не перекрывали свои названия).
3. Добавьте текст в поле диаграммы – «Цель: выявление функционала, необходимого для эффективного управления расчетами с поставщиками» (см.
рис.8): нажмите на панели инструментов кнопку режим добавления текста
 щелкните левой кнопкой мыши в левом нижнем углу диаграммы в диалоговом окне Параметры текста на вкладке Текст внесите текст на вкладке Шрифт задайте параметры шрифта – Arial размером 12 нажмите кнопки Применить и ОК.
щелкните левой кнопкой мыши в левом нижнем углу диаграммы в диалоговом окне Параметры текста на вкладке Текст внесите текст на вкладке Шрифт задайте параметры шрифта – Arial размером 12 нажмите кнопки Применить и ОК.
4. Самостоятельно добавьте текстовый блок «Границы модели: описание деятельности фирмы в рамках осуществления расчетов с поставщиками за приобретенные комплектующие» (см. рис.8).
5. Сохраните файл, выполнив команду строки меню Файл Сохранить.
6. Предъявите результаты работы преподавателю.
Практическая работа 4
Создание диаграмм декомпозиции в модели информационной системы
Цель практической работы: создать диаграммы декомпозиции в нотации IDEF0 для информационной системы с помощью case-средства Ramus
Educational.
Теоретические сведения
После создания контекстной диаграммы (А-0) проводится функциональная декомпозиция: система разбивается на подсистемы, каждая из которых в дальнейшем разбивается на более мелкие и так до достижения нужного уровня подробности. В результате такого разбиения каждая из подсистем изображается на отдельной диаграмме декомпозиции, предназначенной для детализации работы.
Возможное число работ на диаграмме декомпозиции допускается от 2 до 8, так как разбивать одну диаграмму на одну не имеет смысла, а наличие на диаграмме работ больше 8 перегружает диаграмму для чтения. Однако оптимальным является изображение от 3 до 6 блоков-работ.
Работы на диаграмме декомпозиции должны располагаться по диагонали от левого верхнего угла к правому нижнему, что соответствует принципу расположения от самой важной или выполняемой по времени первой. Такое расположение является отражением взаимосвязи работ и облегчает чтение диаграмм.
Работы на диаграмме нумеруются автоматически слева направо. Номер работы располагается в правом нижнем углу. Наличие в левом верхнем углу небольшой диагональной черты свидетельствует о том, что работа не была декомпозирована.
Для создания диаграммы декомпозиции необходимо выполнить следующие действия:
выбрать блок для декомпозиции нажать на панели инструментов кнопку Пе-
рейти к дочерним диаграммам  в диалоговом окне Создание новой диаграммы выбрать шаблон диаграммы (простой, классический или детализированный) выбрать тип диаграммы (IDEF0) указать количество функциональных блоков нажать кнопку ОК появится диаграмма декомпозиции если не хватает блоков, добавить их с помощью кнопки на панели инструментов
в диалоговом окне Создание новой диаграммы выбрать шаблон диаграммы (простой, классический или детализированный) выбрать тип диаграммы (IDEF0) указать количество функциональных блоков нажать кнопку ОК появится диаграмма декомпозиции если не хватает блоков, добавить их с помощью кнопки на панели инструментов
Режим добавления функционального блока  .
.
Для возврата к родительской диаграмме используется кнопка на панели
инструментов Моделирование Перейти к родительской диаграмме  .
.
Практические задания к работе 4
Задание 1 – создание диаграммы декомпозиции первого уровня
1. Откройте файл в своей папке на сервере ИС – Расчет с поставщиками – Фамилия (ваша фамилия).
2. Создайте диаграмму декомпозиции первого уровня (А0) Деятельность фирмы при расчете с поставщиками (см. рис.9): Действия:
2.1 выделите блок Деятельность фирмы при расчете с поставщиками и нажмите кнопку на панели инструментов Перейти к дочерним диаграммам  в диалоговом окне Создание новой диаграммы выберите шаблон диаграммы - простой выберите тип диаграммы - IDEF0 укажите количество функциональных блоков – 4 нажмите кнопку ОК появится диаграмма декомпозиции;
в диалоговом окне Создание новой диаграммы выберите шаблон диаграммы - простой выберите тип диаграммы - IDEF0 укажите количество функциональных блоков – 4 нажмите кнопку ОК появится диаграмма декомпозиции;
2.2 самостоятельно задайте имя перовому блоку Подписать договора с поставщиками (см. рис.9), задав параметры шрифта – гарнитуру Arial, начертание жирный, размер – 12;
2.3 самостоятельно задайте имена остальным блокам в соответствии с рис.9, задав параметры шрифта – гарнитуру Arial, начертание жирный, размер – 12; 2.4 самостоятельно соедините граничные стрелки в соответствии с рис.9:
ü стрелки входа Информация о поставщиках и Информация о комплектующих с блоком Подписать договоры с поставщиками;
ü стрелку входа Поступление комплектующих с блоком Обработать информацию в договорах;
ü стрелку механизма Менеджер с блоком Подписать договоры с поставщиками;
ü стрелку механизма Бухгалтер с блоками Обработать информацию в договорах, Оплатить договора, Составить отчет;
ü стрелку управления Правила составления договоров с блоком Подписать договоры с поставщиками;
ü стрелку управления Накладные с блоками Обработать информацию в договорах, Оплатить договора, Составить отчет;
ü стрелку выхода Заказы поставщикам с блоком Обработать информацию в договорах;
ü стрелку выхода Зачисление средств на счет поставщика с блоком Оплатить договора;
ü стрелку выхода Отчет с блоком Составить отчет;
2.5 самостоятельно создайте внутренние стрелки, присвоив им имена из классификаторов и задав параметры шрифта для имен стрелок - гарнитуру Arial, начертание жирный, размер – 12; тип стрелок – седьмой (см. рис.9):
ü стрелка Договор (элемент классификатора Документы) соединяет блоки Подписать договоры с поставщиками и Обработать информацию в договорах;
ü стрелка Номер лицевого счета поставщика (элемент классификатора Информация) соединяет блоки Обработать информацию в договорах и Оплатить договора;
ü стрелка Платежный документ (элемент классификатора Документы) соединяет блоки Оплатить договоры и Составить отчет.
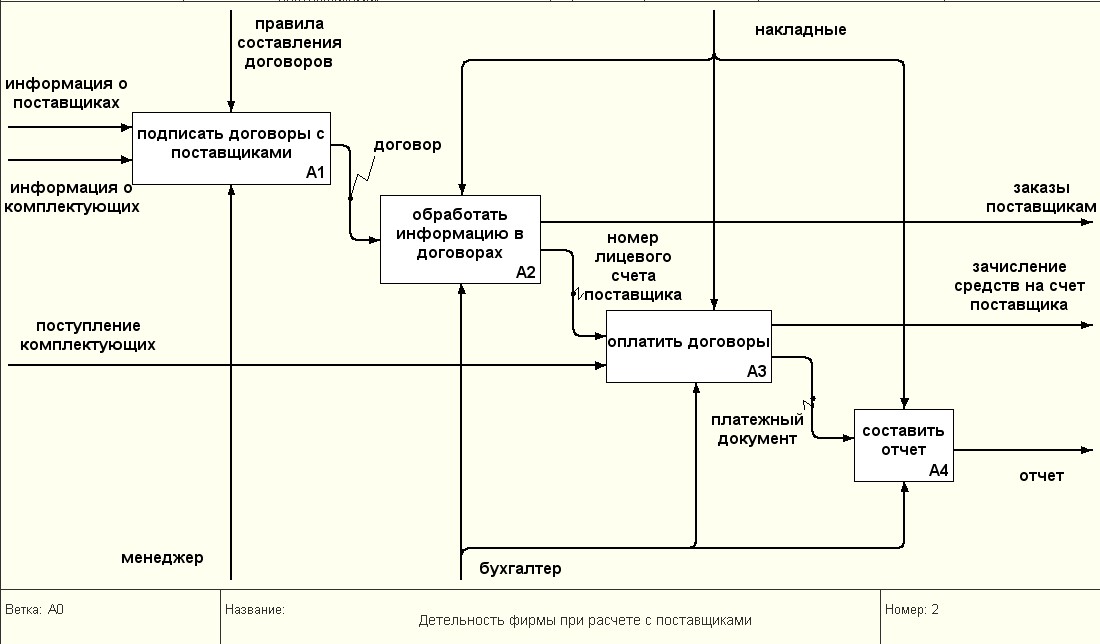
Рисунок 9 – Диаграмма декомпозиции первого уровня "Деятельность фирмы при расчете с поставщиками"
3. Сохраните файл, выполнив команду строки меню Файл Сохранить.
4. Предъявите результаты работы преподавателю.
Задание 2 – создание диаграмм декомпозиции следующих уровней
1. Откройте файл в своей папке на сервере ИС – Расчет с поставщиками – Фамилия (ваша фамилия).
2. Самостоятельно создайте диаграммы декомпозиции следующих уровней (параметры шрифта для блоков и стрелок аналогичны как для диаграммы декомпозиции первого уровня (см. задание 1); имена стрелкам задаются из классификаторов):
2.1 диаграмма декомпозиции (А1) Подписать договоры с поставщиками
(рис.10);
2.2 диаграмма декомпозиции (А2) Обработать информацию в договорах
(рис.11);
2.3 диаграмма декомпозиции (А3) Оплатить договоры (рис.12); 2.4 диаграмма декомпозиции (А4) Составить отчет (рис.13).
3. Сохраните файл, выполнив команду меню Файл Сохранить.
4. Предъявите результаты работы преподавателю.
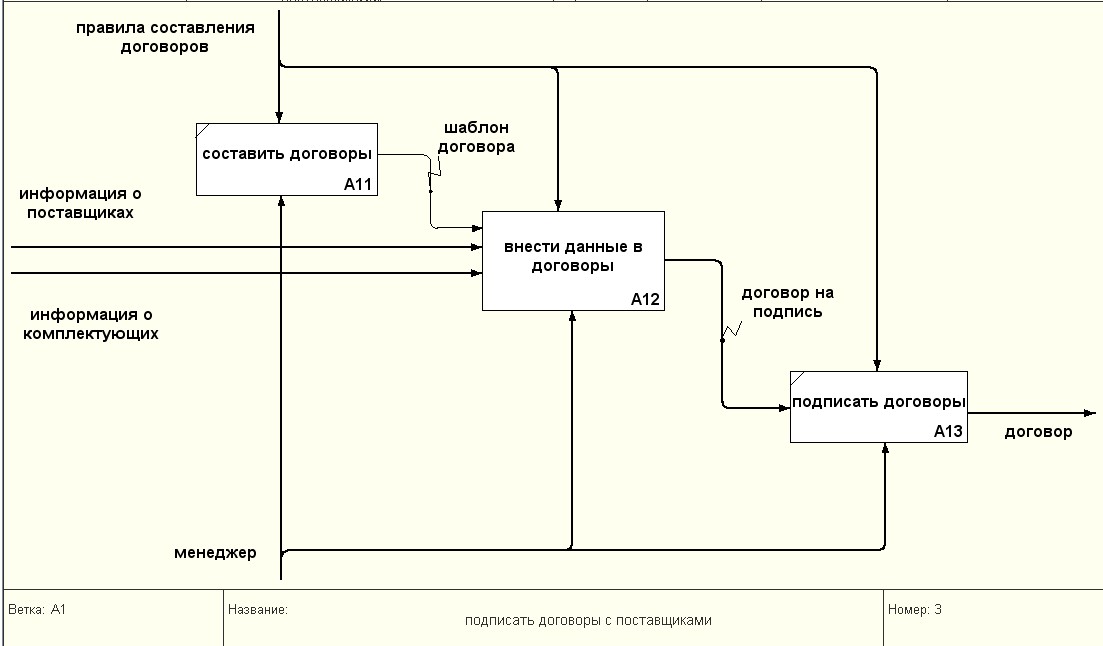
Рисунок 10 – Диаграмма декомпозиции А1 "Подписать договора с поставщиками"
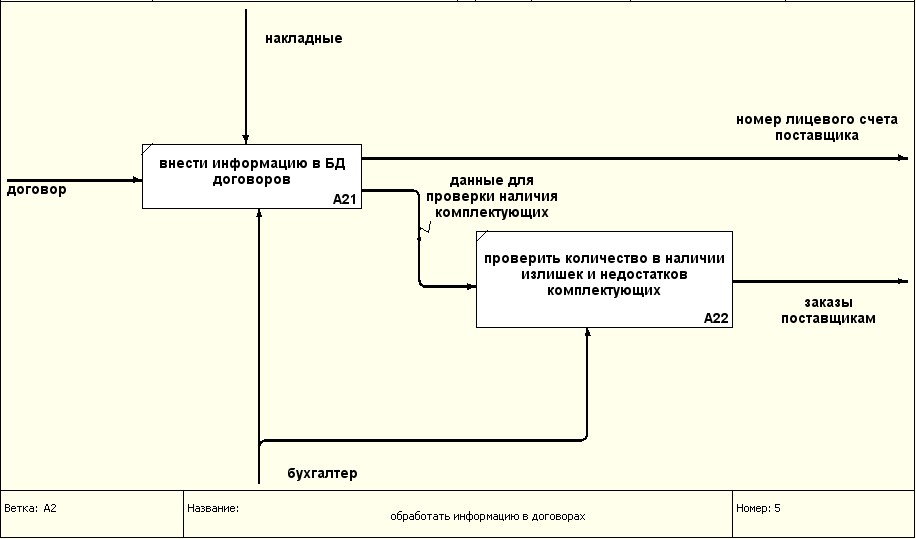
Рисунок 11 – Диаграмма декомпозиции А2 "Обработать информацию в договорах"
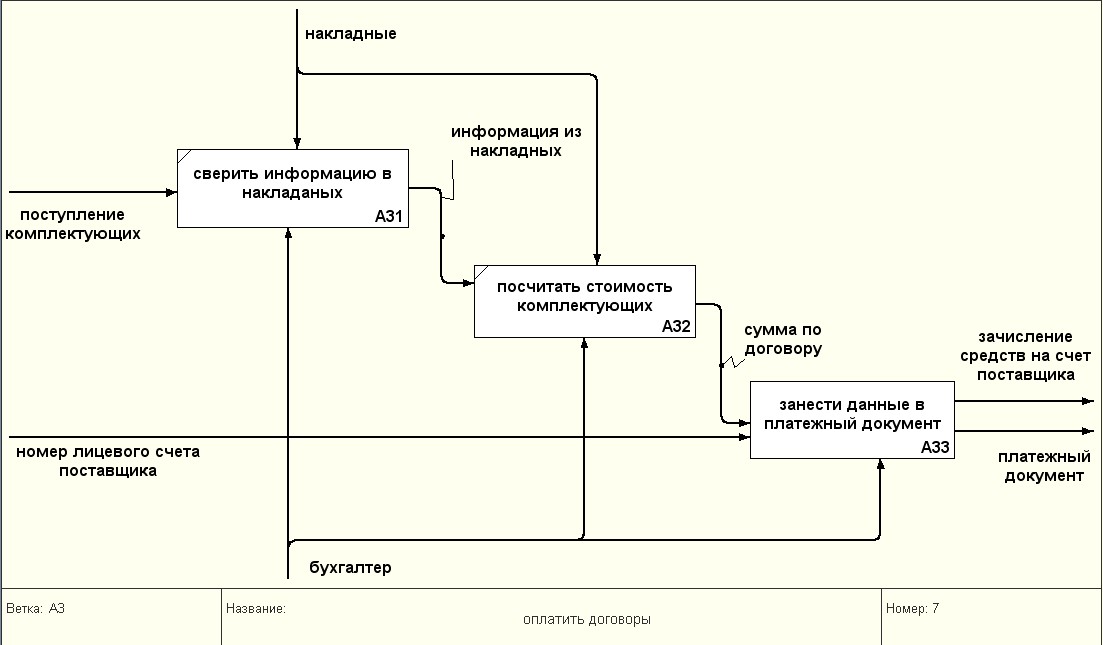
Рисунок 12 – Диаграмма декомпозиции А3 "Оплатить договора"
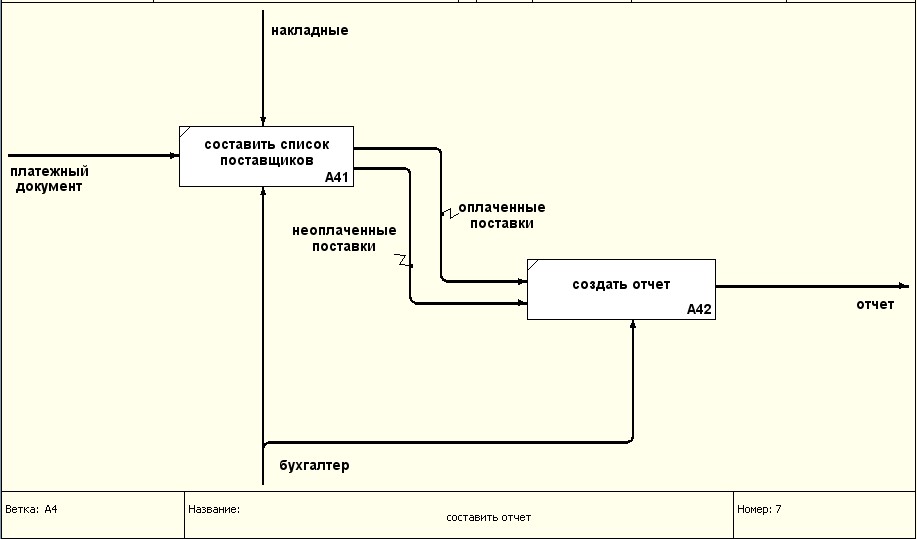
Рисунок 13 – Диаграмма декомпозиции А4 "Составить отчет"
Практическая работа № 5
Теоретические сведения
Родоначальником серии SQL Server и его основой является язык запросов SQL. Данный язык был предложен сотрудником компании IBM Эдгаром Коддом в начале 1970-х г.г. Изначально он назывался SEQUEL (Structured English Query Language, структурированный английский язык для запросов), который впоследствии по юридическим соображениям был переименован в SQL (Structured Query Language, структурированный язык запросов). Официальным произношением стало [es kju:' el] — эс-кью-эл. Несмотря на это, даже англоязычные специалисты по-прежнему часто называют SQL сиквел, вместо эс-кью-эл (по-русски также часто говорят "эску-эль"). Целью разработки было создание пр



