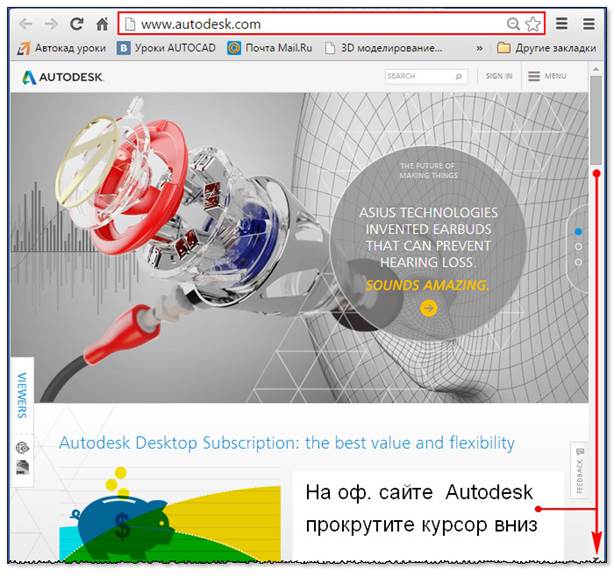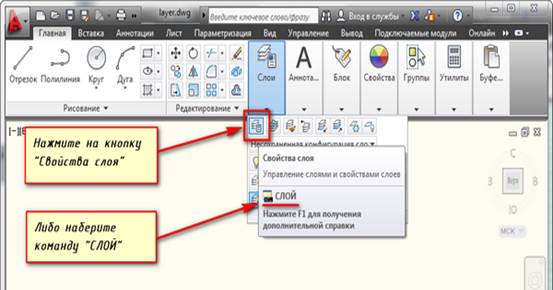Заглавная страница Избранные статьи Случайная статья Познавательные статьи Новые добавления Обратная связь КАТЕГОРИИ: ТОП 10 на сайте Приготовление дезинфицирующих растворов различной концентрацииТехника нижней прямой подачи мяча. Франко-прусская война (причины и последствия) Организация работы процедурного кабинета Смысловое и механическое запоминание, их место и роль в усвоении знаний Коммуникативные барьеры и пути их преодоления Обработка изделий медицинского назначения многократного применения Образцы текста публицистического стиля Четыре типа изменения баланса Задачи с ответами для Всероссийской олимпиады по праву 
Мы поможем в написании ваших работ! ЗНАЕТЕ ЛИ ВЫ?
Влияние общества на человека
Приготовление дезинфицирующих растворов различной концентрации Практические работы по географии для 6 класса Организация работы процедурного кабинета Изменения в неживой природе осенью Уборка процедурного кабинета Сольфеджио. Все правила по сольфеджио Балочные системы. Определение реакций опор и моментов защемления |
Правила безопасности до начала работы с оборудованием
1. Запрещается заходить в кабинет с продуктами питания, громоздкими вещами, в головных уборах и верхней одежде.
Правила безопасности во время работы 1. Необходимо бережно и аккуратно обращаться с оборудованием. Запрещается стучать по монитору, системному блоку, ударять мышкой об парту и т. д. 2. При выявлении неисправностей в оборудовании, самопроизвольного выключения техники, разного рода поломок незамедлительно сообщить учителю, предварительно прекратив работу со сломанной аппаратурой. 3. Не разрешается самостоятельно пытаться починить технику. 4. Использовать компьютер только для выполнения заданий, данных преподавателем. 5. Держать правильную осанку. 6. Соблюдать оптимальную дистанцию между глазами и экраном компьютера. 7. Не устанавливать в настройках экрана яркость на максимум.
Установка и настройка AutoCAD
Установка Компания Autodesk в целях обучения предоставляет бесплатную лицензионную версию AutoCAD на 3 года. Программу AutoCAD скачать бесплатно можно на сайте http://www.autodesk.com. Официальный сайт Autodesk постоянно обновляется и модернизируется, поэтому во время скачивания и установки AutoCAD может отличаться дизайн сайта.
НАСТРОЙКА AUTOCAD Заполните команду СОХРАНИТЬ КАК в диалоговом окне сохранения, выберите более ранний формат файла DWG в раскрывающемся меню «Тип файла». Чтобы всегда сохранять файлы из AutoCAD в определенный формат, перейдите в раздел «Параметры» на кладку Откртие/ Сохранение и выберите нужный формат DWG в меню «Сохранить как Настройка рабочего пространства. Сразу, не думая, отключаем Б-гомерзкую ленту. Она жрет слишком много места. Я также рекомендую отключить большинство панелей инструментов. Места мало не бывает. А вот что включить стоит, так это панельку свойств (Properties), она вылезает по ПКМ при выделенном хотя бы 1 объекте. Её можно при желании свернуть и она будет разворачиваться тогда. когда вы наведете на нее курсор. Но это на любителя, мне, например, удобно работать с развернутой панелькой, чтобы сразу смотреть свойства объекта, не дергая мышью туда-сюда.
Обязательно включите командную строку и растяните ее на несколько строчек (хотя бы на 3-4). Прелесть ее в том, что на ней будут отображаться все возможные дополнения для тех команд, которыми Вы сейчас пользуетесь. Ну например, при черчении полилинии появится такая строка, с помощью которой можно следующий сегмент сделать в виде арки, установить толщину полилинии или замкнуть ее.
Слои в AutoCAD Все операции со слоями производятся в специальном диалоговом окне "Диспетчер свойств слоев. Вызвать его можно действиями, которые показаны на рис.1. В окне приведен список всех имеющихся на чертеже слоёв с указанием их свойств и параметров. Я открыл новый чертеж, поэтому сейчас не создано ни одного нового слоя. А имеется только слой по умолчанию "0". В результате будет создан (добавлен) новый слой в Aвтокаде со стандартными настройками. Теперь Вам будет предложено ввести его имя. По умолчанию слои именуются "Слой1", "Слой2" и т. д. Однако я рекомендую давать слоям более осмысленные названия. Например, "оси", "внешние стены", "перегородки", "окна", "двери" и т.д.
|
|||||
|
Последнее изменение этой страницы: 2020-11-23; просмотров: 79; Нарушение авторского права страницы; Мы поможем в написании вашей работы! infopedia.su Все материалы представленные на сайте исключительно с целью ознакомления читателями и не преследуют коммерческих целей или нарушение авторских прав. Обратная связь - 3.22.77.149 (0.008 с.) |