
Заглавная страница Избранные статьи Случайная статья Познавательные статьи Новые добавления Обратная связь КАТЕГОРИИ: ТОП 10 на сайте Приготовление дезинфицирующих растворов различной концентрацииТехника нижней прямой подачи мяча. Франко-прусская война (причины и последствия) Организация работы процедурного кабинета Смысловое и механическое запоминание, их место и роль в усвоении знаний Коммуникативные барьеры и пути их преодоления Обработка изделий медицинского назначения многократного применения Образцы текста публицистического стиля Четыре типа изменения баланса Задачи с ответами для Всероссийской олимпиады по праву 
Мы поможем в написании ваших работ! ЗНАЕТЕ ЛИ ВЫ?
Влияние общества на человека
Приготовление дезинфицирующих растворов различной концентрации Практические работы по географии для 6 класса Организация работы процедурного кабинета Изменения в неживой природе осенью Уборка процедурного кабинета Сольфеджио. Все правила по сольфеджио Балочные системы. Определение реакций опор и моментов защемления |
Алгоритм построения чертежа детали
1. Настроить параметры чертежа. 2. Создать слои для осей, контура детали, размеров. 3. Построить проекции детали (2-х мерное измерение). 4. Создать неперекрывающиеся ВЭ в пространстве модели. 5. Перейти к объёмному представлению детали. 6. Создать плавающие ВЭ в пространстве листа 7. Откорректировать масштаб, выполнить выравнивание изображений в экранах. 8. Простановка размеров. 9.Обозначение положения секущей плоскости для построения сечения. 10. Построение сечений объекта. 11. Прорисовка изображений в ВЭ. 12. Штриховка сечений. 13. Подготовить чертеж к печати (убрать рамки ВЭ). 14. Заполнить основную надпись чертежа.
Настройка параметров чертежа Перед началом работы необходимо выполнить некоторые операции по настройке чертежа: - настроить формат единиц, например, мм (см. раздел 1, 1.14.1.1.); - в строке состояния перейти в пространство Модели. Задать размер листа, исходя из натуральных размеров детали и учитывая компоновку чертежа при выводе его в печать (количество видов, сечения и их масштабы): - выбрать команду Формат → Лимиты чертежа; - в ответ на запрос в КС набрать с клавиатуры координаты левого нижнего угла листа, например, 0,0; - нажать Еnter; - в ответ на следующий запрос в КС набрать с клавиатуры координаты верхнего правого угла листа, например, 420,297; - нажать Enter. Создание нового слоя Для того, чтобы дальнейшие построения соответствовали настроенным параметрам слоёв, нужно в панели инструментов С войства установить строку ПО слою, см. образец ниже.
Определение слоёв см. раздел 1, 1.4; Создание слоя для осевых линий: - из строки Свойства объектов панели инструментов Слои выбрать команду Диспетчер свойств слоёв - ввыбрать кнопку Создать слой - в ДО появится новая, окрашенная каким-либо цветом, строка, её нужно заполнить: дать имя слою, набрав его с клавиатуры, например, оси; - назначить цвет линии, щёлкнув на чёрном квадратике в колонке Цвет; - назначить тип линии, принадлежащей данному слою. Для этого нужно щёлкнуть ЛК на названии линии CONTINUOUS, в появившемся ДО Выбор типа линий щёлкнуть клавишу Загрузить. В новом появившемся ДО Загрузка / перезагрузка типов линий при помощи полосы прокрутки выбрать тип линии для оси (штрихпунктирная), которая называется осевая. Закрыть ДО. В первом ДО Выбор типа линий указать строку с этой линией и выйти из ДО через кнопку ОК. В ДО Диспетчер свойств слоёв тип выбранной линии автоматически дублируется;
- установить этот слой текущим, выбрав кнопку Установить - выйти из ДО через «крестик» в левом верхнем углу ДО;. Таким образом создавать все последующие слои построения детали. Построение проекций детали В данной детали целесообразно начать построение с проекции вида сверху, так как наиболее сложный контур детали просматривается на этом виде и при дальнейшей работе будет легче строить объёмное её изображение. - из панели инструментов Вид выбрать команду Сверху; -в строке состояния активизировать кнопку Режим «Орто», чтобы построить взаимно перпендикулярные оси симметрии детали: -установить текущим слой для построения осей; Для этого выбрать команду Отрезок и построить две взаимно перпендикулярные оси симметрии детали, заполняя при этом большую часть экрана (см. рис.2.2.). Если осевые линии вычерчиваются не штрихпунктирной линией, нужно изменить её представление на экране:
Рис.2.2. построение осевых линий - из панели инструментов Свойства в окошке где назначается тип линии выбрать строку «другой»; - в ДО Диспетчер типов линий выбрать кнопку «вкл. Подробности» и в строке «глобальный масштаб» изменить его значение, например, 0,5, нажать ОК; Основанием детали является геометрическая поверхность, состоящая из криволинейных и прямолинейных сегментов. Нужно построить замкнутый контур, состоящий из 3-х окружностей и касательных к ним (последовательное построение контура детали (см. рис. 2.3. и рис. 2.4). Для построения основания: - создать новый слой (тип линии CONTINUOUS) и установить его текущим; - установить объектные привязки (см. раздел 1, 1.8): центр, касательная, ближайшая, пересечение и т.п.; - выбрать команду Круг Для построения меньшей окружности нужно отследить её центр, используя объектное отслеживание. Объектное отслеживание облегчает выбор точек, которые лежат на временных линиях отслеживания, проходящих через характерные точки объекта. Включается режим объектного отслеживания щелчком на кнопке отображение опорных линий привязки
- выбрать команду Круг; - в ответ на запрос в командной строке подвести курсор курсор к центру построенной окружности, немного подождать, эта точка обозначится цветным маркером, например, Центр или Пересечение, затем, не нажимая кнопку мыши, но уже познакомившись с точкой, от которой производится отслеживание, медленно отвести курсор в сторону расположения центра новой окружности до тех пор, пока за пределами оси не появится временная траектория движения курсора в виде пунктирной линии. После этого набрать с клавиатуры расстояние от базовой точки до центра новой окружности, например,60; - нажать клавишу Enter; - в ответ на запрос в КС набрать R16; - нажать Enter. Если осевые линии занимают всю графическую зону, то линия временной траектории курсора не будет просматриваться. Осевые линии должны быть длиной чуть больше габаритных размеров детали. Если центр меньшей окружности не отслеживается таким путём, его можно указать, используя относительные декартовы координаты по отношению к центру первой окружности (см. раздел 1, 1.10.1). Назначить осевые линии окружностей или их центр: - выбрать из системного меню команду Размеры → Маркер центра; - в ответ на запрос в КС указать курсором на контур окружности. Построить касательную к этим 2-м окружностям, используя привязку Касательная -выбрать команду Отрезок; - нажать Shift + ПК и из контекстного меню выбрать привязку Касательная;
Рис. 2.3. Построение касательной между окружностями -в ответ на запрос в КС подвести курсор к контуру одной из сопрягаемых окружностей, примерно в том месте, где будет предполагаемая точка касания и появится маркер объектной привязки Касательная, щёлкнуть ЛК мыши (рис.2.3.); - в ответ на запрос в КС нажать Shift + ПК и из контекстного меню выбрать привязку Касательная, подвести курсор к контуру второй окружности, появится тоже маркер объектной привязки Касательная, щёлкнуть ЛК мыши (см. рис.2.3), нажать Enter; - при помощи команды Зеркало
Рис. 2.4. Построение касательных и указание точек для разрыва дуг построить симметричную ей линию относительно горизонтальной оси(см. рис.2.4); Для удаления ненужных линий (участки окружностей) используем команду Разорвать После выбора команды: -в ответ на запрос в КС указать маленькую окружность в любой её точке; - в ответ на следующий запрос в КС выбрать опцию Первая точка; - нажать Enter; - используя объектную привязку, указать на чертеже первую точку разрыва т.2 (см. рис.2.4);
Рис.2.5. Редактирование линий контура Рис.2.6.
- в ответ на следующий запрос в КС указать вторую точку разрыва (т.1 см. рис.2.4) Удаляется та часть линии, которая заключена между указанными точками (см. рис.2.5.). Для удаления части дуги от большой окружности первой указать точку 3, затем точку 4 (см. рис.2.5., рис 2.6.); Отсчёт точек происходит против часовой стрелки. Так как деталь симметрична в обоих направлениях, для построения полного основания используем команду Зеркало. В результате удаления ненужных линий и работы с командой зеркало основание детали примет законченный вид (см. рис.2.7.).
Для указания центров построенных дуг нужно: -в строке Главного меню выбрать команду Размеры → Маркер центра; -в ответ на запрос в КС указать курсором на контур дуги ЛК.
Рис.2.7. Построение полного контура. Рис.2.8. Последовательное построение полилинии. Если, не выбирая какую либо команду, подвести курсор к полученному контуру в любом месте, то выделится только та часть контура, к которой был подведен курсор. Это означает, что весь контур состоит из разомкнутых линий, которые нужно объединить в единый. Самый простой и надёжный способ: выбрать команду Полилиния и последовательно от точки к точке, в соответствии с рис. 2.8. простроить все линии, не прерывая команду Полилиния: -в строке состояния отключить режим «Орто»; - выбрать команду Полилиния - в ответ на запрос в КС указать начальную точку построения 1 (рис.2.8.) ЛК и отвести курсор к точке 2, нажать ЛК мыши; -для построения участка между точками 2 и.4 нужно перейти в режим черчения Дуга, не выходя из команды Полилиния. Для этого нужно в КС указать курсором опцию Дуга; -в ответ на следующий запрос в КС выбрать опцию построения дуги Вторая, щёлкнуть ЛК и указать точку 3; -в ответ на следующий запрос в КС указать точку 4; -в ответ на следующий запрос в КС нужно перейти в режим черчения Линейный, не выходя из команды Полилиния. Для этого нужно выбрать опцию выполнения команды, щёлкнуть, ЛК и отвести курсор к точке 5; -аналогично простроить криволинейные участки контура между точками 5 и 7, 8 и 10, 11 и 1 и прямолинейные участки между точками 4 и 5, 7 и 8, 10 и 11 и 1, после указания точки 1 завершить построение контура, выбрав опцию Замкнуть; ИЛИ - объединить все линии построения в единый контур: - в строке главного меню выбрать команду Редактировать → Объект → Полилиния; -в ответ на запрос в КС выбрать опцию Несколько, нажать Enter; -в ответ на запрос в КС выбрать ЛК поочерёдно все линии контура, правой кнопкой завершить выбор; - в ответ на запрос в КС нажать Enter; - в ответ на запрос в КС выбрать команду Добавить и нажать 2 раза Enter; ИЛИ - на панели инструментов Рисование выбрать команду Область - в ответ на запрос в КС выбрать курсором все участки линий ЛК, закончить выбор ПК (все линии объединились в единый контур);
Для проверки правильности выполнения операции нужно подвести курсор к контуру (без выбора какой-либо команды) и он выделится единой жирной линией. Если после выполнения этих операций полилиния не становится единой, значит, при построении были допущены погрешности, которые отразились на чертеже незначительными разрывами линий или наложением их в месте стыка, также недопустимо оставлять «хвостики» от линий в процессе удаления ненужных линий на контуре детали или выполнение команды было прервано. Построить окружности для отверстий R8 (см. рис.2.9.)
Рис. 2.9. Построение окружностей для цилиндрических отверстий Для построения вертикальных стоек на этом же виде строим их основание (см. рис.2.10.): - для облегчения построения установить ПСК в центр детали: установить на экран панель инструментов ПСК:
и выбрать команду Начало - в ответ на запрос в КС указать точку О (рис. 2.10.); - так как основание стойки имеет прямоугольную форму, использовать команду Прямоугольник - в ответ на запрос в КС набрать абсолютные координаты первого угла прямоугольника (слева от т.О) относительно: -35,27; - в ответ на следующий запрос в КС набрать координаты второго угла по диагонали относительно заданного первого: @70,-18;
|
||||||||
|
Последнее изменение этой страницы: 2020-11-23; просмотров: 67; Нарушение авторского права страницы; Мы поможем в написании вашей работы! infopedia.su Все материалы представленные на сайте исключительно с целью ознакомления читателями и не преследуют коммерческих целей или нарушение авторских прав. Обратная связь - 18.221.13.173 (0.027 с.) |

 появится ДО;
появится ДО; ;
; ;
;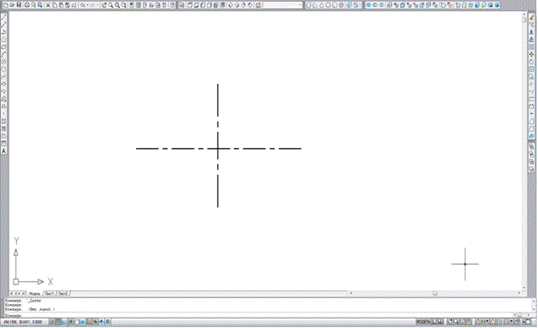
 и построить центральную окружность R50, используя точку пересечения осей как центр окружности;
и построить центральную окружность R50, используя точку пересечения осей как центр окружности; встроке состояния.
встроке состояния. :
: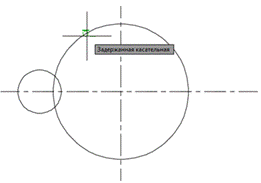
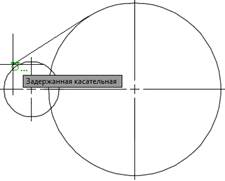
 (см. раздел 1.13.)
(см. раздел 1.13.)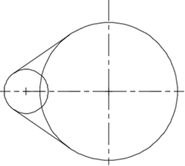
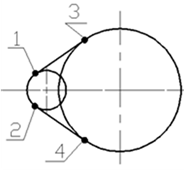
 . Точками разрыва дуги являются точки касания прямой с окружностью (см. рис. 2.4).
. Точками разрыва дуги являются точки касания прямой с окружностью (см. рис. 2.4).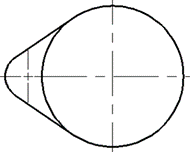
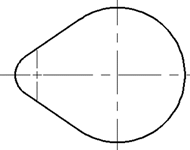
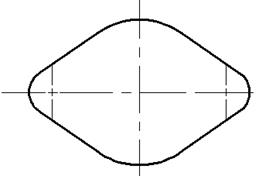
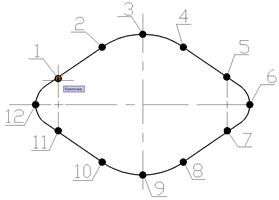
 ;
; ;
;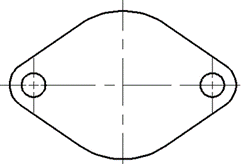

 ;
; ;
;


