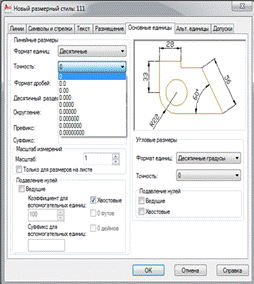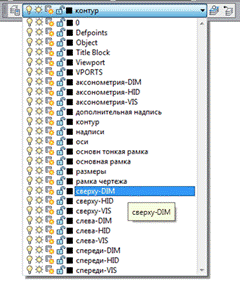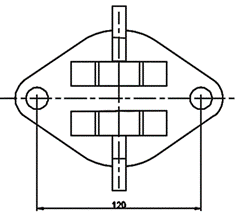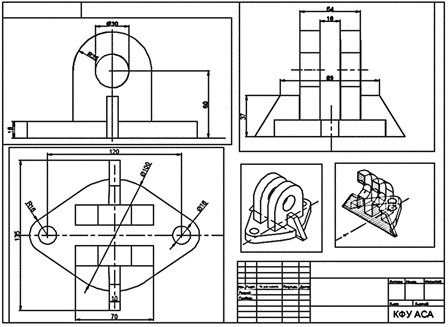Заглавная страница Избранные статьи Случайная статья Познавательные статьи Новые добавления Обратная связь КАТЕГОРИИ: ТОП 10 на сайте Приготовление дезинфицирующих растворов различной концентрацииТехника нижней прямой подачи мяча. Франко-прусская война (причины и последствия) Организация работы процедурного кабинета Смысловое и механическое запоминание, их место и роль в усвоении знаний Коммуникативные барьеры и пути их преодоления Обработка изделий медицинского назначения многократного применения Образцы текста публицистического стиля Четыре типа изменения баланса Задачи с ответами для Всероссийской олимпиады по праву 
Мы поможем в написании ваших работ! ЗНАЕТЕ ЛИ ВЫ?
Влияние общества на человека
Приготовление дезинфицирующих растворов различной концентрации Практические работы по географии для 6 класса Организация работы процедурного кабинета Изменения в неживой природе осенью Уборка процедурного кабинета Сольфеджио. Все правила по сольфеджио Балочные системы. Определение реакций опор и моментов защемления |
Построение совмещённого вида с разрезом
Так как деталь симметрична, то в результате прорисовки можно выполнить совмещённый вид с разрезом: вид выполняется слева, разрез – справа.
Рис.2.41. ВЭ до прорисовки ВЭ после прорисовки Для этого нужно: - активизировать ВЭ и с помощью команды Стереть в левой половине чертежа удалить линии, относящиеся к разрезу (см. рис.2.41); - с помощью команды Стереть с правой стороны чертежа удалить линии, относящиеся к виду (см. рис.2.41); - полилинией вычертить контур, детали, попавшей в сечение и заполнить его штриховыми линиями (см. рис.2.42)
Рис. 2.42. Совмещённый вид с разрезом Для большей наглядности чертежа можно выполнить два ВЭ с аксонометрическими изображениями (см. рис.2.43).
Рис.2.43. Завершение выполнения разреза на чертеже Масштабирование изображений в экранах В процессе построения ВЭ изображения в них могут располагаться не в проекционной связи и без сохранения масштаба. В соответствии с требованиями ГОСТа изображение на чертеже выполняется с применением масштабных коэффициентов. Для этого необходимо: -установить на экране панель инструментов Видовые экраны - активизировать один из ВЭ; -в «окошке» вписать выбрать стрелочку-треугольник и из выпадающего меню предложения выбрать коэффициент масштабирования, например 1:1 (рис.2.44). Таким образом выполнить масштабирование всех экранов. Масштабирование выполняется для каждого ВЭ отдельно.
Рис. 2.44. Масштабирование ВЭ
Выравнивание изображений в экранах В процессе работы с ВЭ проекционная связь могла нарушиться, необходимо выполнить выравнивание изображений в экранах: - в командной строке набрать команду MVSETUP; - в ответ на запрос выбрать опцию выполнения команды Выровнять;
Рис. 2.45. Выравнивание изображений по левому ВЭ. Базовая точка - в ответ на следующий запрос в КС активизировать доминирующий экран (базовый экран по которому выполняется выравнивание) и указать, используя объектные привязки (Shift +ПК) точку, относительно которой будет выполняться выравнивание (см. рис.2.45); - в ответ на следующий запрос активизировать выравниваемый ВЭ и указать в нём точку, которая обеспечит проекционную связь с проекцией детали на первом ВЭ (см. рис.2.46);
Рис. 2.46. Выравниваемое изображение
В результате проекции объекта установились в проекционной связи (см. рис.2.47).
Рис. 2.47. Виды детали установились в проекционной связи Простановка размеров Для проставления размеров необходимо: - создать слой для проставления размеров и сделать его текущим; -настроить размерный стиль. Для настройки параметров рабочего стиля нужно: - выбрать в меню Формат → Размерные стили; - в появившемся ДО Диспетчер размерных стилей выбрать кнопку Новый; - в ДО Создание нового рабочего стиля в строке имя рабочего стиля, вписать любое произвольное имя например,111,и выбрать кнопку Далее;
Рис. 2.48. ДО Линии ДО Символы и стрелки -в следующей вкладке Символы и стрелки установить наконечники стрелок и размер стрелки, например, 5 (см. рис.2.48); - во вкладке Текст редактируются: высота текста, например, 5, его размещение по вертикали: над линией, по горизонтали: по центру. Ориентация: вдоль размерной линии., отступ от размерной линии например, 2 (рис.2.49.); -во вкладке Размещение обратить внимание на раздел Масштаб размерных элементов: в строке Глобальный масштаб установить
Рис.2.49. Текст Размещение - во вкладке Основные единицы отредактировать формат единиц (мм) и точность единиц измерения до целых (см. рис.2.50); - выйти из ДО через кнопку ОК;
Рис.2.50. Основные единицы Рис.2.51. Выбор и активизация слоёв - в следующем ДО выбрать кнопки Установить и Закрыть. Установить на экране панель инструментов Размер, - установить объектную привязку: конточка, пересечение, центр и др. Для простановки размеров необходимо для каждого ВЭ установить текущим слой с названием этого ВЭ, выделив при этом слой с подназванием DIM (слой для проставления размеров и служебных надписей). Размеры проставлять в соответствии с требованиями ГОСТа.
- активизировать один из ВЭ, например, вид сверху; - установить текущим слой для этого ВЭ под маркировкой DIM: на панели инструментов Слои выбрать стрелочку в окошке с именем слоя и в выпадающем меню выбрать строку с названием слоя, например, вид сверху, и маркировкой DIM (см. рис.2.51); Размеры можно проставлять в активном видовом экране (выделить его жирной линией), находясь в пространстве листа. Для удобства проставления размеров можно увеличить размер активизированного ВЭ, перейдя в пространство модели, для этого нужно нажать вкладку Модель (перейти в пространство модели). В модели установить нужный вид и перейти в один ВЭ. - выбрать из панели инструментов команду Линейный; - в ответ на запрос в КС указать ЛК первую точку размерной линии; - в ответ на следующий запрос в КС указать ЛК вторую точку измеряемого элемента чертежа размера; -отвести курсор в сторону размещения размерной линии (она прорисовывается на экране) и назначить её расположение ЛК (см. рис.2.52.). Если выполненные настройки размерного стиля не устраивают, их можно изменить: - выбрать в меню Формат → Размерные стили; ИЛИ -в панели инструментов Размер выбрать кнопку Стиль измерения; - появится ДО Диспетчер размерных стилей Выбрать кнопку – Редактировать и выполнить необходимые изменения в настройках стиля.
Рис. 2.52. Проставление линейного размера На остальных видах размеры проставить аналогично в соответствии с требованиями ГОСТа (см. рис.2.53).
Рис. 2.53. Проставление размеров во всех ВЭ Для проставления линейного размера диаметров или других надписей необходимо: - выбрать команду Линейный и в ответ на запрос в КС указать две точки измеряемого сегмента, отвести прорисовывающуюся размерную линию в сторону её расположения, не фиксируя; - в ответ на следующий запрос в КС выбрать опцию Мтекст; AutоCad откроет ДО Формат текста, в нём активизировать вкладку Символ, в выпадающем меню выбрать значок диаметра и выйти из этого ДО через кнопку ОК.
|
||||||
|
Последнее изменение этой страницы: 2020-11-23; просмотров: 93; Нарушение авторского права страницы; Мы поможем в написании вашей работы! infopedia.su Все материалы представленные на сайте исключительно с целью ознакомления читателями и не преследуют коммерческих целей или нарушение авторских прав. Обратная связь - 3.138.114.38 (0.009 с.) |

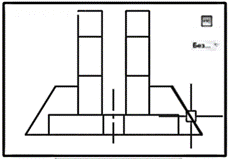
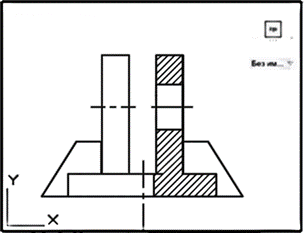
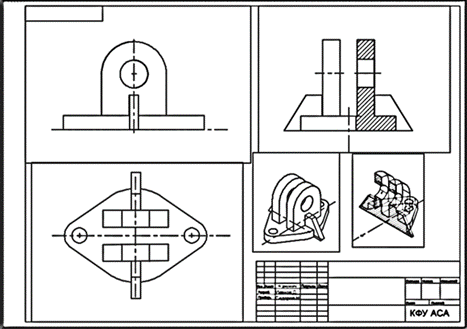
 ;
;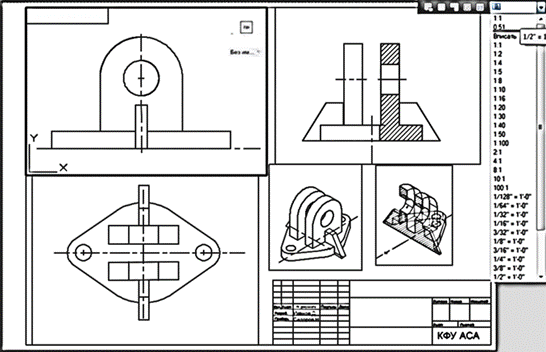
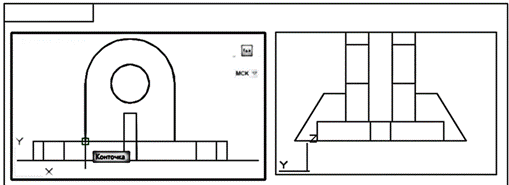
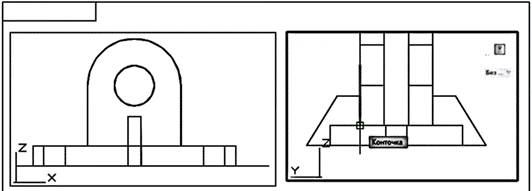

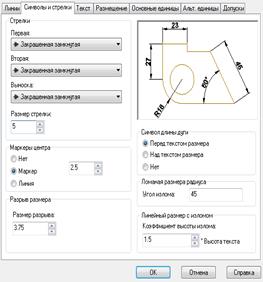
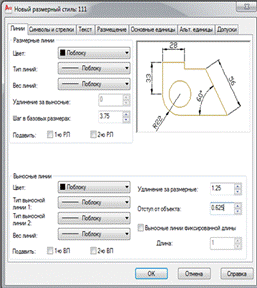 - в ДО Новый размерный стиль в верхней части окна выбрать вкладку Линии и выполнить настройкицвета размерной линии (см. рис.2.48.)
- в ДО Новый размерный стиль в верхней части окна выбрать вкладку Линии и выполнить настройкицвета размерной линии (см. рис.2.48.)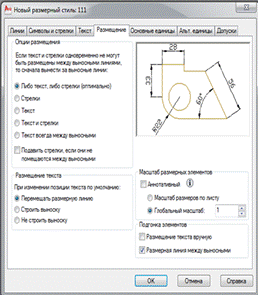
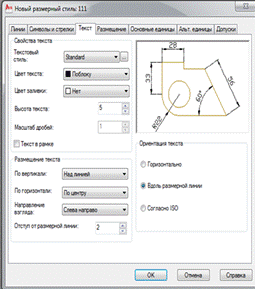 коэффициент масштабирования для данного объекта при выведении его в печать, например,1 (см. рис. 2.49);
коэффициент масштабирования для данного объекта при выведении его в печать, например,1 (см. рис. 2.49);