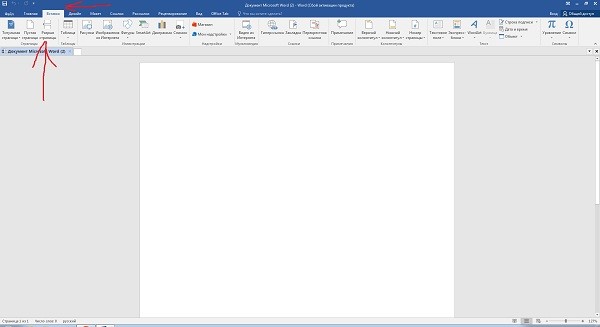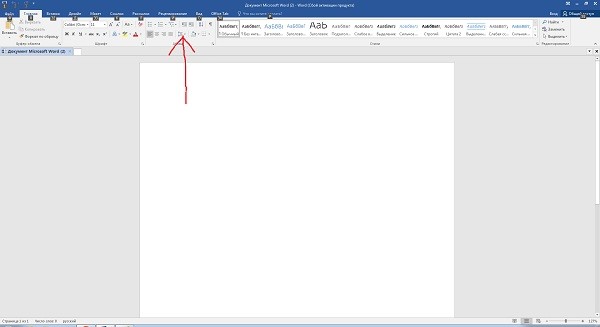Заглавная страница Избранные статьи Случайная статья Познавательные статьи Новые добавления Обратная связь КАТЕГОРИИ: ТОП 10 на сайте Приготовление дезинфицирующих растворов различной концентрацииТехника нижней прямой подачи мяча. Франко-прусская война (причины и последствия) Организация работы процедурного кабинета Смысловое и механическое запоминание, их место и роль в усвоении знаний Коммуникативные барьеры и пути их преодоления Обработка изделий медицинского назначения многократного применения Образцы текста публицистического стиля Четыре типа изменения баланса Задачи с ответами для Всероссийской олимпиады по праву 
Мы поможем в написании ваших работ! ЗНАЕТЕ ЛИ ВЫ?
Влияние общества на человека
Приготовление дезинфицирующих растворов различной концентрации Практические работы по географии для 6 класса Организация работы процедурного кабинета Изменения в неживой природе осенью Уборка процедурного кабинета Сольфеджио. Все правила по сольфеджио Балочные системы. Определение реакций опор и моментов защемления |
Microsoft Word программа для создания текстаСтр 1 из 7Следующая ⇒
Microsoft Word программа для создания текста Microsoft Word — это текстовой редактор, который может быть частью пакета Microsoft Office или программой, установленной на вашем компьютере отдельно. Программа может использоваться для записи писем и различных типов документов, которые могут включать в себя графику и изображения. В этом руководстве объясняется, как открыть Microsoft Word, запустить, создать и сохранить новый документ с использованием операционной системы Windows 7. Не стоит бояться, что что-то может не получиться или пойти не так. Эта программа создавалась для пользователей, и она продумана до мелочей, чтобы вам было максимально удобно использовать ее. И конечно же в каждом деле главное тренировка, не бойтесь делать ошибок. Если вы случайно нажали не туда, в левом верхнем углу всегда есть изогнутая стрелка, которая позволяет отменить последнее действие. Сделать это можно также используя сочетание клавиш Ctrl и Z. Последний совет перед началом подробных инструкций по использованию текстового редактора от Windows — не забывайте сохранять файл. Это особенно важно при работе с объемными текстами или серьезной документацией. Бывает всякое: могут отключить электричество, ноутбук может разрядиться и выключиться, да и от поломок никто не застрахован. Терять важные файлы и потом тратить часы на их восстановление — не самое приятное занятие. Все, что вам нужно — время от времени нажимать на дискету в левом верхнем углу. Выравнивание текста в Microsoft Word Иногда создаваемый документ может требовать разное расположение абзацев. По умолчанию текст выравнивается по левому краю. Однако текст может выравниваться и по правому краю и по центру.
Шаг 1. Чтобы изменить макет вашего текста, выделите текст, любым удобным для вас способом.
Шаг 4. Чтобы «обосновать» текст так, чтобы он был выровнен как справа, так и слева, щелкните значок «Выравнивание по ширине». Изменить выбранный текст можно, используя комбинацию сочетаний клавиш, что иногда бывает проще:
1. По центру — выделите текст, нажмите клавишу Ctrl + E. 2. По правому краю — Ctrl + R. 3. По ширине — Ctrl + J. 4. По левому краю — Ctrl + L.
Копируем и вставляем Говорить о важности этих двух функций не приходится. Они значительно экономят наше время, позволяют вставлять текст из сторонних источников, не перепечатывая его, как это было во времена печатных машинок. Шаг 1. Выделите нужный вам фрагмент. Шаг 2. Щелкните по значку копирования в левой части ленты форматирования. Текст тут же скопируется в буфер обмена вашего компьютера.
Сделать это можно и с помощью горячих клавиш. Все как и в прошлый раз: нажмите одновременно Ctrl и С, чтобы скопировать текст, и Ctrl и V, чтобы вставить. Вставляем таблицу Таблицы помогают структурировать информацию, подавать ее в более презентабельном виде. Без этого навыка не обойтись. Шаг 1. В верхней панели инструментов перейдите на вкладку «Вставка». Шаг 2. Нажмите на значок таблицы. Перед вами откроется окно, в котором нужно выбрать количество ячеек. Сделать это можно и вписав цифры вручную. Для этого на появившейся панели нажмите на область «Нарисовать таблицу».
Вам останется лишь заполнить поля. Если вам вдруг понадобятся дополнительные строки или колонки, вам не придется переделывать ее целиком. Щелкните левой кнопкой мыши в области таблицы. В появившемся меню нажмите «Вставить» и выберите подходящий вариант.
1. Текст вводится туда, где находится мигающий курсор и никуда больше. 2. Чтобы изменить символ, слово, строку, абзац или весь текст, его в первую очередь нужно выделить. Необходимо, чтобы компьютер понимал над чем именно он должен производить действия. 3. Выделив текст с ним можно делать все что угодно. Вы можете потренироваться, выделить фрагмент и поочередно нажимать на кнопки, которые расположены на вкладке «Главная». Вы заметите, какие функции могут использоваться совместно, а какие являются взаимоисключающими. 4. Не забывайте сохранять изменения, так вы обезопасите себя.
5. Используйте те способы решения стоящей перед вами задачи, которые удобны именно вам. Видео на тему: Word для начинающих https://youtu.be/XD7pk633rsI Как сделать вторую страницу Чтобы сделать вторую страницу в Microsoft Word 2007/2010, не нужно многократно нажимать клавишу «Enter». Для этого существует функция «Разрыв страницы». Ее вы найдете во вкладке «Вставка». Разрыв страницы не так статичен, как пустота, образованная множеством нажатий Enter. Если вы добавите сверху перед разрывом страницы немного текста, то это никак не отразится на состоянии следующей после разрыва страницы.
Если у вас много информации, то новый лист сам автоматически создастся, когда текст уже не будет помещаться на первом листе. Как сделать интервал Чтобы задать необходимый интервал между строками в тексте, перейдите на закладку «Главная». В меню абзац находится символ, нажатие на который выдает окно со стандартными вариантами междустрочных интервалов.
Вы можете настроить интервал по собственным параметрам, если выберете пункт «Другие варианты междустрочных интервалов…». При изменении значения интервала, в нижнем окне «Образец» будет наглядно демонстрироваться зазор между строками текста. Как узнать число символов Для того чтобы узнать количество символов в документе, число слов или страниц, достаточно посмотреть в нижний левый угол открытого окна Microsoft Word 2007/2010. Количество страниц и информация о том, на какой странице пользователь находится в данный момент, сразу выводится в строке «Страница: 1 из _». Остальные статистические данные можно получить при нажатии на строку «Число слов: _». Для изменения фона листа (из белого в другой цвет, или для вставки картинки в качестве фона) перейдите во вкладку «Разметка страницы» в Microsoft Word 2007/2010. Здесь имеется меню «Фон страницы» и пункт «Цвет страницы». При нажатии на него появляется окно с вариантами цветовой палитры. Выберите один из имеющихся, или определите другой с помощью функции «Другие цвета». Чтобы использовать картинку в качестве фона, кликните по строке «Способы заливки». Во вкладке «Рисунок» выберите нужное изображение из имеющихся на вашем ПК. Как сделать перенос слов Для добавления переносов в текст перейдите во вкладку «Разметка страницы». Здесь в меню «Параметры страницы» находится инструмент «Расстановка переносов». Кликните по стрелке в строке команды, и окроется меню с вариантами растановки переносов. Для автоматического расстанова переносов выберите строку «Авто». Как сделать сноску Чтобы сделать сноску в Microsoft Word 2007/2010, перейдите во вкладку «Ссылки». Поставьте курсор после текста, на который нужно указать сноску, и нажмите на «Вставить сноску». После текста появится маленькая цифра, а внизу листа – черта с той же цифрой, и местом для ведения текста сноски. Нумерация сносок будет автоматически подхватывать расположение по тексту, независимо от того, в каком порядке вы устанавливали сноски – с конца документа, с начала документа или вразброс. Как сделать разрыв Функция разрыва в Microsoft Word 2007/2010 вынесена в две вкладки. Во вкладке «Вставка» в меню «Страницы» находится пункт «Разрыв страницы». Его используют, чтобы в один клик перейти от конца текста на одном листе в начало страницы следующего листа.
Во вкладке «Разметка страницы», меню «Параметры страницы», также имеется функция разрыва, но не только для перехода на следующую страницу, но и для разрыва столбца, разделов. Увидеть, в каком месте расположен разрыв, можно с помощью функции «Отобразить все знаки» на главной вкладке, меню «Абзац». Как сделать поля Перейдите во вкладку «Разметка страницы», чтобы задать размер полей для страницы в Microsoft Word 2007/2010. Во втором слева меню «Параметры страницы» имеется подпункт «Поля». При нажатии на него появляется окошко стандартными вариантами полей. Их также можно задать по собственному усмотрению большими или меньшими, или задать определенные поля для одной страницы. Как сделать альбомный лист Стандартная ориентация листа в программе Microsoft Word книжная (вертикальная). Чтобы сделать страницу с альбомной ориентацией (расположить лист горизонтально) пользователю нужно перейти во вкладку «Разметка страницы», где в параметрах страницы предлагается два вида ориентации листа. Чтобы сделать только один лист в другой ориентации, выделите текст на нужной вам странице, а затем откройте диалоговое окно «Параметры страницы». Тут во вкладке «Поля» выберите ориентацию для листа, и в нижней строке «Применить» выберите «к выделенному тексту». Как изменить фон листа Для изменения фона листа (из белого в другой цвет, или для вставки картинки в качестве фона) перейдите во вкладку «Разметка страницы» в Microsoft Word 2007/2010. Здесь имеется меню «Фон страницы» и пункт «Цвет страницы». При нажатии на него появляется окно с вариантами цветовой палитры. Выберите один из имеющихся, или определите другой с помощью функции «Другие цвета». Чтобы использовать картинку в качестве фона, кликните по строке «Способы заливки». Во вкладке «Рисунок» выберите нужное изображение из имеющихся на вашем ПК. Как сделать буклет Буклет представляет собой лист А4, который имеет определенный фон, альбомную ориентацию, а его текст разбит на три колонки. Шаги по созданию буклета: 1. Включить альбомную ориентацию. 2. Добавить фон. Просто залить каким-то цветом или добавить картинку вместо него. 3. Ввести текст и разделить его на три колонки. Выберите нужный цвет и тип шрифта с помощью панели «Шрифт» в главной вкладке, а также расположите текст как должно. Как сделать рамку
Если пользователю нужна обычная рамка в виде прямоугольного обрамления листа, в Microsoft Word 2007/2010 нужно перейти во вкладку «Разметка страницы». В меню «Фон страницы» имеется пункт «Границы страниц», кликаем на него. В появившемся окне выберите тип — «Рамка» и нужный вид линии, который будет ею выступать. Здесь же изменяют ее цвет, толщину или выбирают вместо линии обрамление рисунком. Если случайно выбрали не тот тип рамки, ее можно удалить. Сразу после неверного выбора нажмите на клавиатуре комбинацию «Ctrl+Z», и вновь зайдите в меню «Границы страниц», чтобы выбрать другой тип. Как сделать текст в рамке: 1. Выделяем нужный текст. 1. На вкладке «Главная» в меню «Абзац» кликаем по значку 2. В появившемся меню есть возможность сразу установить простые границы в виде тонкой черной линии для выделенной области. Например, выбираем «внешние границы»: И получаем: 1. или же перейдите в «Границы и заливка»: После чего открывается окно: 1. Выбирайте любой тип границы, тип линии и ее цвет, толщину. После нажатия «Ок» выбранная вами рамка будет применена к выделенному тексту. Как сделать абзац Чтобы выделить абзац, его пишут с так называемой красной строки – делают отступ вправо первой строки. Чтобы сделать абзац выделенным в Microsoft Word 2007/2010: 1. Установите курсор при помощи мышки перед первым словом абзаца и нажмите на клавиатуре «Tab». 2. Воспользуйтесь линейкой: 1. включите линейку (если не включена); 2. установите курсор перед первым словом абзаца; 3. перенесите стрелку отступа первой строки на нужное расстояние. В этих версиях Word оформление текста и его расположение (с отступами и абзацами) сохраняется во время перехода на следующий абзац после нажатия Enter. Как сделать отступ Отступом в программе Microsoft Word (не только в последних 2010 и 2007 версиях) является функция переноса левой границы всего текста или одного абзаца. Выглядит это следующим образом. Сделать отступ помогут функции увеличения/уменьшения отступа на вкладке «Главная». Эту же операцию можно сделать с помощью линейки программы. Выделите текст, которому нужно задать отступ, и перетяните ползунок за прямоугольник, именуемый «Отступ слева», на нужное расстояние. Как подчеркнуть текст Чтобы подчеркнуть определенный текст в программе Microsoft Word 2007/2010: 1. Выделите нужный текст: 2. Перейдите во вкладку «Главная», меню «Шрифт»: 3. Нажмите на кнопку: 1., если нужно подчеркивание одной прямой черной линией; 2. На стрелку рядом с символом, чтобы выбрать другую линию для подчеркивания. Вы можете выбрать другие подчеркивания, или изменить цвет, кликнув по строке «Другие подчеркивания» или «Цвет подчеркивания» соответственно. Как выровнять текст Чтобы выровнять текст по левому краю, по центру или другим способом перейдите во вкладку «Главная», меню «Абзац». Здесь в этой области находится четыре кнопки, визуально по которым становится ясно, как расположится текст после их нажатия. Выделите нужный текст, и нажмите на одну из этих кнопок.
Как сделать зеркальные поля Для того чтобы сделать зеркальные поля, перейдите во вкладку «Разметка страницы». Выделите текст, для которого нужно применить эту функцию. Откройте диалоговое окно параметры страницы. В меню страницы нажмите на боковую стрелочку и выберите зеркальные поля. В строке «Применить» выберите, к какой части документа применяете функцию. Как сделать таблицу Для того чтобы создать таблицу в Microsoft Word (версии 2007 и 2010), нужно перейти во вкладку «Вставка», где в панели доступа размещено окно с настройками таблицы. Вы можете создать таблицу нужных размеров, выбирая вставки таблицы нужное количество строк и столбцов. На листе одновременно будет появляться таблица, а в окне вставки таблицы будет значиться ее размер. Максимальный размер по сетке – 10 на 8. Если вам нужно больше столбцов, вы можете перейти в меню «Вставить таблицу…» и указать требуемый размер. Как разбить таблицу на две части или более: 1. Выделите строку в исходной таблице, которая должна будет быть первой строкой второй таблицы. 2. Во вкладке «Работа с таблицами», «Макет» в меню «Объединение» нажмите на команду «Разделить таблицу». Или тоже самое можно сделать с помощью комбинации Ctrl+Shift+Enter. Как сделать объявление Чтобы сделать объявление с отрывными листочками, воспользуйтесь таблицей. Объедините ячейки в одной из строк. Выделите вторую строку и измените высоту ячеек в ней. Для этого во вкладке «Работа с таблицами», «Макет» измените значение в этом поле: Теперь в этой же строке нужно сменить ориентацию текста. Выделите строку. Во вкладке «Макет» нажмите на значек «Направление текста». Здесь же выберите один из вариантов выравнивания текста. Добавлять, редактировать текст и изменять вид, тип, размер шрифта следует как обычно – через меню «Шрифт» и «Абзац» на вкладке «Главная». В горизонтальную сплошную строку добавьте основную информацию объявления. Как добавить рисунок Если нужно добавить картинку в текст, и эта картинка сохранена на вашем компьютере, перейдите во вкладку «Вставка», меню «Иллюстрации». Нажмите на кнопку «Рисунок», и перед вами откроется диалоговое окно выбора. Перейдите в ту папку, где сохранена картинка, и выберите ее. Диалоговое окно «Вставка рисунка» будет выглядеть по-разному, в зависимости от версии операционной системы на вашем ПК. Картинка добавится в текст, и ее положением вы будете управлять с помощью вкладки «Работа с рисунками», которая появляется после клика на картинку в документе. Клик по картинке также включает шесть инструментов для управления ее размером. Если потянуть один из них, картинка потянется вслед за ним. Если вы хотите сами нарисовать какой-то рисунок, то набор простых фигур расположен там же, где и вставка рисунка. При нажатии на символ «Фигуры» появляется окно с набором стандартных вариантов фигур. Как сделать рисунок прозрачным Просто так изменить уровень прозрачности всей картинки нельзя. Для этой операции придётся проделать несколько шагов. 1. Вставьте в документ фигуру из панели «Иллюстрации». Например, для обычной прямоугольной картинки подойдет прямоугольник. Нажмите на него, затем кликните по белой области листа. Появится вот такой квадрат – синий в 2010 версии, белый с черным контуром – в 2007. Измените его размеры, перетягивая за угловые или боковые стороны, хватаясь зажатой левой кнопкой мыши за круги по углам, квадраты – на середине сторон. На панели инструментов появится вкладка «Средства рисования». Она активна, если фигура выделена, и исчезает, когда пользователь работает в другой области документа, к примеру, над текстом. В вкладке «Формат», меню «Стили фигур» выберите команду «Заливка фигуры» — «Рисунок». Появится диалоговое окно «Вставка рисунка», в котором вы выбираете один из файлов картинок, имеющихся на вашем ПК. После выбора картинки и ее добавления, вас ожидает вот такой результат: Подгоните вручную размеры фигуры (прямоугольника), чтобы рисунок не искажался. Теперь при клике по области рисунка будут появляться две дополнительные вкладки: Во вкладке «Средства рисования» — «Формат» нужно убрать контур фигуры. Теперь можно приступать к изменению прозрачности рисунка. В той же вкладке «Средства рисования» — «Формат», откройте диалоговое окно «Формат фигуры». В появившемся окне для версии 2010 есть боковое меню, выберите в нем строку «Заливка». Перетяните ползунок прозрачности до нужного значения и нажмите «Закрыть». В 2007 версии окно формата фигуры выглядит так: Перетяните ползунок прозрачности, и нажмите «Ок». Как сделать рамку рисунка Добавьте рисунок в документ, перейдя на вкладку «Вставка», меню «Иллюстрации». Когда картинка находится в документе, нажмите на нее, чтобы появилась дополнительная вкладка «Работа с рисунками». В этой вкладке в меню «Стили рисунков» есть уже готовые варианты для обрамления рисунка. Их можно немного менять через диалоговое окно «Формат фигуры» после того, как вы применили один из стилей к рисунку. Для версии 2007 это окно выглядит так: Для версии 2010 – следующим образом: В этом окне к границам рисунка относятся строки «Цвет линии» и «Тип линии». После клика на одну из них, в правой части диалогового окна открываются доступные для изменения параметры. Рамку можно сделать и самому, используя функцию «Граница рисунка». В меню, которое открывается после нажатия строки «Граница рисунка», вам нужно выбрать толщину линии и ее цвет. Как добавить надпись на рисунок Для этих случаев лучше использовать графические редакторы, даже самый простой Paint. Но и тут можно добавить надписи на картинку, применяя простые методы и посложнее. 1. Добавьте надпись. При нажатии на строку «Нарисовать надпись» мышка принимает вид черного плюса, и им вы можете в любом месте документа сделать поле для надписи. Нажмите на левую кнопку мыши, и, не отпуская ее, поведите в любую сторону. Когда вы отпустите мышь, появится примерно вот такой прямоугольник: Введите в него текст, измените цвет текста при помощи меню «Шрифт» во вкладке «Главная». Также нужно сделать фон надписи прозрачным. Кликните по полю с надписью, чтобы появилась вкладка «Средства рисования». Здесь же вы можете убрать контур надписи: Как сделать блок-схему Программа Microsoft Word имеет в наличии практически все (если не все) элементы для создания блок-схем. Они находятся во вкладке «Вставка», меню «Иллюстрации». Создать полноценную технологическую, электрическую или другую схему лучше в более подходящем для этих дел редакторе, и через него же. Нажмите на символ «Фигуры», и перед вами откроется большое меню со всеми доступными в этом редакторе фигурами. Среди них выделены отдельным абзацем фигуры блок-схем. Соединять отдельные блоки можно с помощью линий, разные варианты которых тоже имеются в этом меню. Кликните по нужному элементу блок-схемы и нарисуйте его на листе. Например: Измените цвет контура и внутреннего поля элемента вручную, с помощью инструментов: или выберите один из готовых стилей для блока: Чтобы добавить текст в блок, выделите его и начните писать, не дожидаясь появления моргающего курсора. Текст внутри блока можно менять, как и любой другой текст в программе. Если блок схема будет находиться внутри текстового документа, лучше сделать ее в отдельном документе. Так вы избежите лишних смещений во время работы над текстом выше схемы. Чтобы готовую блок схему было удобно перемещать по тексту без потери какой-либо ее части, нужно объединить блоки в единый элемент. Выделите один элемент схемы и зажмите на клавиатуре клавишу Ctrl. При зажатой клавише нажмите на остальные элементы схемы, отпустите клавишу Ctrl. Все блоки выделяться. Затем кликните по контуру одной из фигур блока правой кнопкой мыши, и в появившемся меню кликните по строке «Группировать». Теперь все элементы будут составлять единое целое. Можно делать объединение поэтапно, отдельными блоками, объединяя лишь несколько частей – так вам будет легче вносить коррективы. Как сортировать по алфавиту Если вам нужно упорядочить по алфавиту какой-то список (например, список литературы), сделайте следующее: 1. Выделите список. 2. Во вкладке «Главная», меню «Абзац», нажмите на символ сортировки. После этого откроется диалоговое окно «Сортировка текста». Не меняя никаких настроек, вы получите отсортированный по алфавиту список после нажатия «Ок». И в 2007, и в 2010 версий программы функция имеет одинаковое расположение, диалоговое окно. Тоже самое касается и сортировки в таблицах. Допустим, у вас есть вот такая таблица. Вам нужно расставить по алфавиту фамилии. Выделите столбец с фамилиями и кликните по символу сортировки. Результат: Сортировка расставила фамилии по алфавиту, при этом переместила данные во втором столбце. Дорогой читатель! Добавьте этот сайт в закладки своего браузера и поделитесь с друзьями ссылкой на этот сайт! Мы стараемся показывать здесь всякие хитрости и секреты. Пригодится точно. Это тоже интересно: Как сделать в word анимацию? Эффект. Как в Ворде сделать рамку страницы? Как в Ворде (Word) вставить текст в картинку Как заменить слово в Ворде(Word) по всему тексту? Пошагово Как сделать альбомную страницу в Word. Пошагово.
Microsoft Word программа для создания текста Microsoft Word — это текстовой редактор, который может быть частью пакета Microsoft Office или программой, установленной на вашем компьютере отдельно. Программа может использоваться для записи писем и различных типов документов, которые могут включать в себя графику и изображения. В этом руководстве объясняется, как открыть Microsoft Word, запустить, создать и сохранить новый документ с использованием операционной системы Windows 7. Не стоит бояться, что что-то может не получиться или пойти не так. Эта программа создавалась для пользователей, и она продумана до мелочей, чтобы вам было максимально удобно использовать ее. И конечно же в каждом деле главное тренировка, не бойтесь делать ошибок. Если вы случайно нажали не туда, в левом верхнем углу всегда есть изогнутая стрелка, которая позволяет отменить последнее действие. Сделать это можно также используя сочетание клавиш Ctrl и Z. Последний совет перед началом подробных инструкций по использованию текстового редактора от Windows — не забывайте сохранять файл. Это особенно важно при работе с объемными текстами или серьезной документацией. Бывает всякое: могут отключить электричество, ноутбук может разрядиться и выключиться, да и от поломок никто не застрахован. Терять важные файлы и потом тратить часы на их восстановление — не самое приятное занятие. Все, что вам нужно — время от времени нажимать на дискету в левом верхнем углу.
|
|||||||||
|
Последнее изменение этой страницы: 2020-12-19; просмотров: 56; Нарушение авторского права страницы; Мы поможем в написании вашей работы! infopedia.su Все материалы представленные на сайте исключительно с целью ознакомления читателями и не преследуют коммерческих целей или нарушение авторских прав. Обратная связь - 3.136.97.64 (0.103 с.) |
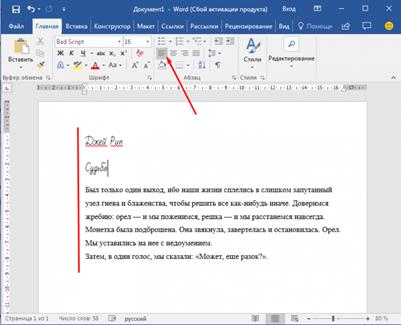
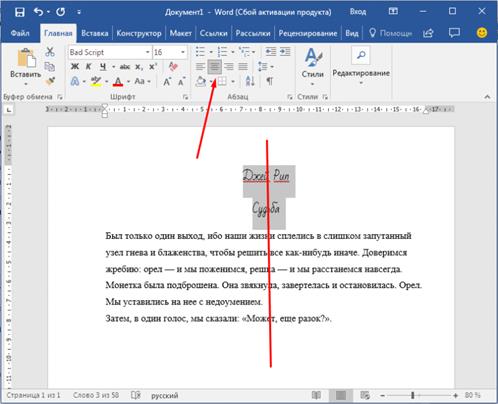
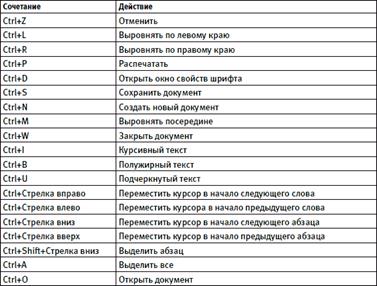 Шаг 3. Чтобы выровнять выделенный текст по правому краю, щелкните следующий значок в этом ряду.
Шаг 3. Чтобы выровнять выделенный текст по правому краю, щелкните следующий значок в этом ряду.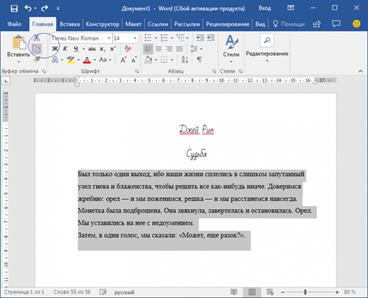 Шаг 3. Переместите курсор и нажмите «Вставить».
Шаг 3. Переместите курсор и нажмите «Вставить».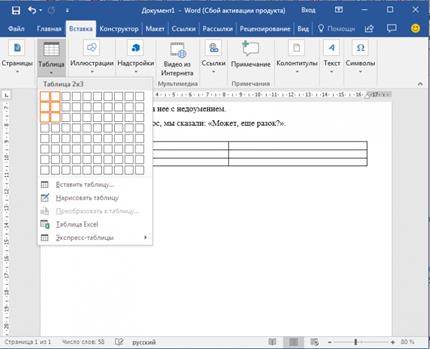
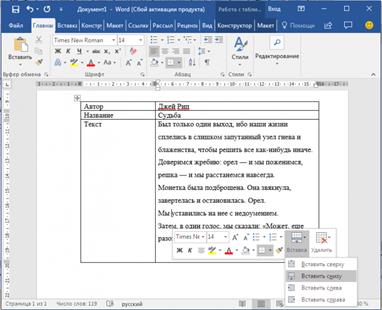 Эти основные знания должны сформировать у вас основные принципы работы с текстом. Выделим основные:
Эти основные знания должны сформировать у вас основные принципы работы с текстом. Выделим основные: