
Заглавная страница Избранные статьи Случайная статья Познавательные статьи Новые добавления Обратная связь КАТЕГОРИИ: ТОП 10 на сайте Приготовление дезинфицирующих растворов различной концентрацииТехника нижней прямой подачи мяча. Франко-прусская война (причины и последствия) Организация работы процедурного кабинета Смысловое и механическое запоминание, их место и роль в усвоении знаний Коммуникативные барьеры и пути их преодоления Обработка изделий медицинского назначения многократного применения Образцы текста публицистического стиля Четыре типа изменения баланса Задачи с ответами для Всероссийской олимпиады по праву 
Мы поможем в написании ваших работ! ЗНАЕТЕ ЛИ ВЫ?
Влияние общества на человека
Приготовление дезинфицирующих растворов различной концентрации Практические работы по географии для 6 класса Организация работы процедурного кабинета Изменения в неживой природе осенью Уборка процедурного кабинета Сольфеджио. Все правила по сольфеджио Балочные системы. Определение реакций опор и моментов защемления |
Методическое пособие по темеСтр 1 из 4Следующая ⇒ Методическое пособие по теме «Электронные таблицы Microsoft Excel». УЧЕБНАЯ ДИСЦИПЛИНА «ИНФОРМАТИКА и ИКТ» Для студентов, обучающихся по специальности СПО
ДЛЯ СТУДЕНТОВ ОЧНОЙ ФОРМЫ ОБУЧЕНИЯ ТЮМЕНЬ, 2014г. Рекомендовано к изданию и использованию в качестве сборника лекций по учебной дисциплине «Информатика и ИКТ» методическим советом ГАОУ СПО «Тюменский педагогический колледж № 1» Протокол №____от «____»__________2014г
Составитель: Сушкова А.А., преподаватель ГАОУ СПО «Тюменский педагогический колледж № 1»
Рецензент: Мосол С.В., преподаватель ГАОУ СПО «Тюменский педагогический колледж № 1»
Методическое пособие по теме «Электронные таблицы MicrosoftExcel» является частью учебно-методического комплекса учебной дисциплины Информатика и ИКТ ГАОУ СПО «Тюменский педагогический колледж № 1» по специальности 050715 Коррекционная педагогика в начальном образовании, 050146 Преподавание в начальных классах, 050144 Дошкольное образование для реализации основной общеобразовательной программы. Методическое пособие по теме «Электронные таблицы MicrosoftExcel» включает в себя комплекс лекций по данной теме, набор практических работ, контрольные вопросы и проверочные тесты в двух вариантах. Методическое пособие по теме «Электронные таблицы MicrosoftExcel» адресовано студентам очной формы обучения.
Содержание
Введение. 5 Лекции по электронным таблицам microsoft еxcel 6 Лекция № 1. 6 Лекция № 2. 10 Лекция № 3. 17 Лекция № 4. 19 Лекция № 5. 21 Лекция № 6. 24 Контрольные вопросы.. 27 Практические работы.. 28 Практическая работа №1. 29 Практическая работа №2. 30 Практическая работа №3. 32 Практическая работа № 4. 34 Практическая работа №5. 36 Практическая работа № 6. 39 Проверочные тесты по теме. 42 I вариант. 42 II вариант. 44 Список используемой литературы.. 47
Введение УВАЖАЕМЫЙ СТУДЕНТ! В естественных науках процесс изучения окружающего мира всегда сопровождался накоплением огромных объемов информации. Предлагаемая в данном учебном пособии программа MicrosoftExcel является простейшей базой данных и сочетает в себе возможности эффективной организации эмпирической информации в форме таблиц, привычных широкому кругу пользователей, с возможностями их разнообразной обработки на фоне интуитивно понятных приемов работы и простотой освоения работы с ними. Методическое пособие по дисциплине «Информатика и ИКТ» создано Вам в помощь для освоения материала по теме «Электронные таблицы MicrosoftExcel» самостоятельно при подготовке к зачету, проверочной работе или для выполнения практических работ на аудиторных занятиях. Методическое пособие включает в себя введение, лекции по теме работы, практические работы, список контрольных вопросов, проверочные тестовые задания и список использованной литературы. В каждой лекции Вы знакомитесь с новыми понятиями, возможностями MicrosoftExcel и особенностями их использования. Выполнение практических работ после изучения материала позволит закрепить полученные навыки. Методическое пособие по теме «Электронные таблицы MicrosoftExcel» адресовано студентам очной формы обучения. После выполнения практических работ Вы можете проверить приобретенные знания, обратившись к тестовым заданиям, которые представлены в двух вариантах, либо ответить на контрольные вопросы. Тесты содержат ключи ответов. В случае затруднений Вы можете воспользоваться ключами или обратиться к преподавателю для получения необходимой консультации.
Внимание! Если в процессе подготовки или выполнения практических работ у Вас возникают вопросы, которые разрешить самостоятельно не удается, то необходимо обратиться к преподавателю для получения разъяснений или указаний.
Желаем Вам успехов! ЛЕКЦИИ ПО ЭЛЕКТРОННЫМ ТАБЛИЦАМ MICROSOFT ЕXCEL ЛЕКЦИЯ № 1 История возникновения Первая электронная таблица VisiCalc была выпущена фирмой VisiCorporation в 1981 году, и именно с этого момента принято вести отсчет истории электронных таблиц как самостоятельного вида программного обеспечения. Идея выделения таблиц в особый класс документов и создание специализированной программы, выполняющей всевозможные операции с табличными данными, оказалась весьма удачной и была подхвачена многими фирмами. Популярность электронных таблиц стремительно росла. В 1983 году фирма LotusDevelopmentCorporation выпустила электронную таблицу 1-2-3, ставшую на долгие годы фактическим стандартом в своей области. В 1985 году появилась первая версия для платформы Macintosh наиболее распространенная сегодня Microsoft Excel. Спустя год данный сектор desktop-приложений пополнился пакетом Quattro, созданный компанией BorlandInternationalCorporation. В 1989 году он выходит под названием QuattroPro. Электронные таблицы сегодня занимают одно из лидирующих мест в структуре продаж делового программного обеспечения. Новое поколение ЭТ характеризуется новым уровнем функциональных возможностей. Помимо традиционных средств (таких как вычисления с использованием стандартных функций, автопересчет, объединение рабочих листов), современные пакеты ЭТ ориентированы на работу в среде Internet, дополнены средствами коллективной работы, значительно расширены функции по созданию деловой графики. Основными конкурентами среди производителей данного программного обеспечения в 1998 году являлись компании Corel (QuattroPro 7), Microsoft (Excel 97, 7.0), LotusDevelopment (Lotus 1-2-3). ЛЕКЦИЯ № 2 Маркер автозаполнения При выделении ячейки или диапазона,вокруг выделенной области появитсяжирная рамка,а в нижнем углу рамки-маленький черный квадратик–маркеравтозаполнения.Если указать на него мышью,указатель мыши примет форму тонкогочерного крестика,теперь можно перетаскивать в любом направлении,чтобы начатьзаполнение диапазона значениями,а какими это зависит от того, что было в первойячейке. Рассмотрим различные примеры Создание последовательности чисел 1.Напечатайте первое число 2.Воспользуйтесь маркером автозаполнения 3.Удерживая нажатой клавишу<Ctrl>перетащите маркер Ваш список начнется с первого числа и заполнит выделенную область числами,увеличивающимися на единицу
Ввод данных 1) Установить курсор ЭТ в клетку 2) Набрать данные 3) Нажать <Enter> В ячейку могут быть записаны данные следующего типа: 1.числа 2. формулы 3. текст Встроенные функции Excel
* Записывается без аргументов.
Важно! Во многих электронных таблицах неправильно заданная формула записывается в ячейку (клетку) как текст. В отличие от них, в Excel, если Вы поставили знак “=“, то автоматически “включается” проверка вводимой формулы на правильность записи. В случае попытки ввести неверную формулу выдается сообщение об ошибке и “ожидается” ее исправление. Способ 1. Щ.л.к.м. в строке формул. 2. Текстовый курсор поставьте перед неверным символом, исправьте данные.Нажмите <Enter> Способ 1. Нажмите < F2 > 2. Текстовый курсор поставьте перед неверным символом, исправьте данные.Нажмите <Enter> 3 способ. 1. Дважды щелкните мышью на ячейке, чтобы начать редактирование содержимого ячейки, 2. Текстовый курсор поставьте перед неверным символом, исправьте данные.Нажмите <Enter> Способ. Неверный формат ячейки может быть изменен только выбором другого формата: главная / число ЛЕКЦИЯ № 3
Редактирование При вводе данных Вы можете ошибиться и должны уметь исправлять ошибки. Конечно, Вы можете просто ввести в ячейку с ошибочными данными новое правильное значение, но если исправить требуется один - два символа, то целесообразнее отредактировать содержимое ячейки. Правила редактирования 1. Если ошибка допущена в тексте, то ее исправление сводится к тому, чтобы поставить текстовый курсор перед неправильно набранным символом и исправить его. 2. Если ошибка допущена при вводе числа, то так как компьютер не знает, что это ошибка, поэтому Excel автоматически пытается подобрать подходящий для данного изображения формат. Например, Вы хотели ввести число 410. Допущенные при вводе ошибке интерпретируются следующим образом:
Не пытайтесь исправить ошибку непосредственно в ячейке, вряд ли Вам это удастся, так как скрытый формат этой ячейки уже сформирован Вами. Поэтому нужно исправлять сначала формат ячейки на правильный с помощью меню главная / число. 3. Если при вводе формул Вы забыли поставить знак “=”, то все, что Вы набрали запишется в клетку как текст. Если Вы поставили знак равенства, то компьютер распознал, что идет ввод формулы и не допустит записать формулу с ошибкой до тех пор, пока Вы ее не исправите. Наиболее частые ошибки - это ввод адресов ячеек в режиме русских букв или ввод двух арифметических знаков подряд.
Другие виды ошибок Ошибка #### появляется, когда вводимое число не умещается в ячейке. В этом случае следует увеличить ширину столбца. Ошибка #ДЕЛ/0! появляется, когда в формуле делается попытка деления на нуль. Чаще всего это случается, когда в качестве делителя используется ссылка на ячейку, содержащую нулевое или пустое значение. Ошибка #Н/Д! является сокращением термина "неопределенные данные". Эта ошибка указывает на использование в формуле ссылки на пустую ячейку. Ошибка #ИМЯ? появляется, когда имя, используемое в формуле, было удалено или не было ранее определено. Для исправления определите или исправьте имя области данных, имя функции и др. Ошибка #ПУСТО! появляется, когда задано пересечение двух областей, которые в действительности не имеют общих ячеек. Чаще всего ошибка указывает, что допущена ошибка при вводе ссылок на диапазоны ячеек. Ошибка #ЧИСЛО! появляется, когда в функции с числовым аргументом используется неверный формат или значение аргумента. Ошибка #ССЫЛКА! появляется, когда в формуле используется недопустимая ссылка на ячейку. Например, если ячейки были удалены или в эти ячейки было помещено содержимое других ячеек. Ошибка #ЗНАЧ! появляется, когда в формуле используется недопустимый тип аргумента или операнда. Например, вместо числового или логического значения для оператора или функции введен текст. Кроме перечисленных ошибок, при вводе формул может появиться циклическая ссылка. Циклическая ссылка возникает тогда, когда формула прямо или косвенно включает ссылки на свою собственную ячейку. Циклическая ссылка может вызывать искажения в вычислениях на рабочем листе и поэтому рассматривается как ошибка в большинстве приложений. При вводе циклической ссылки появляется предупредительное сообщение
Вы помните, что при редактировании курсор ЭТ должен стоять на редактируемой ячейке. Копирование Содержимое ячеек и выделенных диапазонов ячеек можно скопировать (размножить) или переместить на новое место (без сохранения на прежнем месте). Важно! Перед копированием диапазон следует выделить Правила копирования 1.Скопировать по горизонтали или вертикали в соседние ячейки: а) превратить указатель мыши в нижнем правом углу ячейки в жирный крестик (+); б) растянуть при нажатой клавише мыши рамку ячейки до нужного размера. 2.Скопировать в произвольное место таблицы (используя буфер обмена): а) главная / копировать (или кнопка б)поместить курсор в нужную ячейку или в верхний левый угол диапазона, куда надо скопировать выделенный блок в) главная / вставить (или кнопка 3.Переместить содержимое ячейки или выделенного блока в произвольное место таблицы (без использования буфера обмена): а) превратить указатель мыши в наклонную стрелку б) удерживая нажатой клавишу мыши “перетащить” ячейку или выделенный блок в нужное место (Обратите внимание: при нажатой клавише < Ctrl > произойдет не перенос, а копирование) Задание: обратите внимание, как меняются ссылки при копировании и переносе формул!
ЛЕКЦИЯ № 4 Абсолютная адресация Иногда при копировании или переносе формул требуется запретить автоматическое изменение адресов ячеек в формулах. Фиксирование производится подстановкой знака “$”либо нажатием клавиши F4. Например:
Абсолютный адрес фиксирование | |||||||||||||||||||||||||||||||||||||||||||||||||||||||||||||||||
| строки | столбца | всей ячейки | ||||||||||||||||||||||||||||||||||||||||||||||||||||||||||||||||
| D12 | D$12 | $D12 | $D$12 | |||||||||||||||||||||||||||||||||||||||||||||||||||||||||||||||
Поясним это на предыдущем примере:
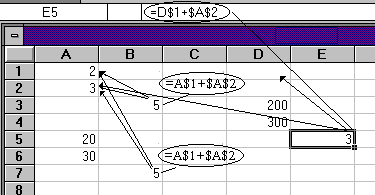
В ячейку В3 занесена формула =А$1+$A$2
(A$1 - зафиксирована первая строка, столбец будет изменяться; $A$2 - зафиксированы и строка и столбец, то есть при любом копировании изменяться нее будут)
При копировании ячейки В3 в ячейку В7 формула не изменилась, так как не изменился столбец.
При копировании ячейки В3 в ячейку Е5 формула преобразовалась к виду =D$1+$A$1
ЛЕКЦИЯ № 5
Оформление таблиц пользователя в Microsoft Excel
Пользователь может оформить свою таблицу по своему желанию: он может выбрать различный тип, размер и вид шрифта; цвет символов и фона; вид данных (число, дата, проценты и т.д.); взять все данные или их часть в рамку и т.д.
Важно!ячейки (или блок ячеек), которые нужно оформить, предварительно должны быть выделены (замаркированы)
Оформление таблицы можно осуществить двумя способами:
1 способ: с помощью меню главная/шрифт, главная/стили и далее выбирается соответствующий реквизит:
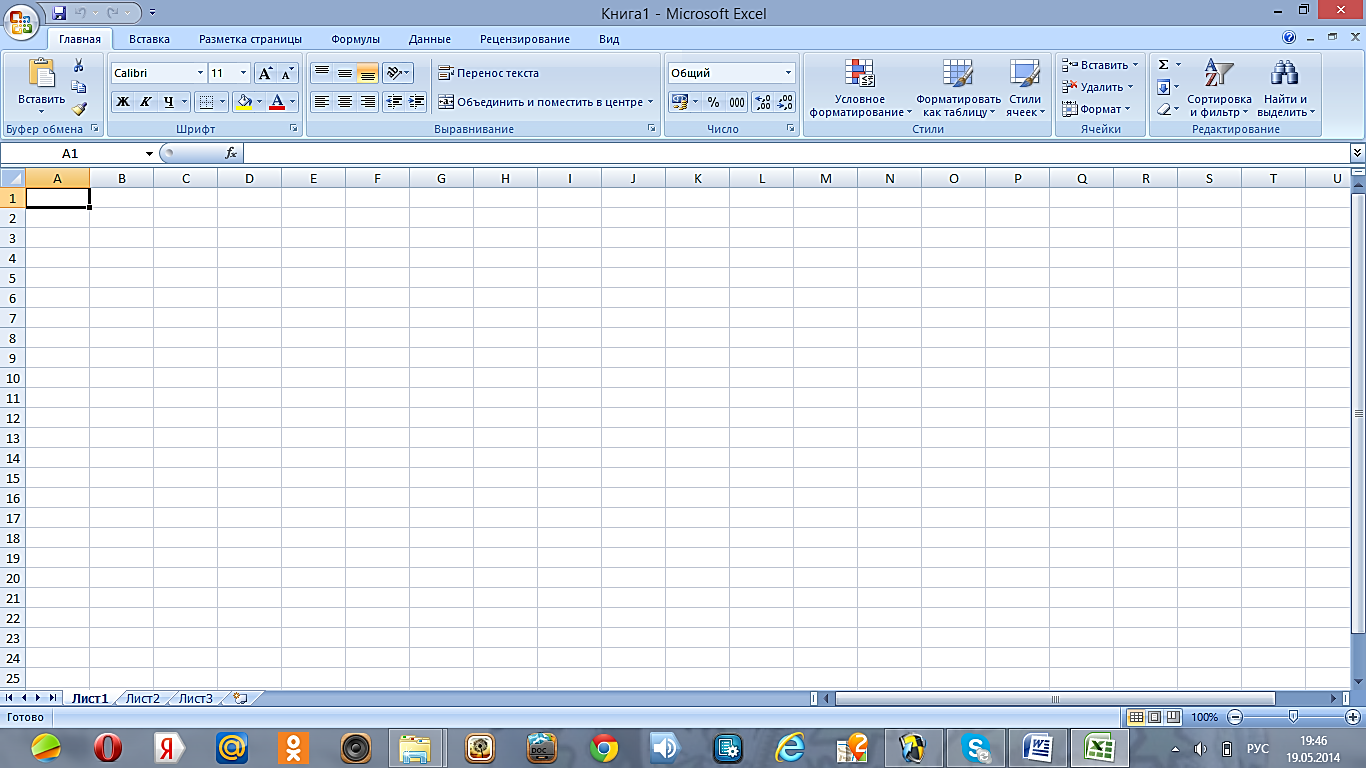 Чтобы изменить, например, цвет фона следует главная/стили/стили ячеек и выбрать желаемый цвет.
Чтобы изменить, например, цвет фона следует главная/стили/стили ячеек и выбрать желаемый цвет.
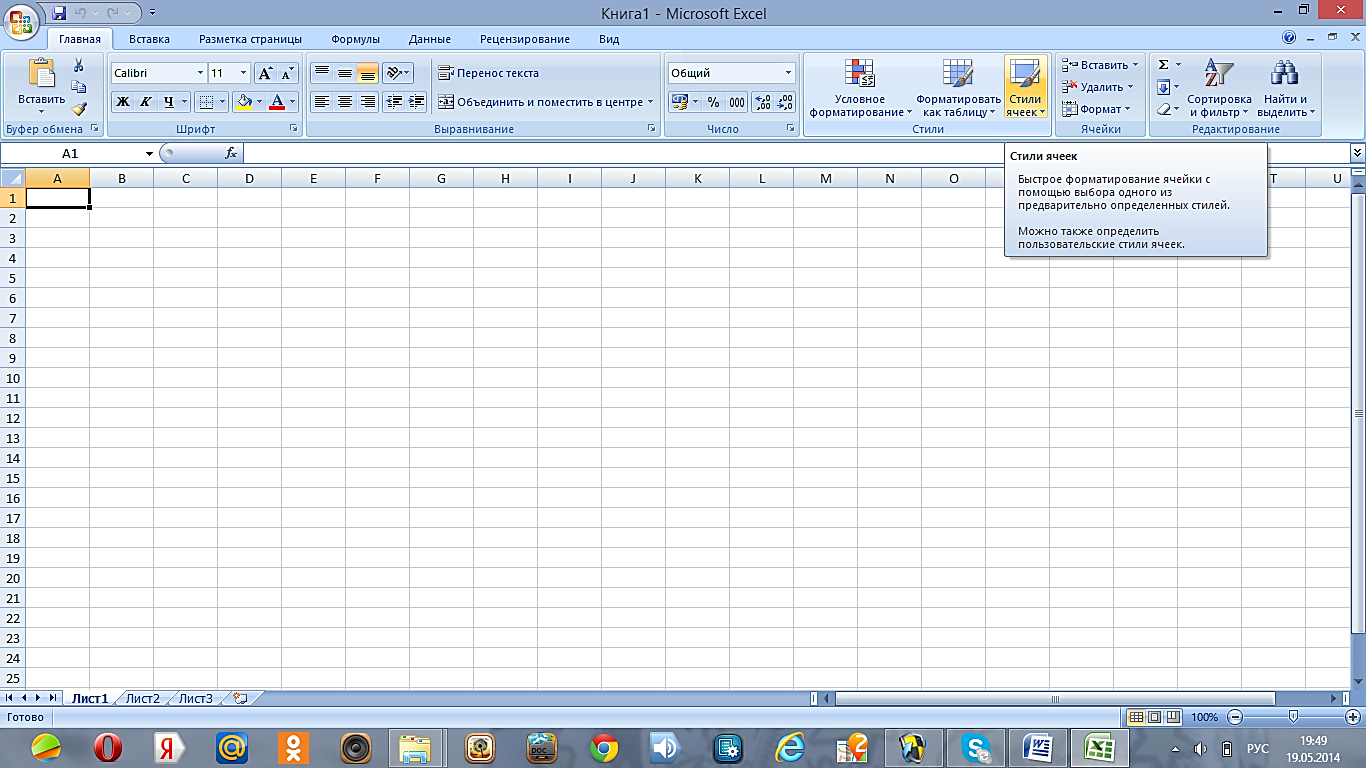
2 способ: 1 щелчок правой кнопкой мыши/ формат ячеек 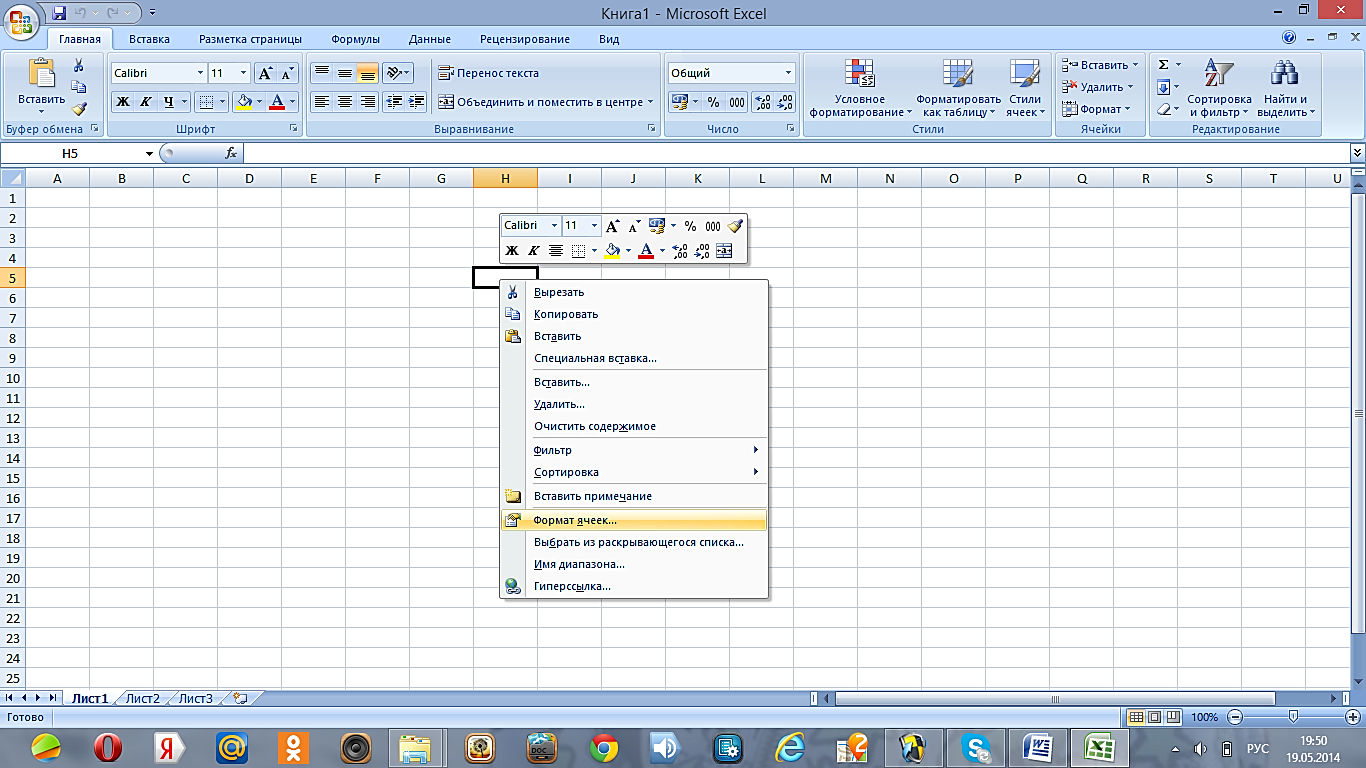
Центрирование заголовка
|
|
В первой строке заголовок отцентрирован по диапазону А1:Е1,в третьей строке заголовок отцентрирован по диапазону А3:G3
Чтобы заголовок таблицы отцентрировать (разместить по центру таблицы), необходимо
а) выделить все ячейки, по которым нужно провести центрирование
б) нажать кнопку  (объединить и поместить в центре) или выбрать в меню
(объединить и поместить в центре) или выбрать в меню
Пример оформления таблицы.
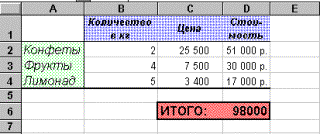
1. B1:D1 полужирный курсив, размер 14, выравнивание по центру, перенос слов, фон - светло-фиолетовый
2. Числа в денежной форме
3. # ##0p.; - # ##0p., выравнивание по центру
4. A2:A4 - курсив, размер 16, фон - светло-зеленый
Обрамление таблицы: ИТОГО - полужирный, размер 16, цвет - темно-красный, фон – светло-красный, рамка
Важно! Несмотря на то, что в ячейке D2 на экране Вы видите 51 000р. (потому что Вы выбрали формат этой ячейки как “денежный”), для компьютера в этой ячейке находится не текст, а число 51000. Обозначение “р.” добавляется только для удобства пользователя.
ЛЕКЦИЯ № 6
Действия с диаграммой
С диаграммой, как и со вставленным рисунком, можно выполнить следующие действия.
1. Для изменения размеров всей диаграммы целиком или любого ее фрагмента необходимо сначала выделить нужный участок. Вокруг него появится рамка с маркерами изменения размера.
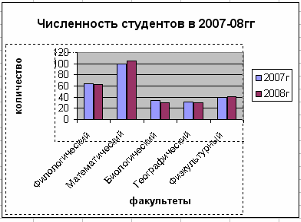
Перемещая эти маркеры при нажатой клавише мыши, изменяем размеры.
2. Чтобы переместить диаграмму по рабочему листу, сначала выделяем ее, помещаем указатель мыши в любое место диаграммы и при нажатой левой клавише перемещаем диаграмму в новое место.
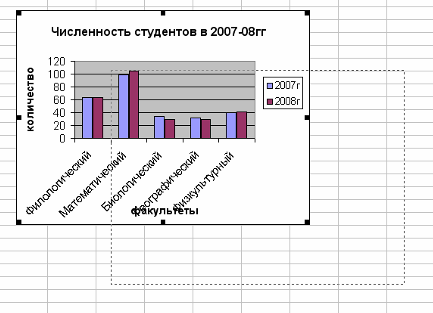
3. Чтобы изменить отдельный элемент диаграммы, необходимо его выделить  и только потом проделывать необходимые изменения.
и только потом проделывать необходимые изменения. 
4. Для удаления диаграммы сначала выделяем ее, затем нажимаем клавишу Del или выбираем команду “Удалить” в контекстном меню диаграммы.
Контрольные вопросы
1. Дайте определение понятию «Электронные таблицы MSExcel».
2. Опишите рабочее окно программы, отметьте отличия от других приложений.
3. Дайте понятия «Рабочая книга», «Рабочий лист», «Столбец», «Строка».
4. Опишите типы данных, используемые для вода в ячейку.
5. Раскройте особенности редактирования данных в ячейках.
6. Покажите автоматизацию ввода данных.
7. Дайте понятие формулы, раскройте особенности ее записи.
8. Опишите случаи ошибочных значений, причины их возникновения.
9. Опишите виды ссылок. Раскройте отличия между относительной и абсолютной адресацией.
10. Дайте понятие «диапазон ячеек», покажите операции, выполнимые над ячейками.
11. Опишите особенности использования диаграмм, их виды и типы.
12. Раскройте этапы создания диаграммы.
13. Покажите дополнительные возможности МSЕxcel.
ПРАКТИЧЕСКИЕ РАБОТЫ
Практическая работа №1
Тема: Создание и редактирование таблиц.
Цель: Научиться вводить и корректировать данные электронной таблицы.
Ход работы
1. Запустите программу Excel.
2. Дважды щелкните на ярлыке чистого рабочего листа и дайте ему название «Работа с данными», окрасьте в красный цвет.
3. Выполните задания:
4. Вставьте на лист любую картинку и окрасьте весь лист в зеленый цвет.
5. Создайте календарь на весенние месяцы с марта по май текущего года, вставьте с каждым месяцем подходящую картинку.
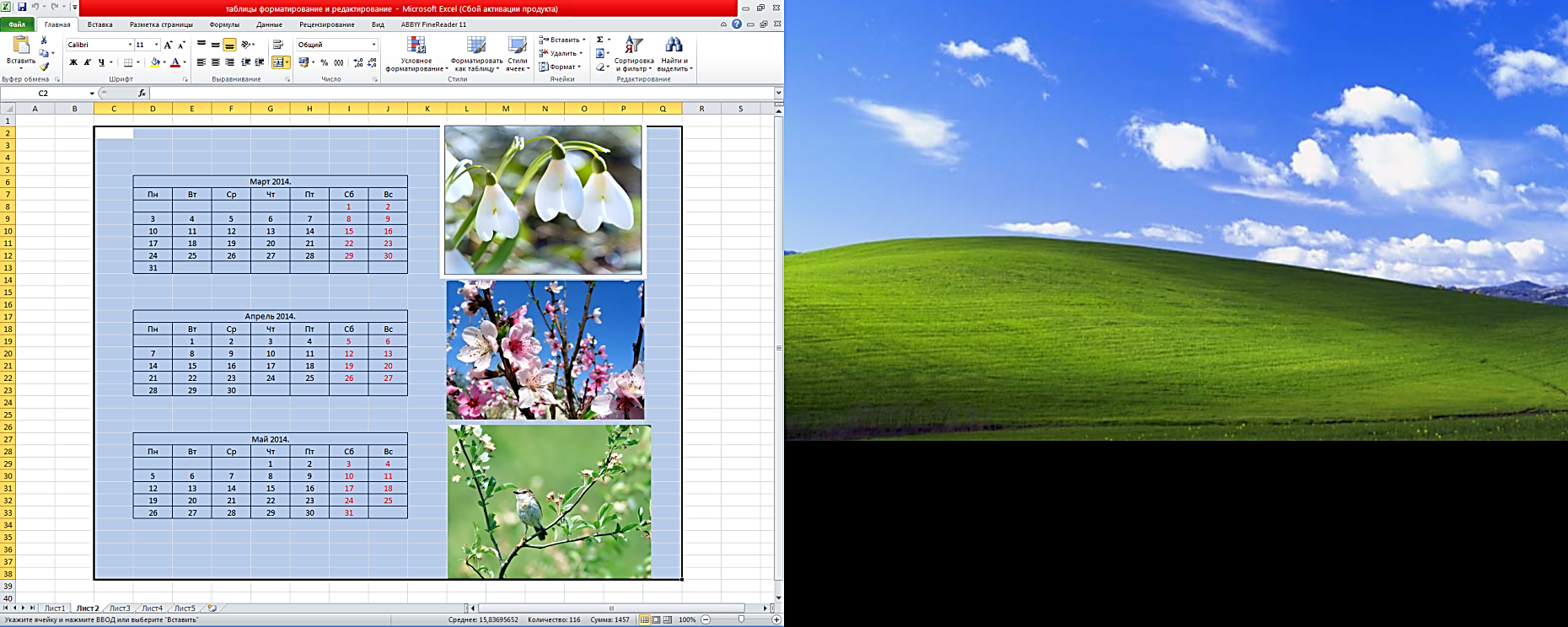
1. Создайте расписание своих занятий на текущую неделю, используя команду формат ячеек (выравнивание текста: измените направление текста, используйте команду объединения ячеек, перенос по словам, представьте таблицу в цвете)
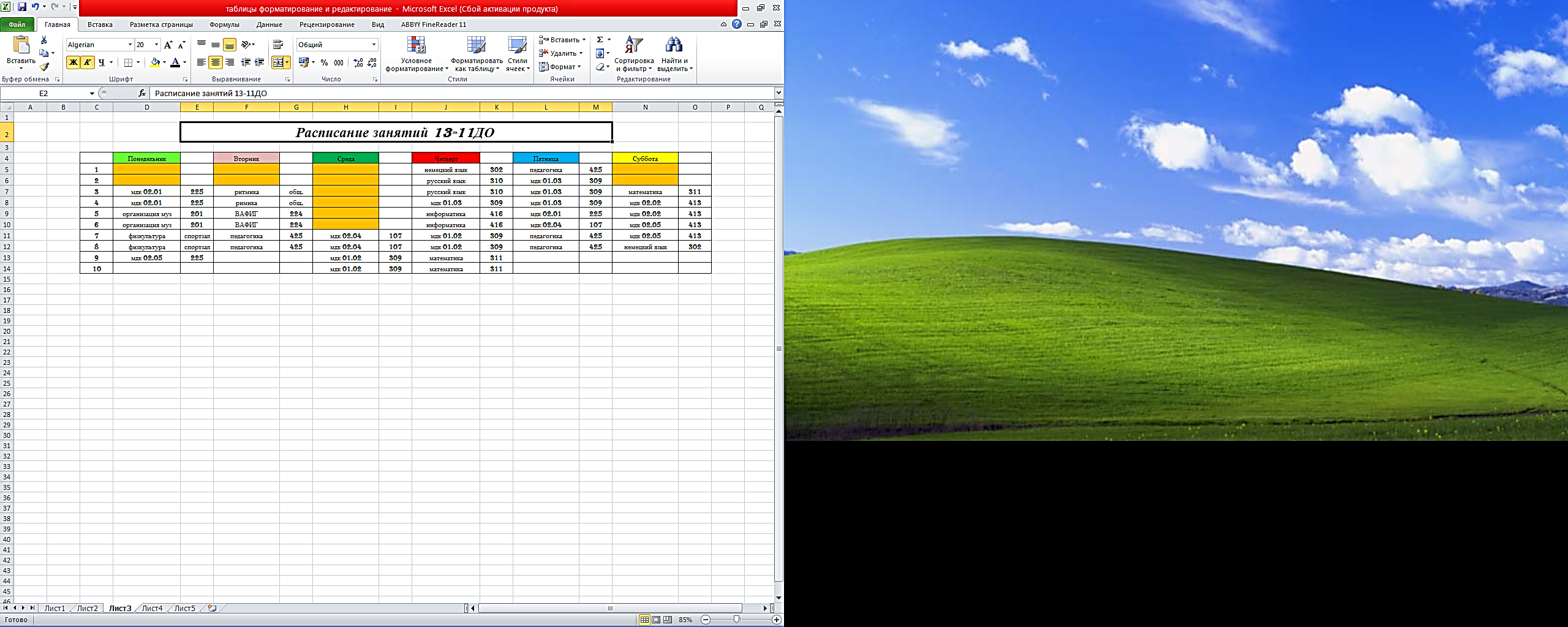
2. Сохраните документ в своей папке под тем же именем «Работа в Excel».
Практическая работа №2
Тема: Создание и редактирование таблиц.
Цель: Научиться вводить и корректировать данные электронной таблицы.
Ход работы
1. Запустите программу Excel.
2. Дважды щелкните на ярлычке чистого рабочего листа и дайте ему название «Работа с ячейками», окрасьте в зеленый цвет.
3. Выполните задания:
1. Оформите на листе фрагмент.
| Это первая строка Это вторая строка | ||
|
| ||
| Жил-был у бабушки Серенький козлик | ||
2. Оформите на листе фрагмент не объединяя ячеек
| Это первая строка Это вторая строка Это третья строка | ||
| 1 байт =8 бит 1 килобайт =1024 байта 1 километр =1000 м | ||
3. Оформите на листе фрагмент
|
|
|
|
| |||
| Месяц | ||||||
| январь | февраль | март | ||||
|
|
| |||||
| День | ||||||
| понедельник | вторник | среда | четверг | пятница | ||
4. Оформите на листе фрагмент
| 1 квартал | январь | ||
| февраль | |||
| март | |||
| Среда | Алгебра | ||
| История | |||
| Физика | |||
| Ин.яз. | |||
| Информатика и ИКТ | |||
| Информатика и ИКТ | |||
| Химия | |||
5. Оформите на листе фрагмент
| Класс | |||||
| 9А | 9Б | 9В | |||
| Среда | Алгебра | ОИВТ | Физика | ||
| История | ОИВТ | Алгебра | |||
| Физика | Алгебра | ОИВТ | |||
| Ин.яз. | История | ОИВТ | |||
| ОИВТ | Физика | Химия | |||
| ОИВТ | Химия | Ин.яз. | |||
| Химия | Ин.яз. | История | |||
6. Сохраните документ в своей папке под именем «Работа в Excel».
Практическая работа №3
Тема: Работа с формулами.
Цель: Научиться создавать таблицы и пользоваться элементарными формулами.
Ход работы
1. Запустите программу Excel.
2. Откройте рабочую книгу, созданную в предыдущем задании (Файл-Открыть).
3. Дважды щелкните на ярлычке чистого рабочего листа и дайте ему название «Работа с формулами», окрасьте в синий цвет. Если в Рабочей книге нет чистых листов вставьте их, выбрав на вкладке Главная/Вставить/Вставить лист или нажмите на кнопку внизу рядом с последним рабочим листом 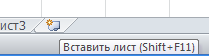 .
.
4. Создайте таблицу как показано по образцу:
| А | В | С | D | E | |
| 1 | № | Наименование | Цена в рублях | Количество | Стоимость |
| 2 | 1 | Хлеб | 9,6 | 2 | Формула |
| 3 | 2 | Кофе | 2,5 | 5 | Формула |
| 4 | 3 | Молоко | 13,8 | 2 | Формула |
| 5 | 4 | Пельмени | 51,3 | 1 | Формула |
| 6 | 5 | Чипсы | 25 | 1 | Формула |
| 7 | Итого | Формула |
ü Посчитайте, хватит ли вам 130 рублей, чтобы купить все продукты?
ü Хватит ли купить чипсы за 25 рублей?
5. Оформите таблицу в цвете, выровняйте текст по центру.
6. Сравните с итоговой таблицей.
| А | В | С | D | E | |
| 1 | № | Наименование | Цена в рублях | Количество | Стоимость |
| 2 | 1 | Хлеб | 9,6 | 2 | 19,2 |
| 3 | 2 | Кофе | 2,5 | 5 | 12,5 |
| 4 | 3 | Молоко | 13,8 | 2 | 27,6 |
| 5 | 4 | Пельмени | 51,3 | 1 | 51,3 |
| 6 | 5 | Чипсы | 25 | 1 | 25 |
| 7 | Итого | 135,6 |
Создайте таблицу по образцу, посчитайте среднее значение по предметам и учащимся/ воспользуйтесь функцией «среднее значение» на вкладке Главная/ 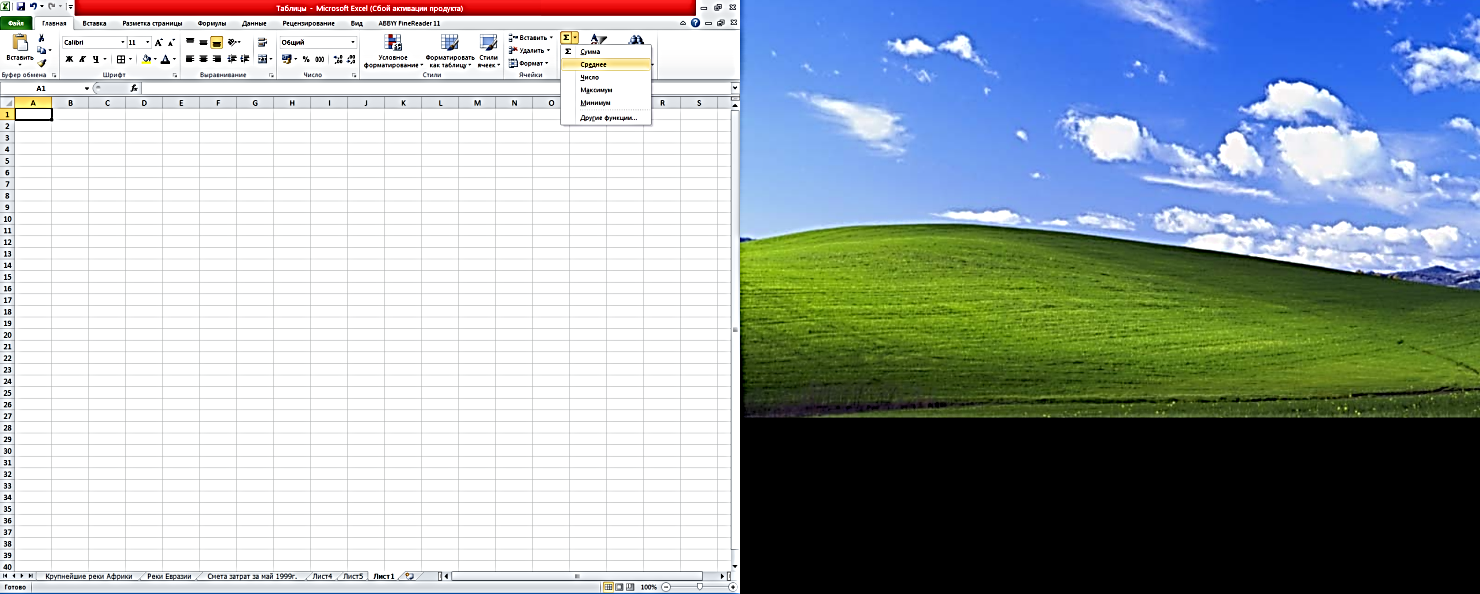 , округлите значение воспользовавшись фунцией Округл.
, округлите значение воспользовавшись фунцией Округл. 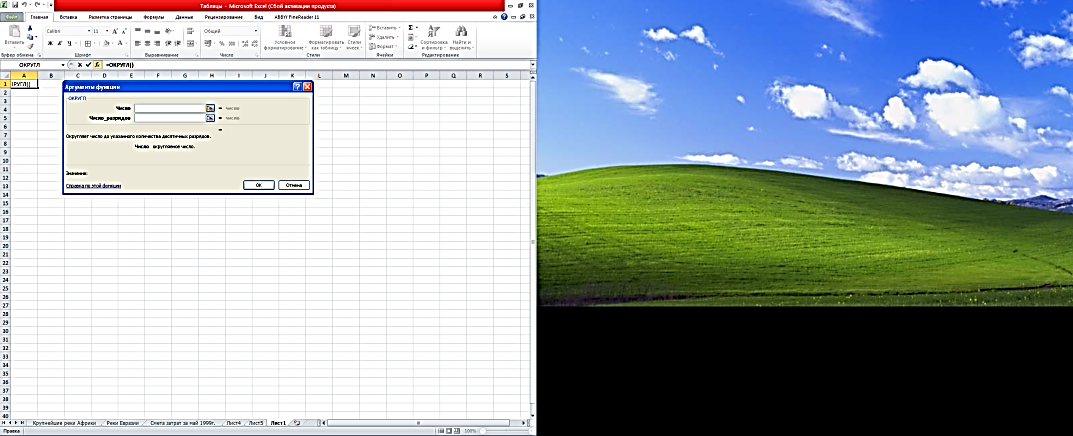
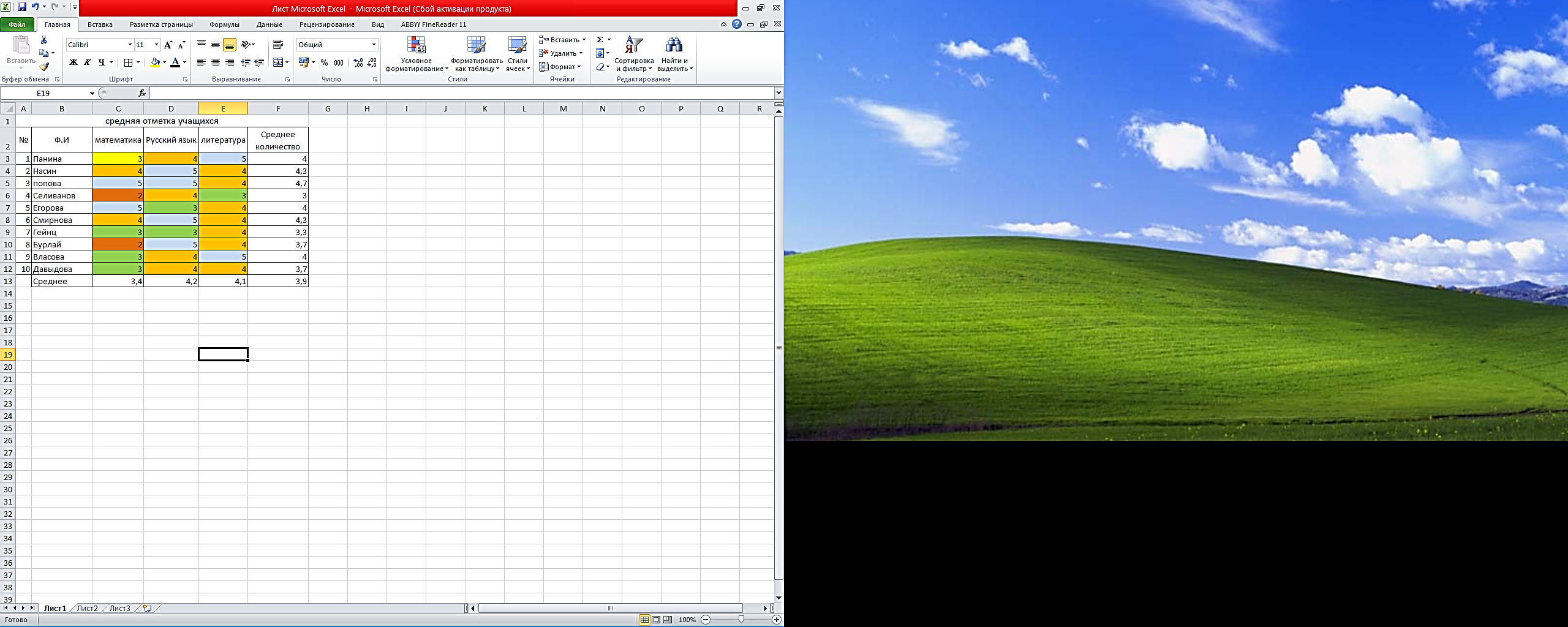
7. Сохраните документ в своей папке под тем же именем «Работа в Excel».
Практическая работа № 4
Тема: Работа с формулами.
Цель: Научиться создавать интерактивные кроссворды в электронных таблицах MSExcel.
Ход работы
1. Запустите программу Excel.
2. Составьте Кроссворд и изобразите его на листе в клетку:
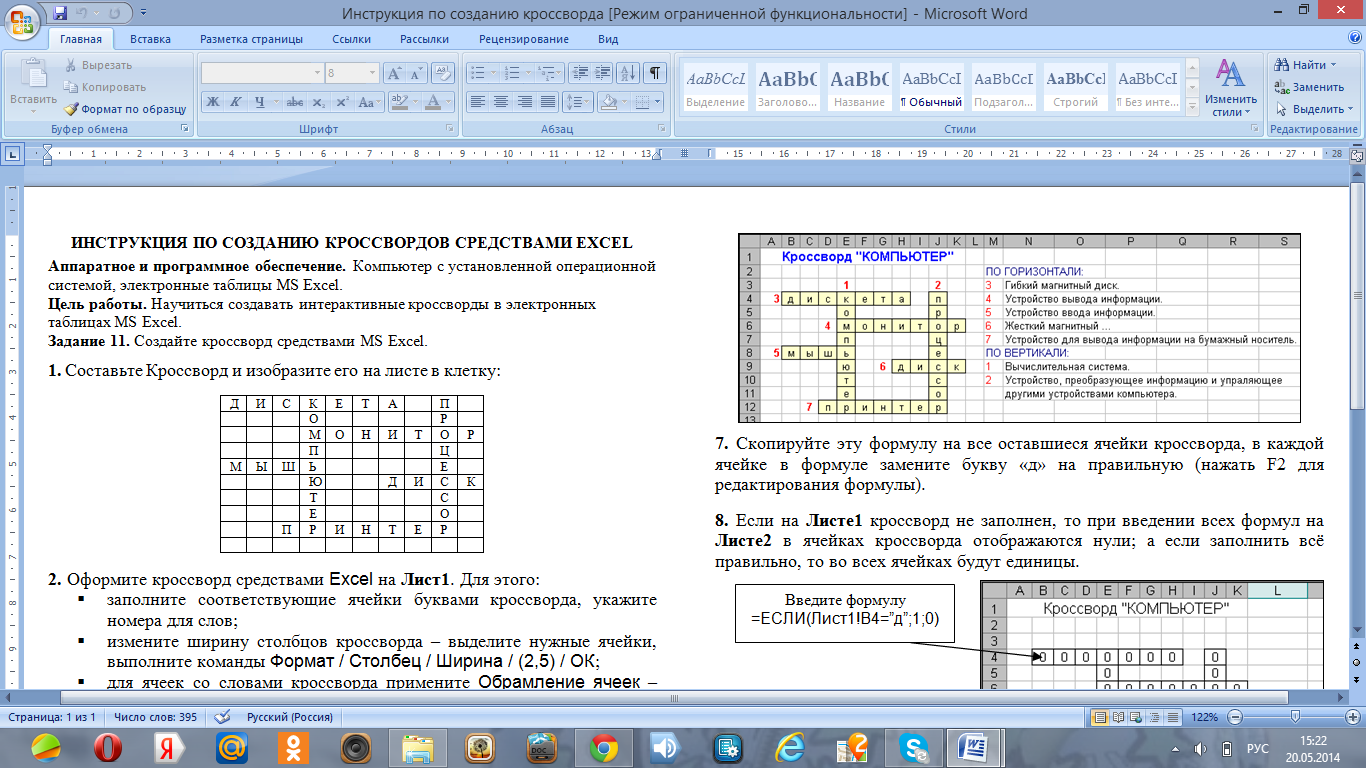
3. Оформите кроссворд средствами Excel на Лист1. Для этого:
1. заполните соответствующие ячейки буквами кроссворда, укажите номера для слов;
2. измените ширину столбцов кроссворда – выделите нужные ячейки, выполните команды Главная/Формат / ширина столбца / (2,5) / ОК;
3. для ячеек со словами кроссворда примените Обрамление ячеек – выделите нужные ячейки, на панели инструментов Форматирование выберите инструмент Главная/Шрифт/Границы;
4. оформите заливку ячеек - выделите нужные ячейки, на панели инструментов Форматирование выберите главная/шрифт/цвета темы, затем из появившейся палитры выберите нужный цвет.
3. Скопируйте кроссворд на 2 и 3Листы. Для этого: выделите Лист1, выполните команды Правка / Копировать. Открыв Лист2 и Лист3 выполните команды Правка / Вставить.
4. На Лист1 внесите вопросы к словам кроссворда в соответствии с их номерами расположением (по горизонтали и вертикали). Удалите слова из ячеек кроссворда на Листе1.
5. Лист2 используйте для подсчёта правильно отгаданных слов. Координаты ячеек кроссворда на Листе1 и на Листе2 должны совпадать, номера слов удалите.
6. В ячейку В4 Листа2 внесите формулу: =ЕСЛИ(Лист1!В4=”д”;1;0), где д – это правильная буква в этой ячейке.
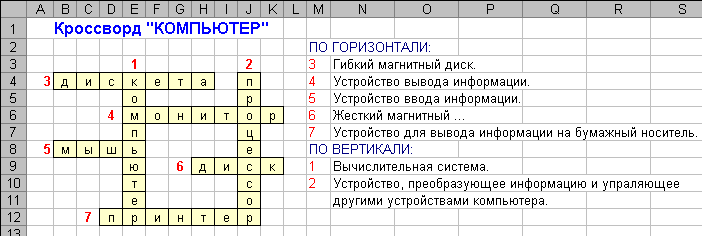
7. Скопируйте эту формулу на все оставшиеся ячейки кроссворда, в каждой ячейке в формуле замените букву «д» на правильную (нажать F2 для редактирования формулы).
8. Если на Листе1 кроссворд не заполнен, то при введении всех формул на Листе2 в ячейках кроссворда отображаются нули; а если заполнить всё правильно, то во всех ячейках будут единицы.
| Введите формулу =ЕСЛИ(Лист1!В8=”м”;1;0) |
| Введите формулу =ЕСЛИ(Лист1!В4=”д”;1;0) |
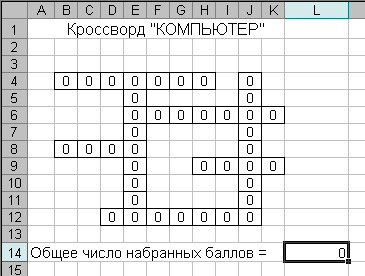
9. В ячейке А14 на Листе2 напечатайте «Общее число набранных баллов =», в ячейку L14 вводим формулу =СУММ(В4:К12), где в область суммирования должен входить весь кроссворд.
10.Откройте Лист1, в любую ячейку ниже кроссворда (В15) вводим формулу: =ЕСЛИ(Лист2! L14=40;”Молодец!”;”Подумай ещё.”), где L14 – это ячейка на Листе2, где введена формула для подсчета суммы, а 40 – число букв в кроссворде.
11. Если кроссворд заполнить правильно, то в ячейке В15 на Листе1 отобразится «Молодец!», если будут ошибки, то отобразится «Подумай ещё.».
12. Сохраните кроссворд в своей папке.
Практическая работа №5
Тема: Работа с формулами.
Цель: Научиться создавать таблицы и пользоваться элементарными формулами.
Ход работы
1. Запустите программу Excel.
2. Откройте рабочую книгу, созданную в предыдущем задании (Файл-Открыть).
3. Дважды щелкните на ярлычке чистого рабочего листа и дайте ему название «Работа с формулами 2», окрасьте в оранжевый цвет. Если в Рабочей книге нет чистых листов вставьте их, выбрав на вкладке Главная/Вставить/Вставить лист или нажмите на кнопку внизу рядом с последним рабочим листом 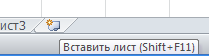 .
.
4. Создайте таблицу как показано по образцу и рассчитайте недостающие данные:
1. Воспользуйтесь формулами Суммы и Произведения
2. Используйте абсолютные ссылки для фиксирования ячеек – нажмите F4
| Класс | Название мероприятия | ||||||||||||
| Посещение цирка | Посещение театра | экскурсия | Посещение музея | Общая сумма | |||||||||
|
| Кол-во человек | сумма | Кол-во человек | сумма | Кол-во человек | сумма | Кол-во человек | сумма | Кол-во человек | сумма | |||
| 5а | 13 | 34 | 12 | 23 | 23 | ||||||||
| 6а | 11 | 9 | 43 | 12 | 11 | ||||||||
| 7а | 34 | 12 | 3 | 13 | 12 | ||||||||
| 7б | 6 | 5 | 12 | 13 | 34 | ||||||||
| Максимальное |
|
| |||||||||||
| Минимальное |
|
| |||||||||||
| Среднее число |
|
| |||||||||||
| Общая сумма |
|
| |||||||||||
| Цена за 1 билет (руб) | |||||||||||||
| Цирк | 250 |
|
| ||||||||||
| Театр | 100 |
|
| ||||||||||
| экскурсия | 50 |
|
| ||||||||||
| музей | 25 |
|
| ||||||||||
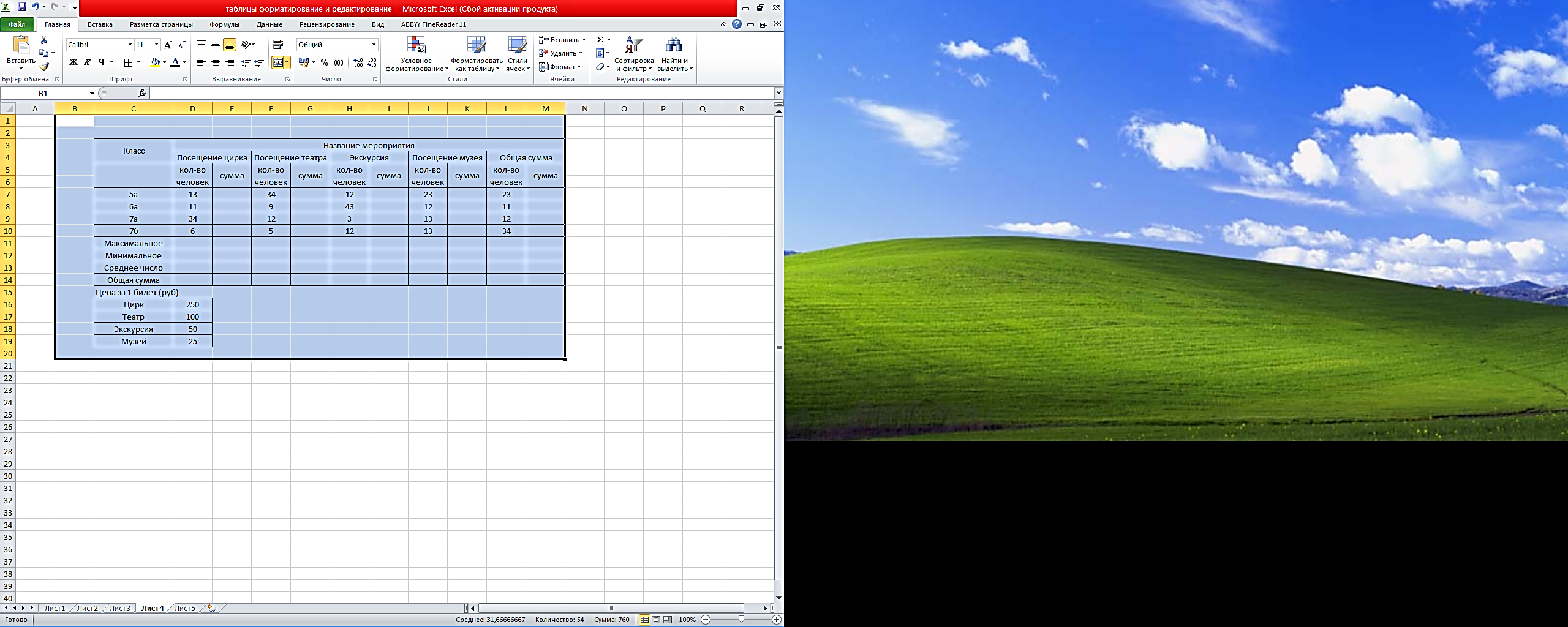
5. Сохраните документ в своей папке под тем же именем «Работа в Excel».
Практическая работа № 6
Тема: Работа с диаграммами
Цель: Научиться представлять информацию в графическом виде с помощью программы Excel
Ход работы
1. Запустите программу Excel.
2. Откройте рабочую книгу, созданную в предыдущем задании (Файл-Открыть).
Дважды щелкните на ярлычке чистого рабочего листа и дайте ему название «Работа с формулами 2», окрасьте в оранжевый цвет. Если в Рабочей книге нет чистых листов вставьте их, выбрав на вкладке Главная/Вставить/Вставить лист или нажмите на кнопку внизу рядом с последним рабочим листо
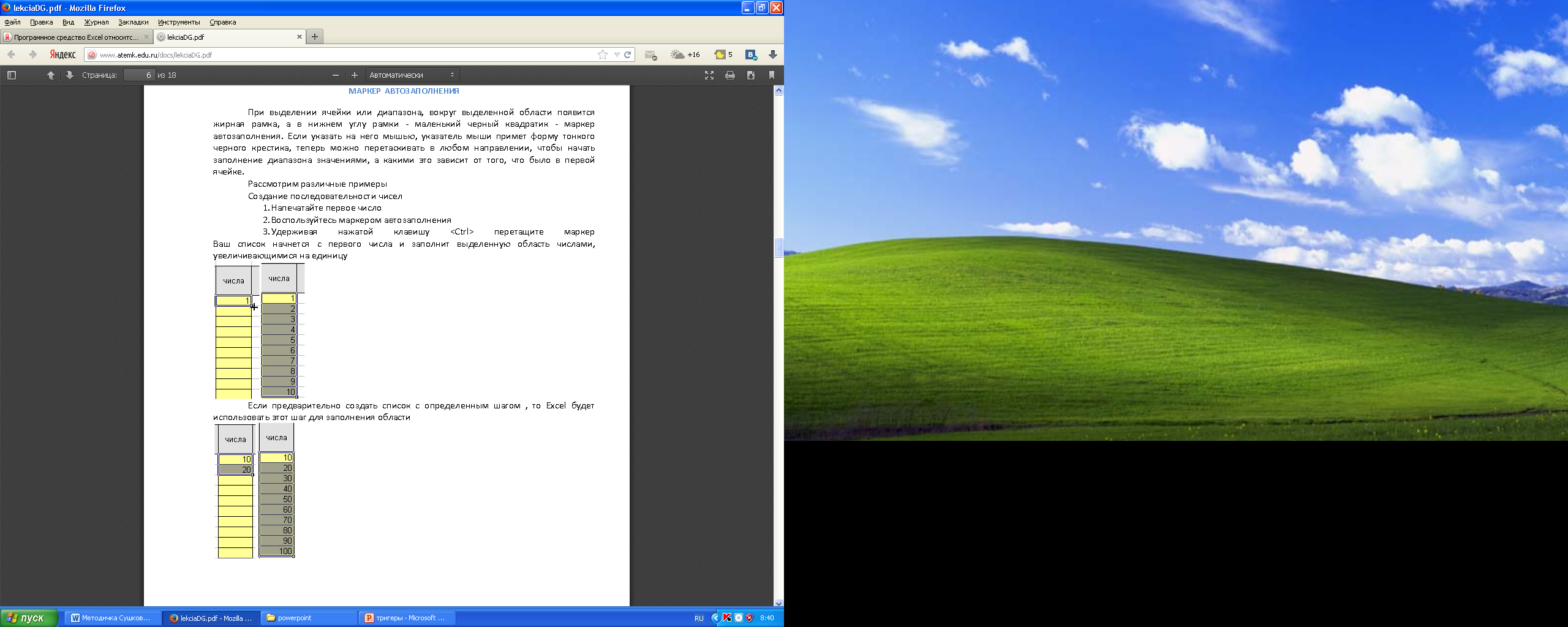
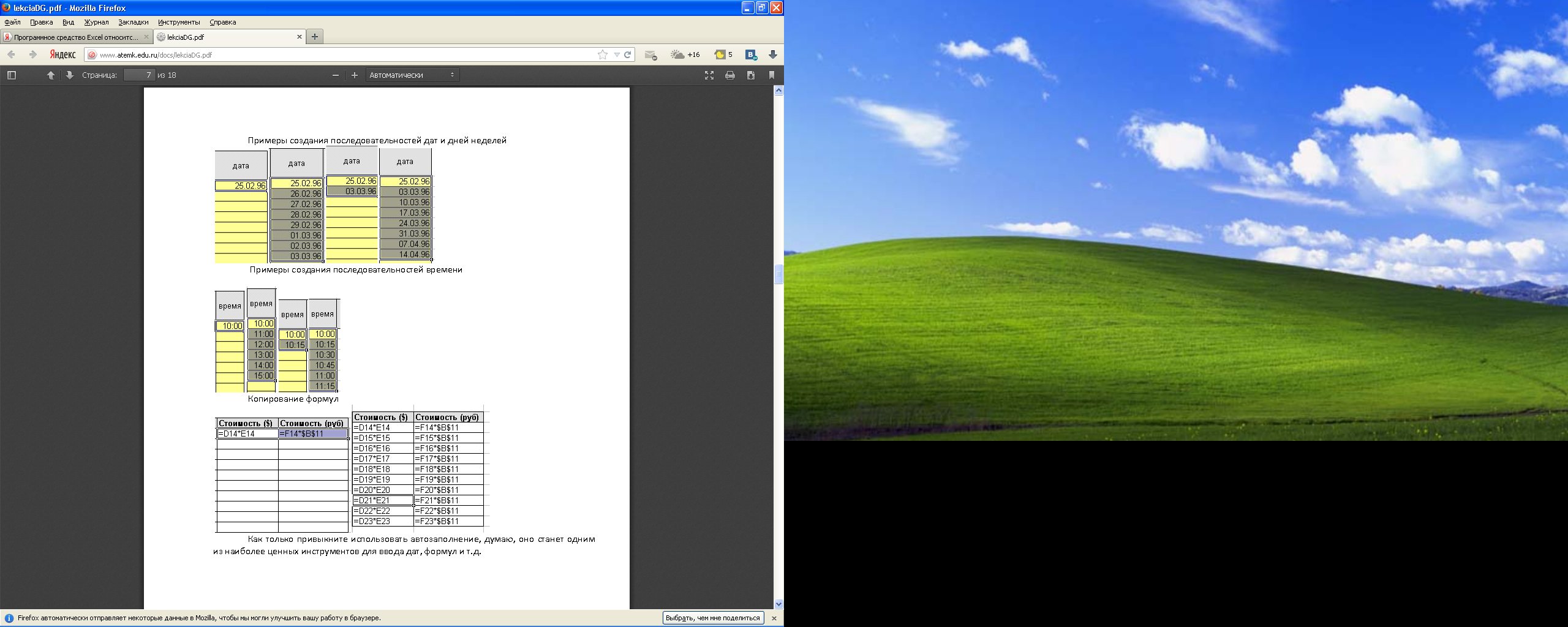

 )
) )
)




