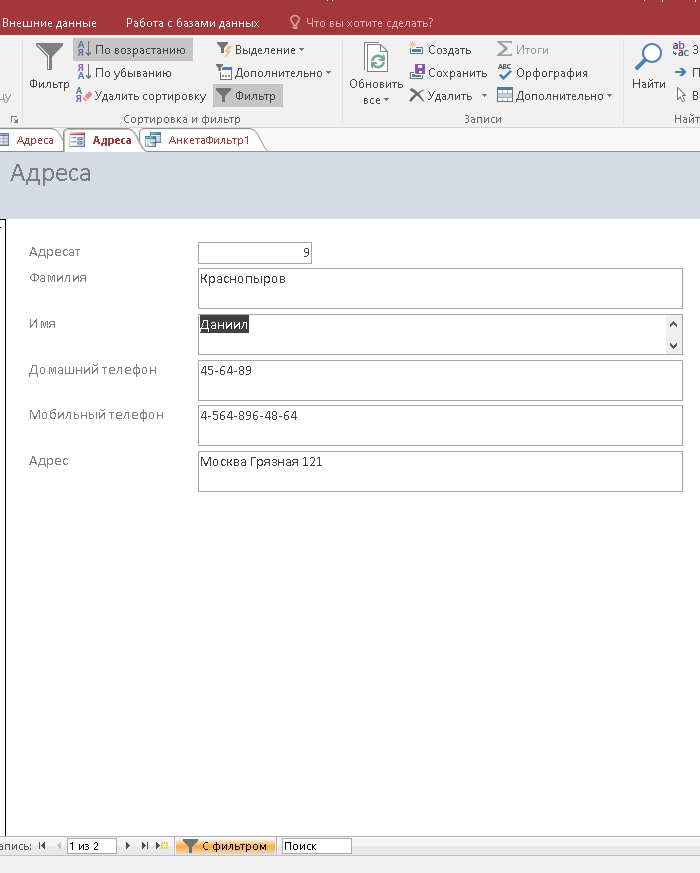Заглавная страница Избранные статьи Случайная статья Познавательные статьи Новые добавления Обратная связь FAQ Написать работу КАТЕГОРИИ: ТОП 10 на сайте Приготовление дезинфицирующих растворов различной концентрацииТехника нижней прямой подачи мяча. Франко-прусская война (причины и последствия) Организация работы процедурного кабинета Смысловое и механическое запоминание, их место и роль в усвоении знаний Коммуникативные барьеры и пути их преодоления Обработка изделий медицинского назначения многократного применения Образцы текста публицистического стиля Четыре типа изменения баланса Задачи с ответами для Всероссийской олимпиады по праву 
Мы поможем в написании ваших работ! ЗНАЕТЕ ЛИ ВЫ?
Влияние общества на человека
Приготовление дезинфицирующих растворов различной концентрации Практические работы по географии для 6 класса Организация работы процедурного кабинета Изменения в неживой природе осенью Уборка процедурного кабинета Сольфеджио. Все правила по сольфеджио Балочные системы. Определение реакций опор и моментов защемления |
MS Access 2010 «Создание и редактирование формы. Сортировка данных»Содержание книги
Поиск на нашем сайте
Задание: Создание формы. Введение записей в форму. Режимы представления формы. Быстрая сортировка данных. Создание формы: 1. Запустите MS Access 2007 и откройте созданную на прошлом занятии базу данных 2. Для создания формы перейдите в раздел «Создать», нажмите на кнопку «Мастер форм». 3. В открывшемся окне (рис. 1) из списка «доступные поля», переместите все в левое окно «Выбранные поля» таким вот значком. Жмем кнопку «Далее». В следующем окне выберите пункт «В один столбец», «Далее».
4. Название формы (по названию таблицы). Далее «открыть форму для просмотра данных» и «Готово». На экране увидите приблизительно следующее.
Представление записей в форме Каждая запись (то, что являлось отдельной строкой таблицы) теперь представляет, как бы отдельную карточку. Вводить данные удобно именно в таком режиме. В строке состояния (в нижней части окна формы) отражено общее количество записей и номер записи. Перемещаться между записями можно с помощью кнопок. На одну запись вперед. К последней записи. На одну запись назад. К начальной записи.
1. Пролистайте все имеющиеся записи (просмотрите карточки), используя кнопки для перемещения по формам. 2. Внесите нового адресата (данные по своему усмотрению).
3. 4. Отсортируйте данные, нажав на панели инструментов кнопку по возрастанию или по убыванию.
Кроме ввода данных, перейдя в режим конструктора, вы также можете изменять положение окошек, уменьшить размер окошка или изменять названия полей и их значение (рис. 4).
MS Access 2010 «Организация поиска. Создание и применение фильтра» Задание 1 1. Запустите MS Access 2010 и откройте созданную на прошлом занятии БД. Откройте сохраненную форму «Анкета». Предположим, что в вашей БД накопилось очень много адресатов и вам необходимо найти всего лишь одного адресата. Вы точно помните имя, остальную информацию о нем вы не помните. В таком случае. Нужного адресата можно найти, воспользовавшись довольно простой функцией Access «Поиск и замена». 2. Установите курсор в поле «имя». 3. В меню «Главная» нажмите на значок «Поиск» (значок расположен на панели инструментов). Если появившееся диалоговое окно поиска загораживает форму, обязательно отодвиньте, чтобы можно было читать данные формы. 4. В качестве образца введите имя, которое хотите найти. Например «Сергей». 5. Если вы нашли своего адресата, окно диалога можно закрыть. Поиск осуществляется только среди данных поля «имя» (того поля, в который предварительно установлен курсор). Область поиска мы можем задать с помощью поля «Поиск в»; выбрав из списка. Кроме того, вы имеете возможность выбрать различные варианты совпадения с образцом.
В раскрывающемся списке «совпадение» можно выбрать одну из трех возможностей: 1. «С любой частью поля» - совпадения с образцом ищутся в любой части содержимого поля. Например, для образца «Ира» будут найдены «Кира» и «Ираида». 2. «Поля целиком» - будут обнаружены поля, содержимое которых полностью совпадает с образцом. 3. «С начала поля» - ищутся совпадения с образцом с начала содержимого поля. Например, для образца «Ира» будет найдена «Ираида», но не «Кира». Также существует возможность определить направление поиска в поле «просмотр»: 1. Вверх – от текущей записи к первой. 2. Вниз – от текущей записи к последней. Если вы хотите организовать поиск с учетом регистра символов, то установите соответствующий флажок. В этом случае, при введенном образце «Ира» не будут обнаружены «ира» или «ИРА». 6. Определите, кто вам звонил, если на вашем телефонном определителе номера остался номер телефона звонившего. Задание 2 Способ, рассмотренный в Задании 1, не всегда рациональный. Проще было бы увидеть список сразу всех адресатов, имеющих нужное имя. Сделать это можно с помощью фильтра. Фильтр – это набор условий, предназначенный для отбора записей или их сортировки. 1. Представьте форму в режиме таблицы. 2.
MS Access 2010 «Элементы управления» Задание: Создание поля в таблице. Описание к полю. Конструктор формы. Элементы управления. Поставим новую задачу. Предположим, в своей анкете вы решили отразить пол адресата. Выбор для каждого небольшой – всего два варианта, поэтому неудобно для каждого адресата вписывать значение пола, проще было бы выбрать одну из двух возможностей. С этой целью подробнее познакомимся с элементами управления. Элементы управления – это графические объекты, размещенные на форме или отчете и предназначенные для изображения данных, выполнения операций или просто для красоты. Наиболее распространенная разновидность элементов управления – текстовое поле, которое позволяет размещать текст или цифры. Его можно использовать для ввода данных или редактирования имеющихся. Но для выполнения поставленной задачи нас больше интересует флажок или переключатель. Немного усложним задачу. Предположим, мы хотим, чтобы результат использования переключателя в форме отражался в исходной странице. Для этого предварительно нужно создать в таблице новое поле.
|
||||
|
Последнее изменение этой страницы: 2020-11-11; просмотров: 197; Нарушение авторского права страницы; Мы поможем в написании вашей работы! infopedia.su Все материалы представленные на сайте исключительно с целью ознакомления читателями и не преследуют коммерческих целей или нарушение авторских прав. Обратная связь - 13.58.211.135 (0.006 с.) |

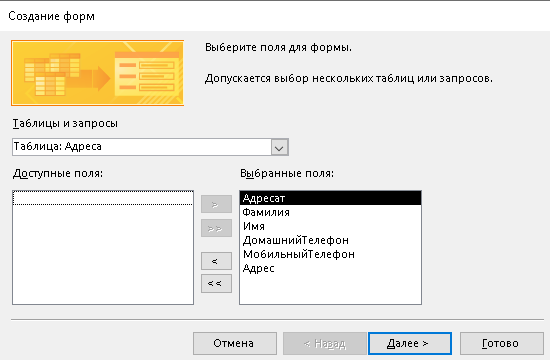
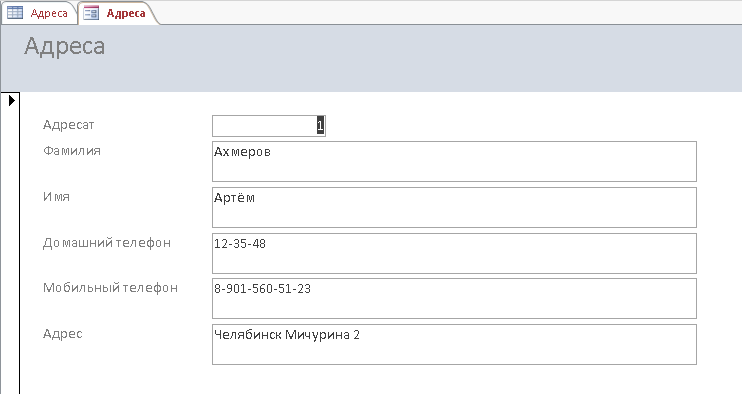

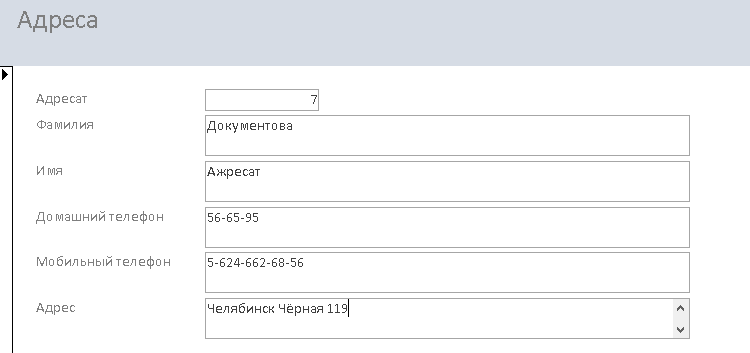
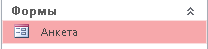 Закройте форму. Переименуйте форму «Адреса» на «Анкета». На области навигации в разделе «Формы» найдите форму «Адреса», щелкните по нему правой кнопкой мыши и в открывшемся контекстном меню, нажмите на «Переименовать».
Закройте форму. Переименуйте форму «Адреса» на «Анкета». На области навигации в разделе «Формы» найдите форму «Адреса», щелкните по нему правой кнопкой мыши и в открывшемся контекстном меню, нажмите на «Переименовать».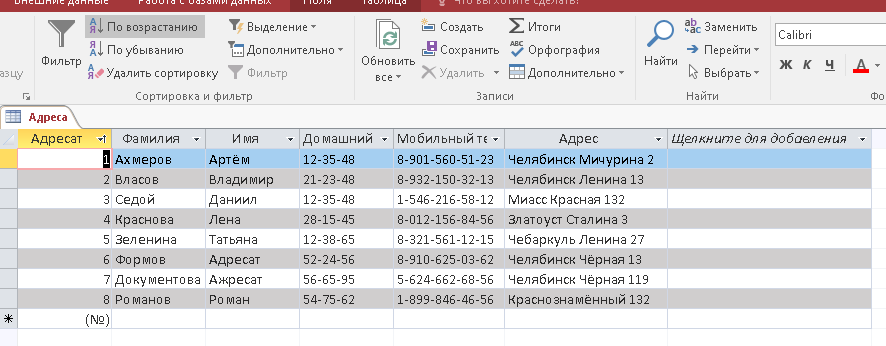
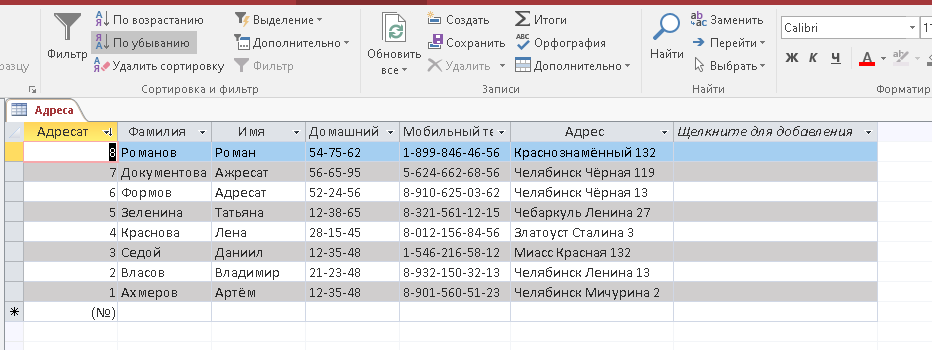
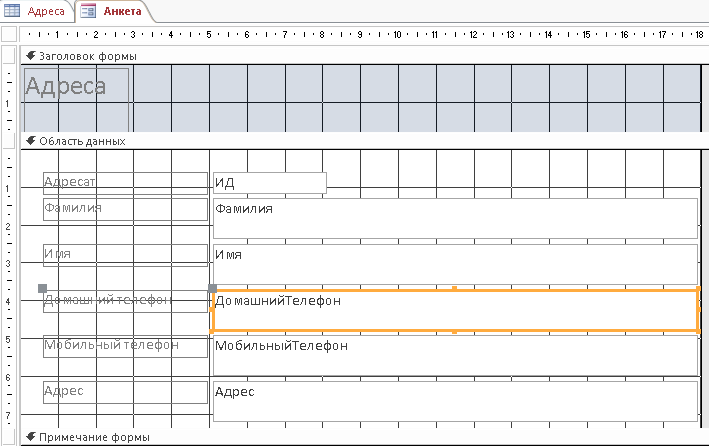
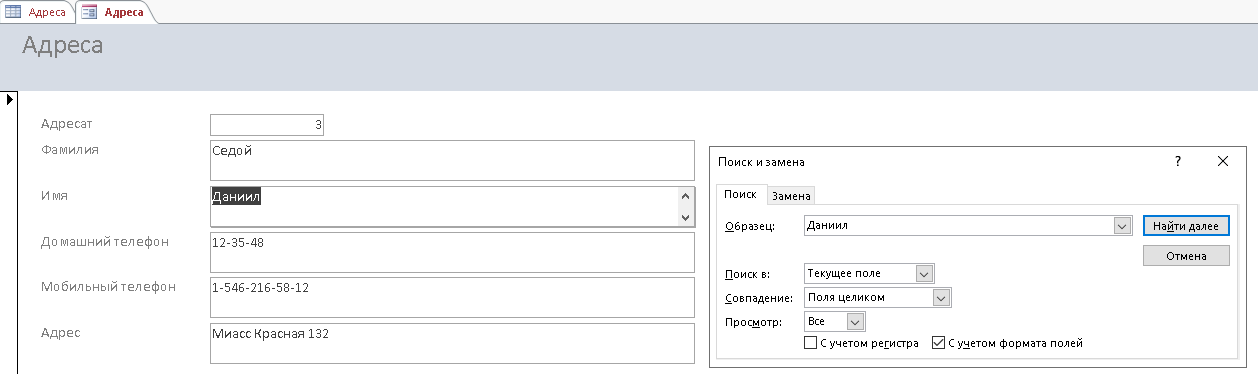
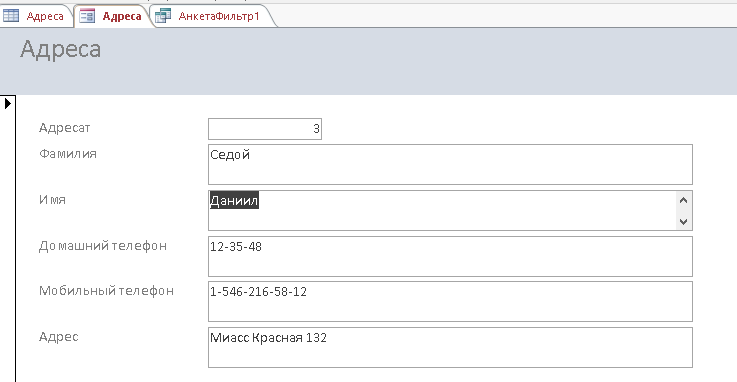 Щелкните значок «Параметры расширенного фильтра». В подменю выберите «Расширенный фильтр». Для «Поле» выберите «Имя». Для «сортировки» - «по возрастанию» в условие отбора введите «Василиса» (без кавычек). Теперь щелкните по пустой области правой кнопкой мыши. И выберите команду «Применить фильтр». Так как в нашей базе данных только один адресат с именем «Василиса», в следующем окне будет показано, только одна «Василиса». Но для наглядности вы можете добавить еще один адресат с другой фамилией и остальными данными и снова применить расширенный фильтр. Вы увидите следующее:
Щелкните значок «Параметры расширенного фильтра». В подменю выберите «Расширенный фильтр». Для «Поле» выберите «Имя». Для «сортировки» - «по возрастанию» в условие отбора введите «Василиса» (без кавычек). Теперь щелкните по пустой области правой кнопкой мыши. И выберите команду «Применить фильтр». Так как в нашей базе данных только один адресат с именем «Василиса», в следующем окне будет показано, только одна «Василиса». Но для наглядности вы можете добавить еще один адресат с другой фамилией и остальными данными и снова применить расширенный фильтр. Вы увидите следующее: