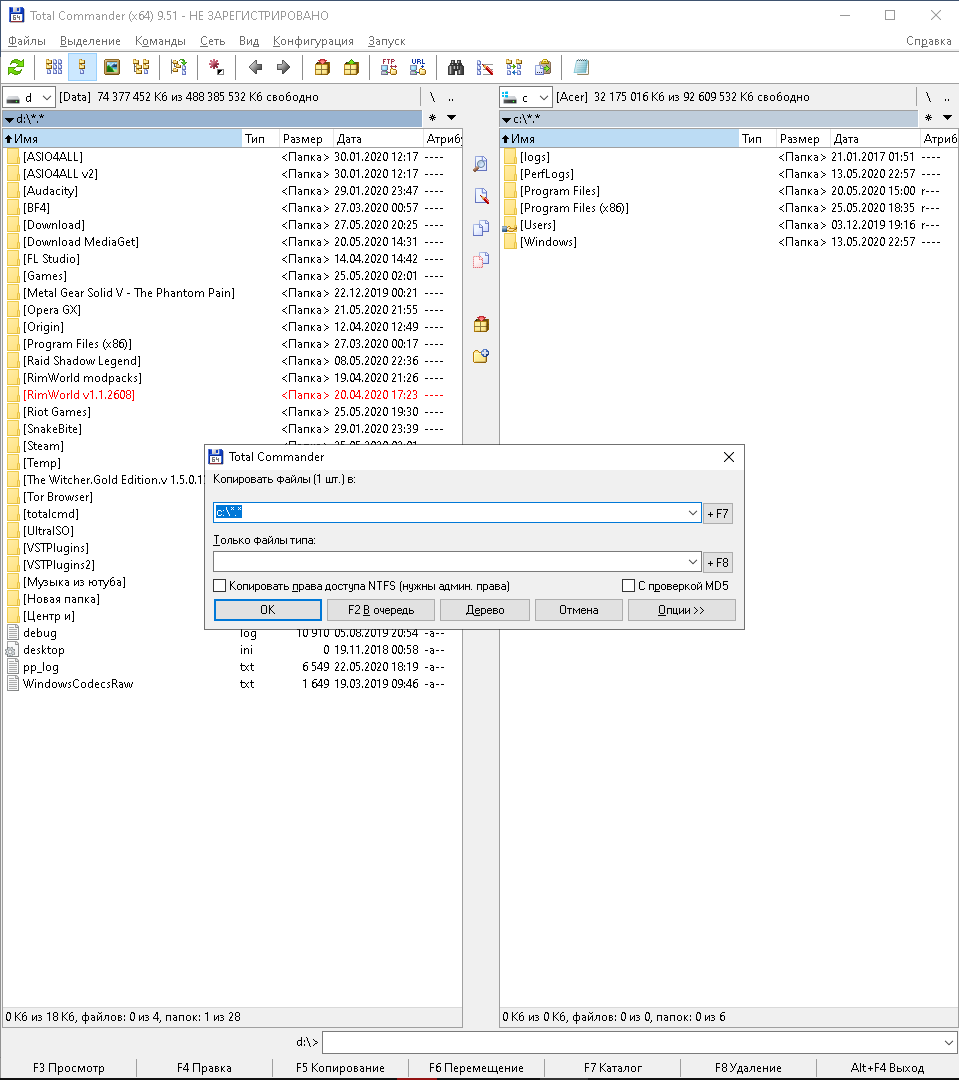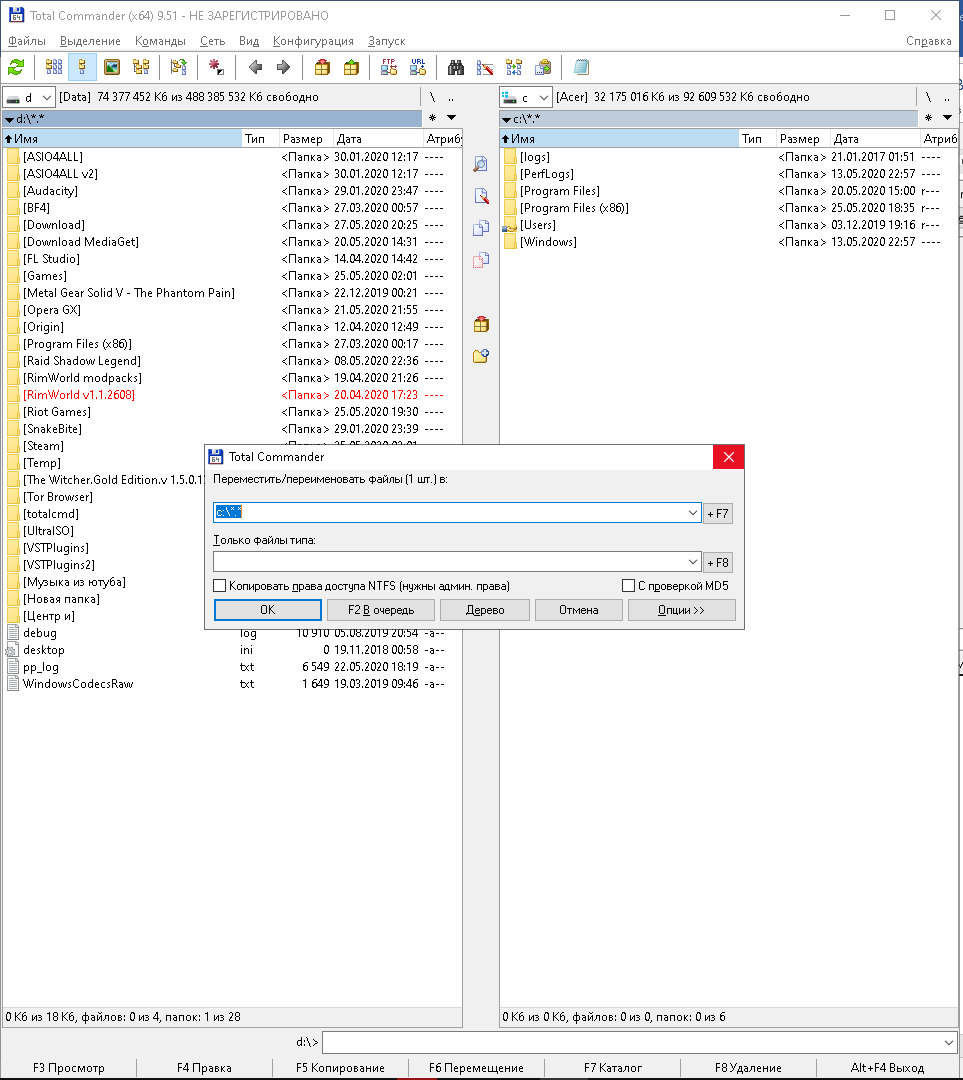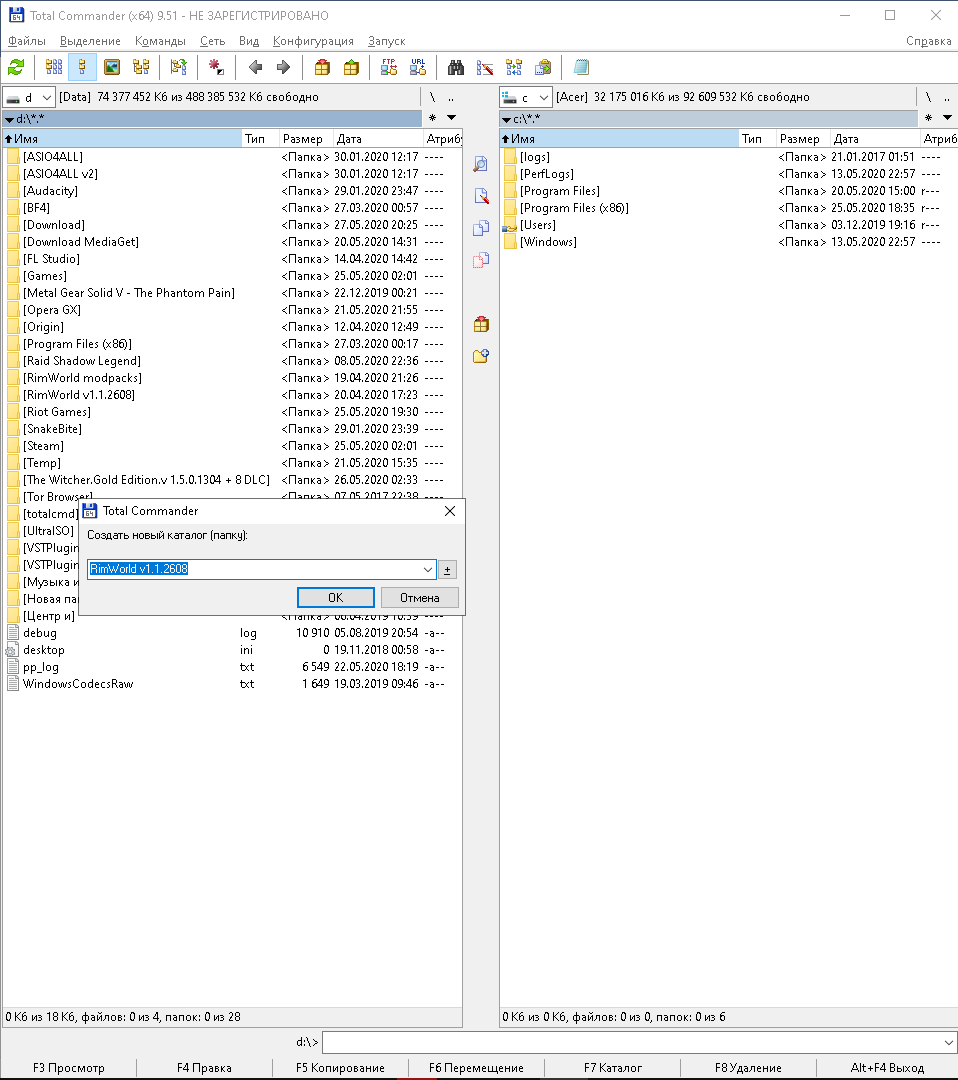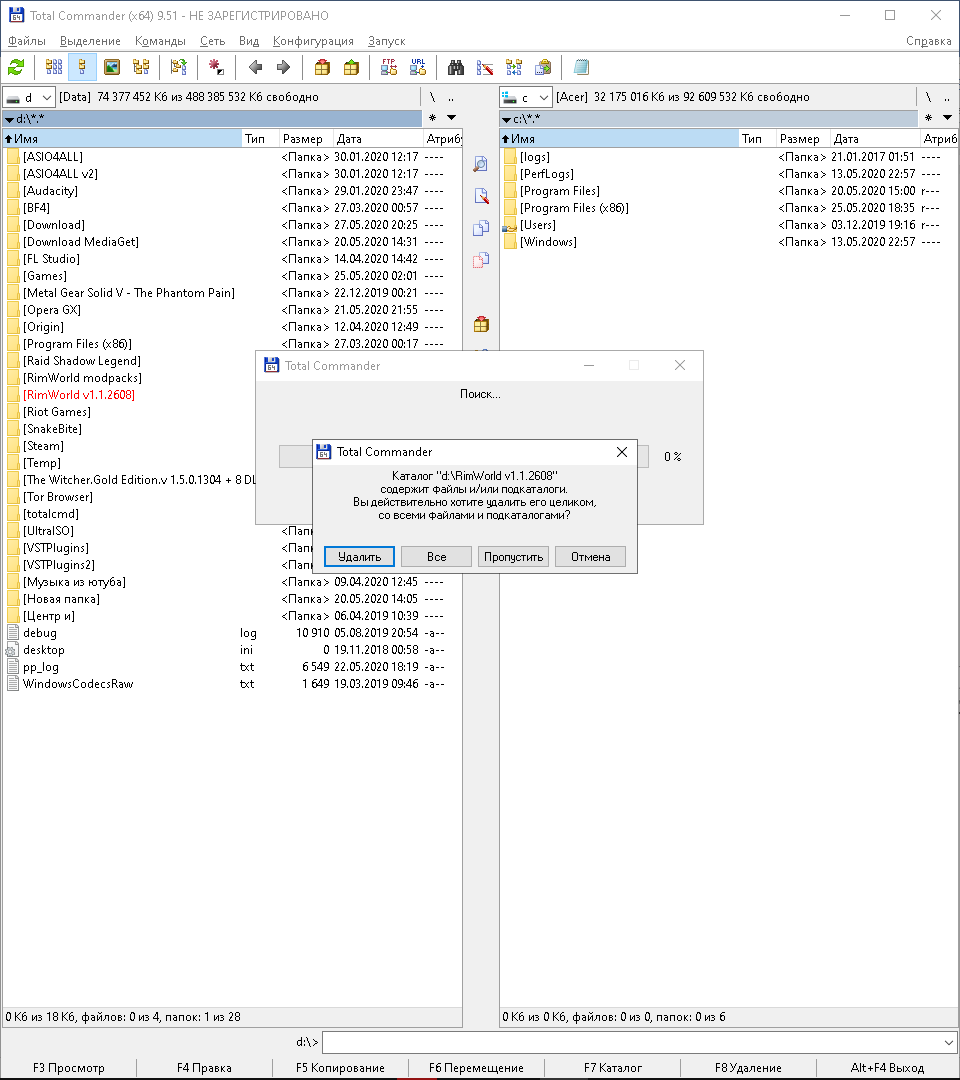Заглавная страница Избранные статьи Случайная статья Познавательные статьи Новые добавления Обратная связь КАТЕГОРИИ: ТОП 10 на сайте Приготовление дезинфицирующих растворов различной концентрацииТехника нижней прямой подачи мяча. Франко-прусская война (причины и последствия) Организация работы процедурного кабинета Смысловое и механическое запоминание, их место и роль в усвоении знаний Коммуникативные барьеры и пути их преодоления Обработка изделий медицинского назначения многократного применения Образцы текста публицистического стиля Четыре типа изменения баланса Задачи с ответами для Всероссийской олимпиады по праву 
Мы поможем в написании ваших работ! ЗНАЕТЕ ЛИ ВЫ?
Влияние общества на человека
Приготовление дезинфицирующих растворов различной концентрации Практические работы по географии для 6 класса Организация работы процедурного кабинета Изменения в неживой природе осенью Уборка процедурного кабинета Сольфеджио. Все правила по сольфеджио Балочные системы. Определение реакций опор и моментов защемления |
Управление файлами и каталогами в Windows. Работа со стандартными программами. Работа с программами-архиваторами.
Цель: Отработать навыки управления файлами и каталогами, работы со стандартными программами и программами-архиваторами. Работа с программами-утилитами. Задание 1. Создание папок, файлов и ярлыков. Копирование, перемещение, вставка, удаление и восстановление объектов Windows 1) Раскройте окно папки Документы. Создайте папку в окне папки Документы. В качестве нового имени созданной папки используете свою фамилию. 2) В папке “Фамилия” создайте папку “Тренинг”. 3) В папке “Тренинг” создайте папку со своим именем. 4) Вернитесь в папку “Фамилия”, используя кнопку Назад в адресной строке. 5) Переименуйте папку “Тренинг” на “Работа1”. В данной папке создайте текстовый файл Текст1.txt. 6) Скопируйте файл Текст1.txt в папку “Имя”. 7) Переместите папку “Имя” в папку “Фамилия”, используя команды вырезать и вставить контекстного меню объекта. 8) Скопируйте папку “Фамилия” на Рабочий стол. 9) Удалите папку “Фамилия” с Рабочего стола. 10) Восстановите папку “Фамилия” на Рабочем столе. 11) В папке “Имя” создайте файлы: “Текст2.txt”,“Текст3.txt”,“Текст.txt”. 12) Заново удалите папку “Фамилия” с Рабочего стола и файл «Текст1.txt» из папки «Работа1»
Задание 2. Свойства объектов. Создание ярлыков. Знакомство с графическим редактором Paint. 1) В папке “Фамилия” создайте папку “Рисунки”.
1) Запустите приложение Windows Paint используя команду Пуск – программы - стандартные – Paint. 2) В окне графического редактора Paint создайте приведенный ниже рисунок, блоки залейте цветом и надписи в блоках сделайте разноцветными.
3) Используя команду Файл - Сохранить как, сохраните ваш файл под именем «Схема1» в папке «Рисунки». Окно программы Paint не закрывайте. 4) Используя команду Файл - Сохранить как – Другие форматы, сохраните ваш файл еще раз под именем «Схема2» в папке «Рисунки». При сохранении выберите тип файла – монохромный рисунок (в данном случае файл сохранится как черно – белый рисунок и будет занимать меньше места на диске). 5) Используя команду Добавить в архив «…», контекстного меню файлов «Схема1» и «Схема2», создайте архивы файлов в папке «Рисунки». 6) Сравните размеры файлов «Схема1», «Схема2» и архивов «Схема1.rar», «Схема2.rar», используя команду контекстного меню файлов – Свойства.
7) Создайте ярлык архивного файла «Схема2.rar» в папке “Фамилия”,
Задание 3 Поиск объектов. Знакомство с программой БЛОКНОТ. Работа с окнами Windows 1. Используя команду Пуск - Поиск, найдите файл Текст.txt.
2. Откройте файл Текст.txt. Появится окно программы Блокнот. Запишите в открывшемся окне фразу – «Я учусь работать в ОС "Windows"». Файл сверните.
3. Найдите и откройте файл Текст1.txt.
4. Используя команду контекстного меню панели задач Отображать окна рядом, расположите все открытые окна рядом. Окна всех программ и файлов, кроме Текст1.txt и Текст.txt, сверните. 5. Измените размеры окон файлов Текст1.txt и Текст.txt так, чтобы они занимали весь экран монитора. 6. Переместите текст из файла Текст.txt в файл Текст1.txt любым из известных способов. 7. Дополните скопированную в файл Текст1.txt фразу, текстом: «У меня все получается». Закройте файл Текст1.txt сохранив изменения.
8. В окне файла Текст.txt установите режим автоматического переноса строк (Формат — Перенос по словам). Измените правую границу окна и обратите внимание на границы текста. 9. Поместите в начало документа системную дату и время (Правка — Время /Дата).
10. Чтобы проставлять автоматически в документе дату и время при каждом новом открытии этого документа (т.е. Сделать протокольный файл или файл типа Вахтенный журнал), в первой строке документа, начиная с первой позиции, вводится команда.LOG (точка обязательна). Каждый раз при открытии документа программа Блокнот будет добавлять в конец файла текущее время и дату согласно компьютерному таймеру. 11. Введите в документ режим Вахтенный журнал. 12. Сохраните документ и завершите работу с Блокнотом. 13. Загрузите Блокнот вновь и откройте документ. Обратите внимание на появившееся в конце документа текущее время.
14. Сохраните и закройте все файлы. 15. Присвойте файлам Текст.txt и Текст1.txt атрибуты: «только для чтения», воспользовавшись командой Свойства контекстного меню файлов.
16. Закройте все приложения. Перейдите на Рабочий стол. 17. Запустите приложения Калькулятор, wordpad, Paint (Пуск - Программы – Стандартные).
18. На экране должны оставаться развернутыми все окна приложений. Окно приложения Калькулятор сделайте активным. Нажмите клавишу Print Screen на клавиатуре, при этом будет осуществлено прямое копирование картинки отображенной на экране монитора в буфер обмена. Теперь можно вставлять это изображение в любой документ, нажатием на кнопку
19. Вставьте изображение из буфера обмена в окно программы Paint. Выделите изображение Калькулятора, для этого используйте кнопку 20. После этого перейдите в программу wordpad и вставьте изображение, нажатием На кнопку
21. Сохраните новый документ созданный в программе wordpad под именем “Калькулятор” в папке «Рисунки».
22. Закройте все работающие приложения. Задание 4. Работа с программой Калькулятор 1. Запустите программу Калькулятор. Установите обычный режим (Вид — Обычный). 2. Произведите простейшие вычисления, используя +, -, *, /, =. Вычислите корень квадратный из 1723969 (кнопку sqrt нажимайте после набора числа).
3. Скопируйте результат в Буфер обмена, а затем в файл “Калькулятор” созданный в программе wordpad. Предварительно откройте файл.
4. Переключите Калькулятор на Инженерный вид. Вычислите и результаты скопируйте в свой файл: § 2 в степени 10;
§ Корень десятой степени из 1024;
§ Cos (PI/ 2), (sin (3) + sin (4)) / (cos (3) + tg (4));
§ Переведите числа 4 и 15 в двоичную и восьмеричную системы счисления, введя число и установив соответственно Bin, Oct.
5. Вычислите синус и косинус произвольного угла, задав его значение в радианах, градусах, градах.
6. Проведите статистические расчеты для ряда произвольных чисел в интервале 10 20, для этого: § Введите первое число; § Укажите кнопку Sta, появится окно статистических расчетов, укажите кнопку Dat; § Введите следующее число, укажите Dat; § Введите все остальные числа, каждый раз указывая Dat; § Укажите кнопку Sta, затем кнопку нужной статистической функции: Ave (среднее значение), Sum (сумма), S (стандартное отклонение). У меня нет такой функции в моём windows калькуляторе, вот какой-то калькулятор из Интернета.
1. Функции непонятных кнопок Калькулятора можно определить, вызвав контекстное меню этой кнопки и прочитав подсказку. Этой функции тоже нет. Задание 5. Открыть программу Total Commander. Ознакомиться с панелями инструментов и пунктами меню. Освоить на практических примерах назначение функциональных клавиш F3 – F8. F3 - просмотр.
F5 - Копирование
F6 - Перемещение
F7 - Создать каталог
F8 - Удаление
|
||||||||||||||
|
Последнее изменение этой страницы: 2020-11-11; просмотров: 277; Нарушение авторского права страницы; Мы поможем в написании вашей работы! infopedia.su Все материалы представленные на сайте исключительно с целью ознакомления читателями и не преследуют коммерческих целей или нарушение авторских прав. Обратная связь - 3.134.87.95 (0.023 с.) |
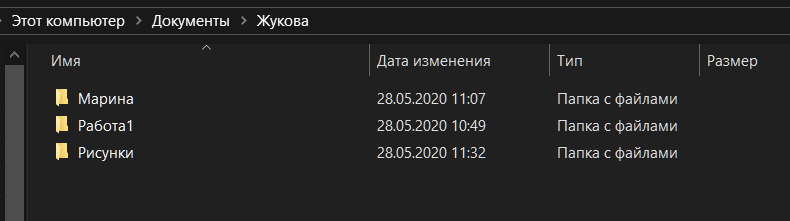
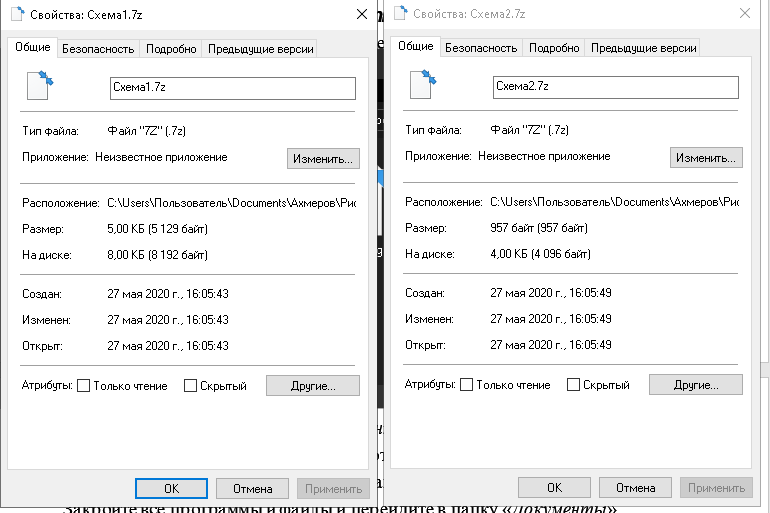
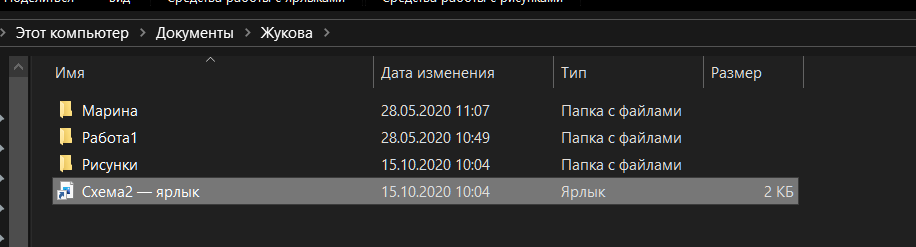
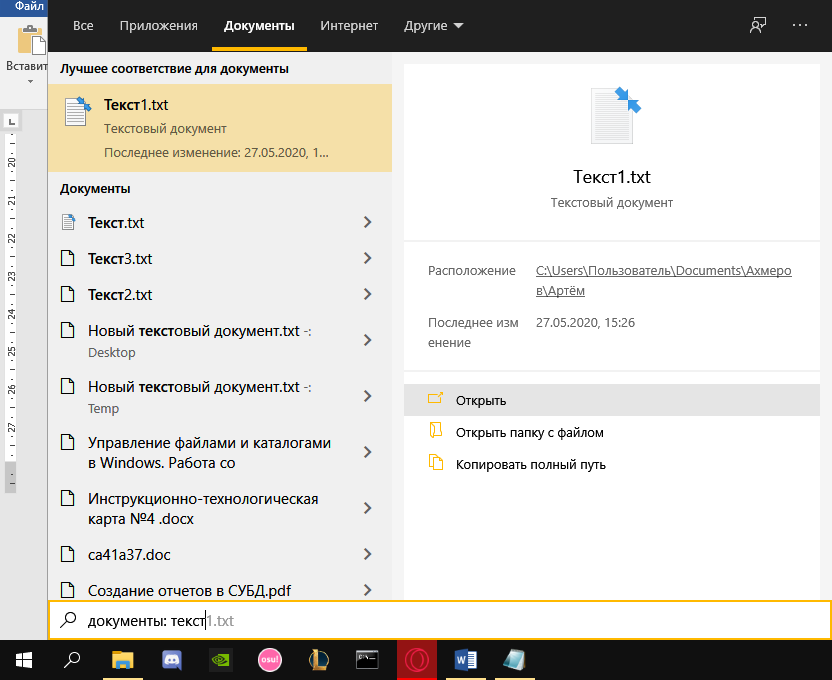

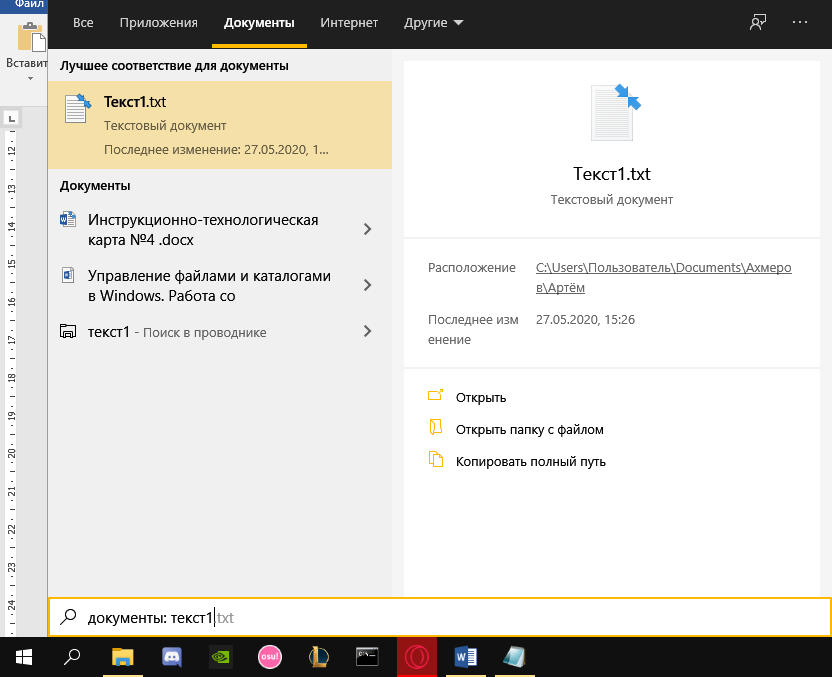
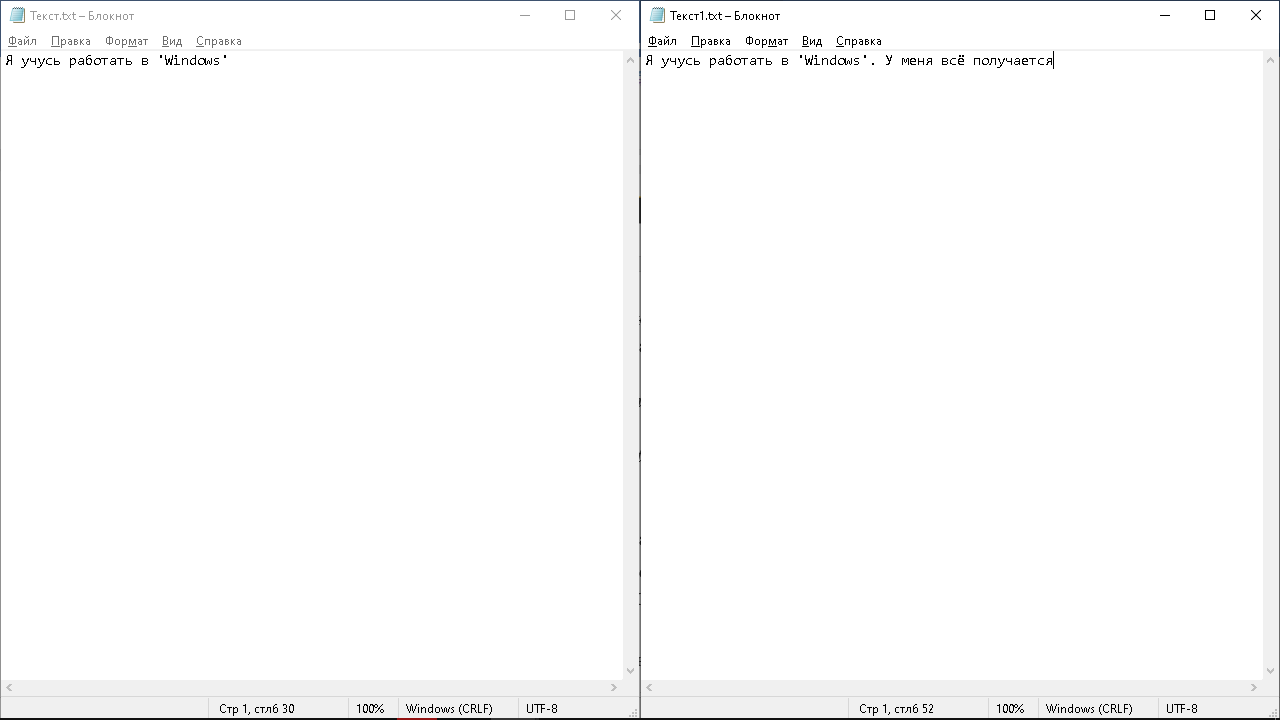



 на вкладке Главная.
на вкладке Главная. 
 . Скопируйте изображение в буфер обмена, (кнопка копировать
. Скопируйте изображение в буфер обмена, (кнопка копировать  , на вкладке Главная). W
, на вкладке Главная). W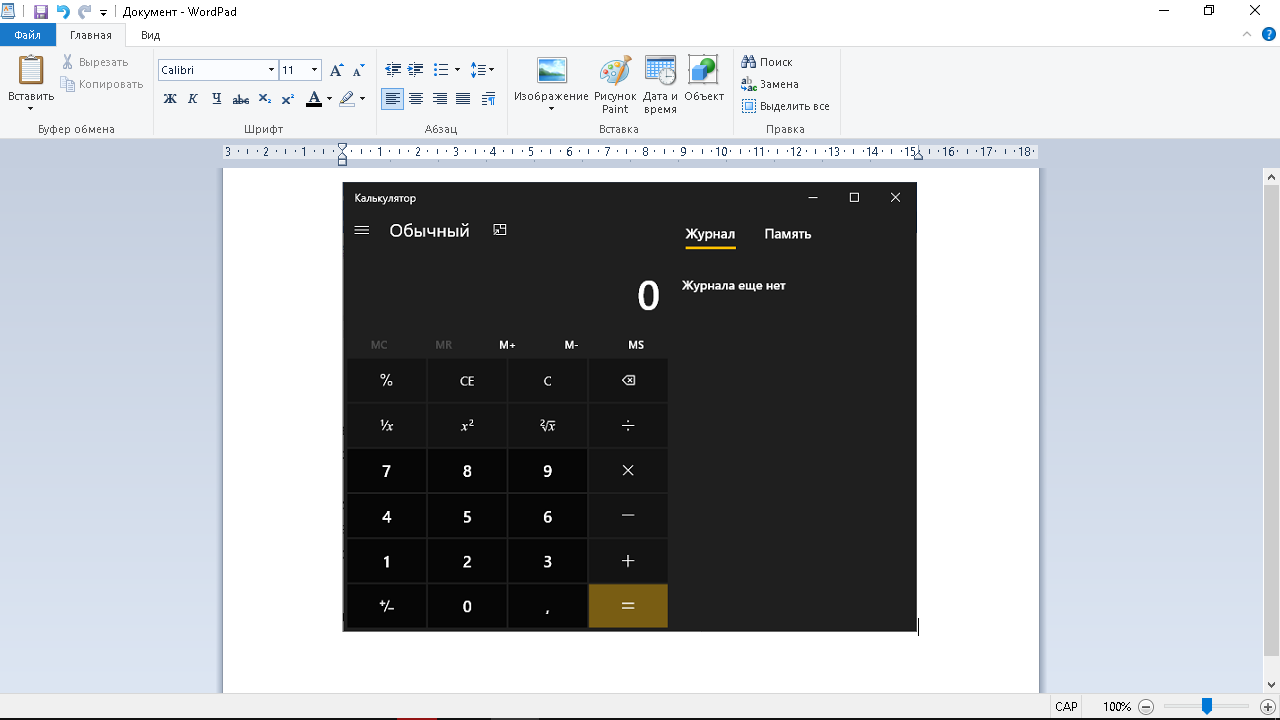
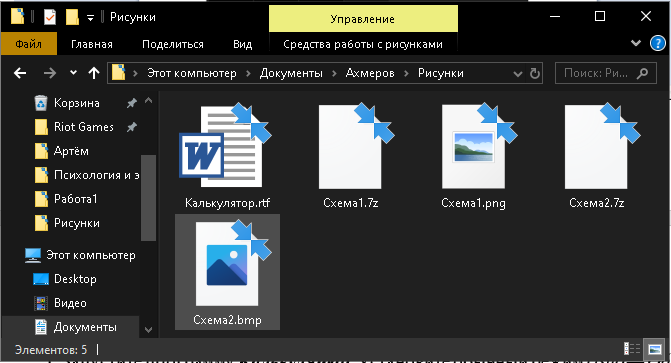
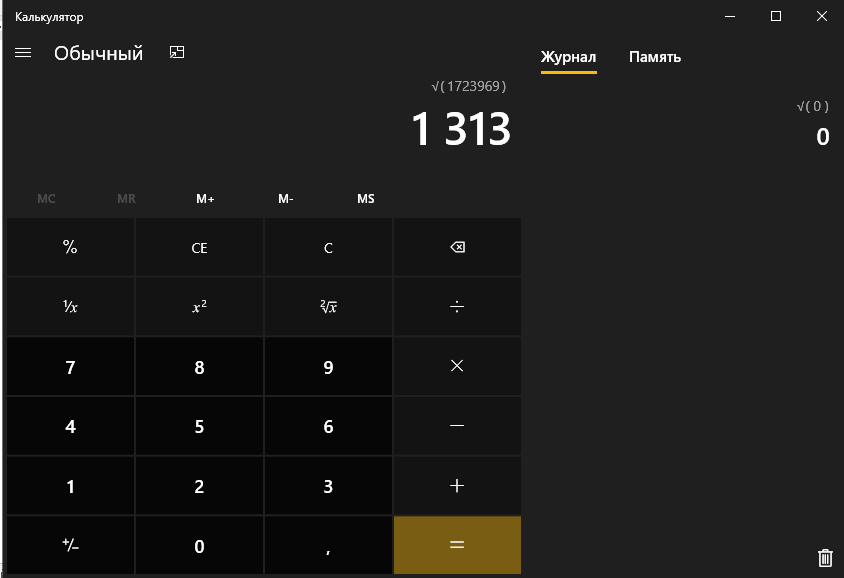
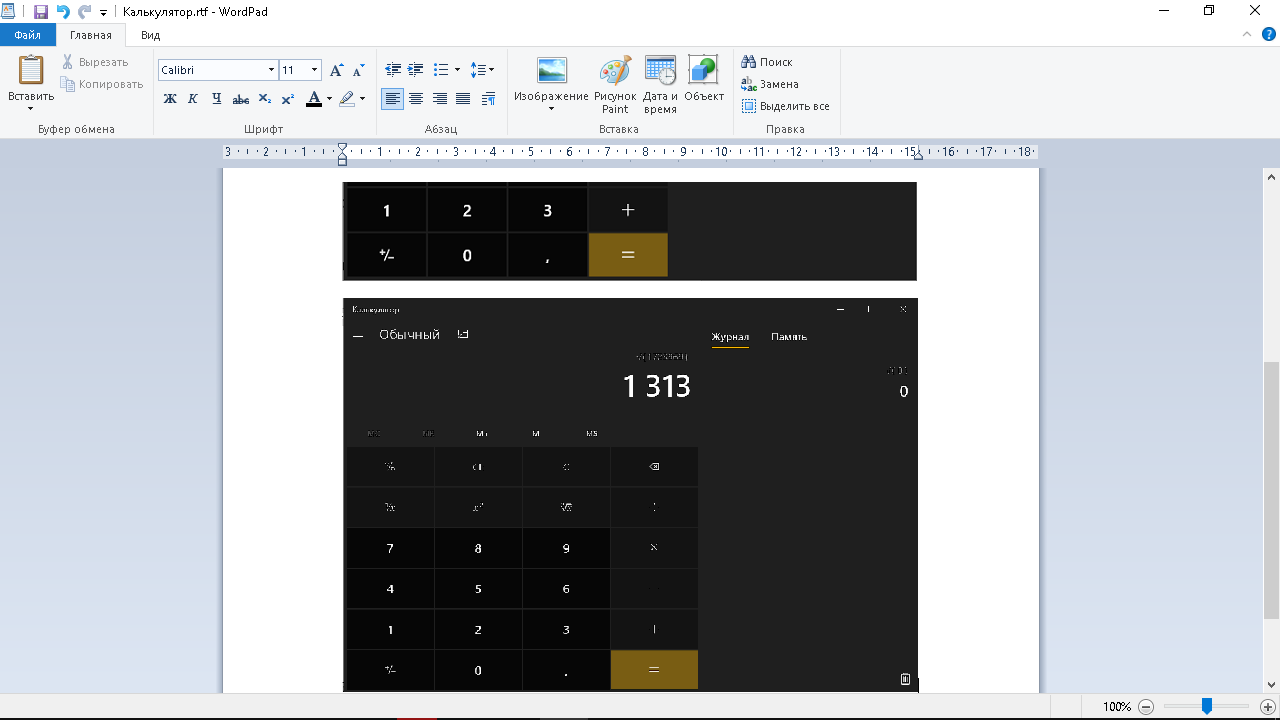
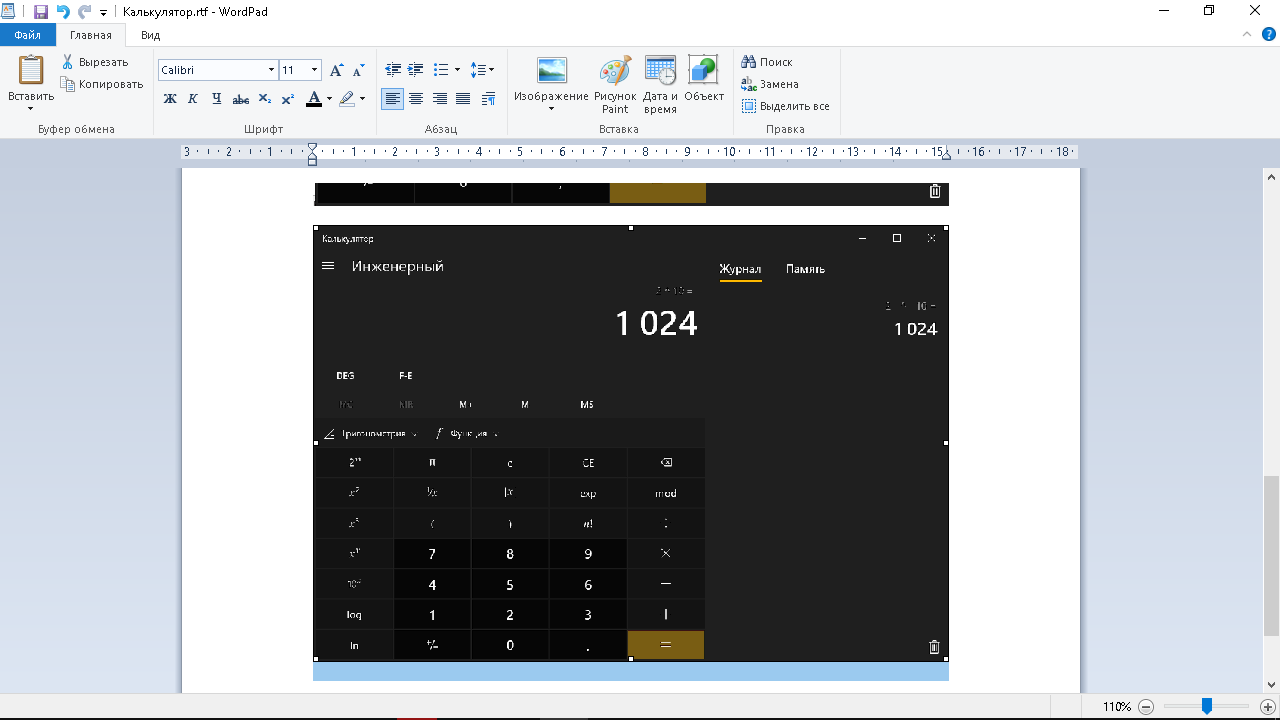
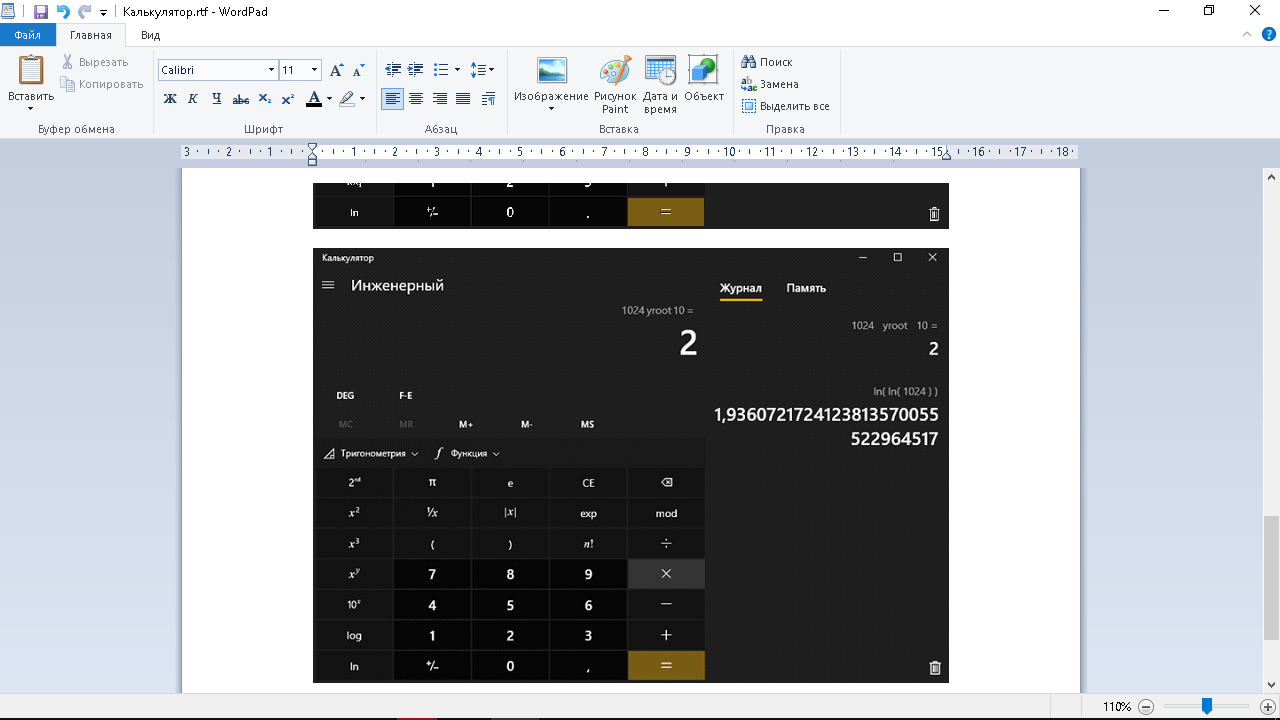
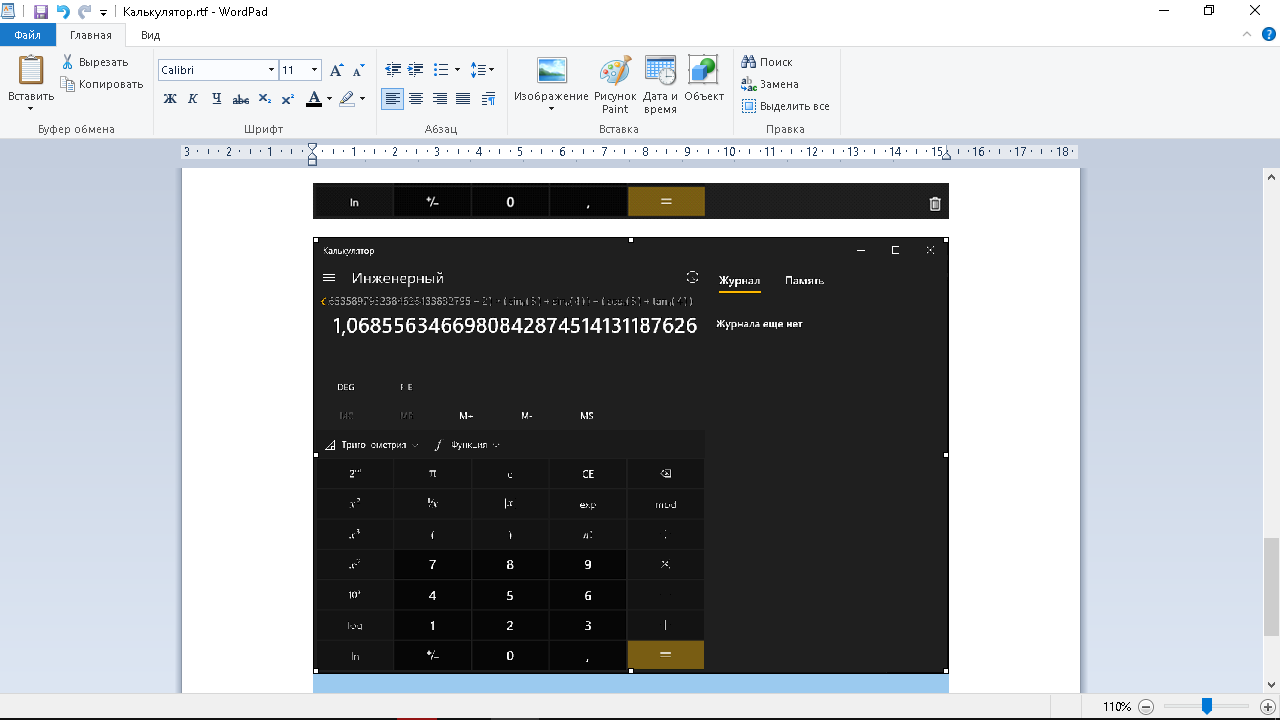
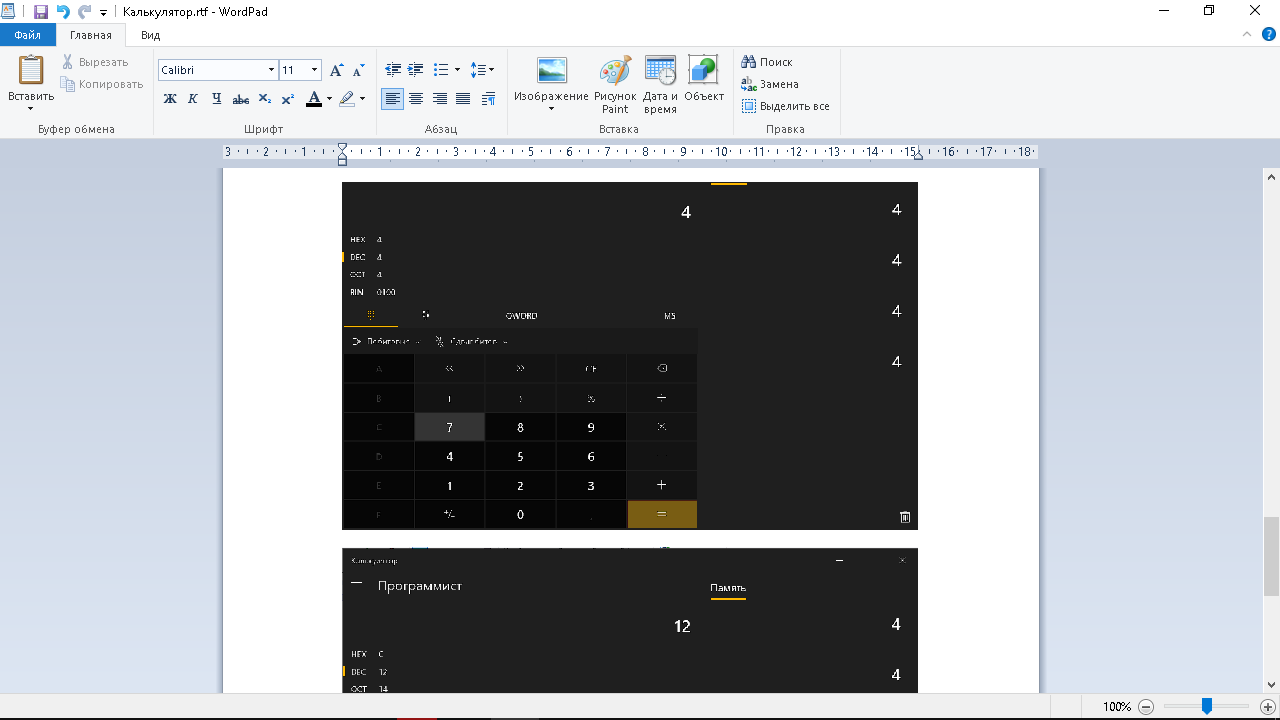
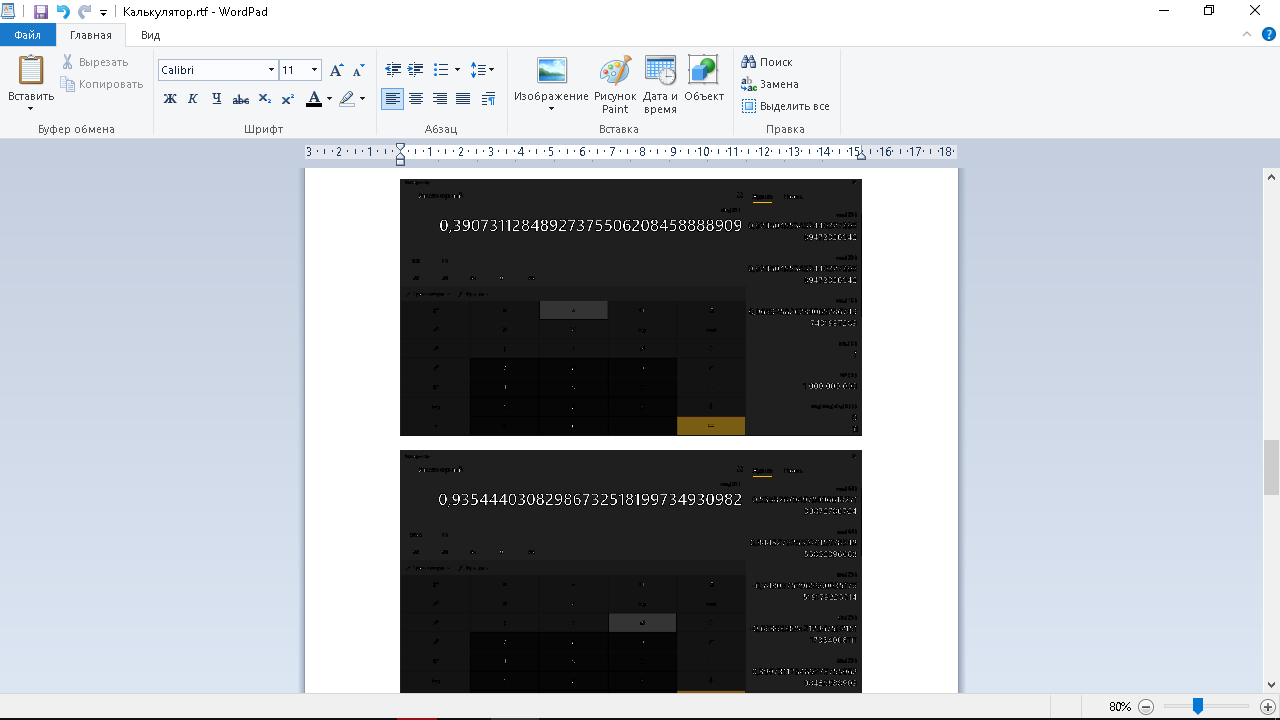
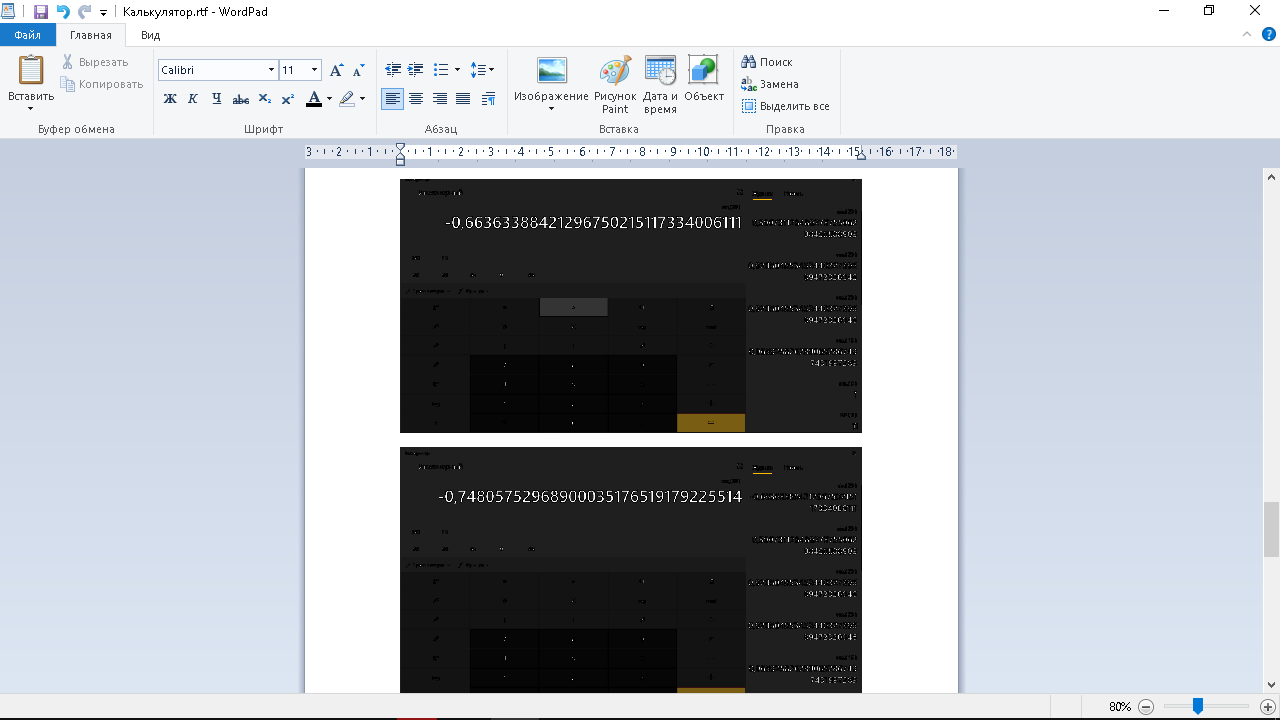
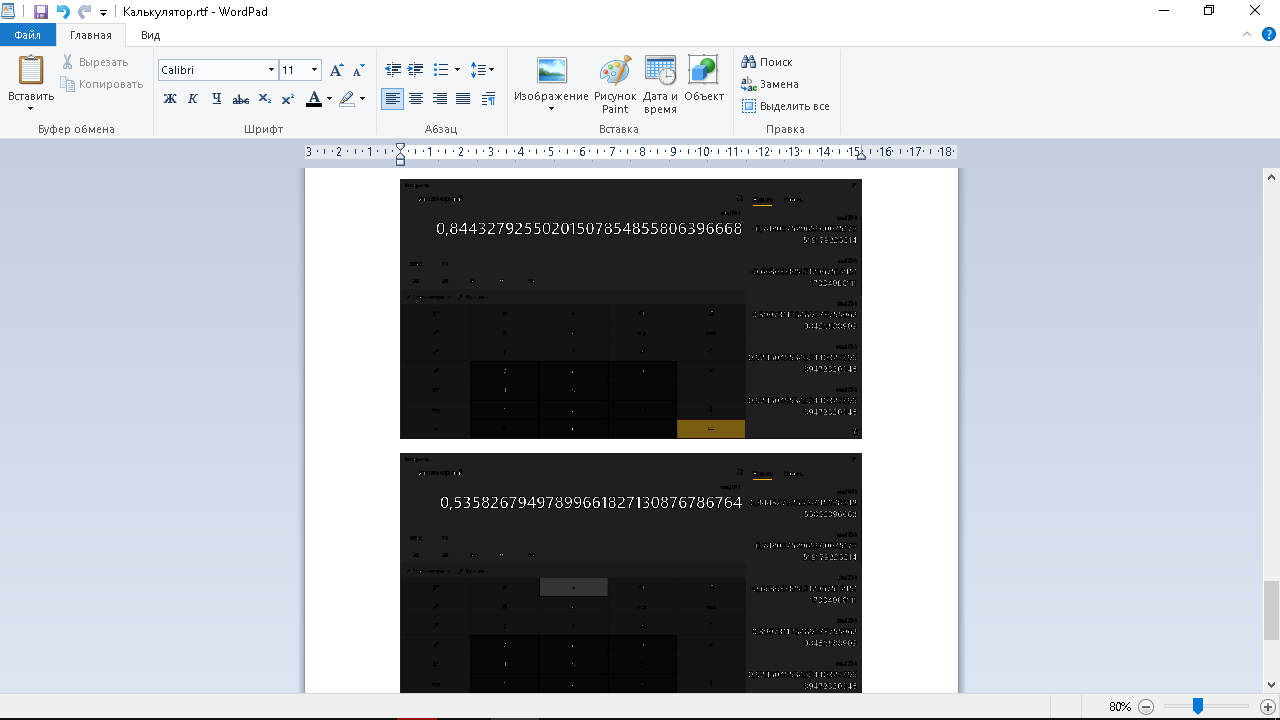
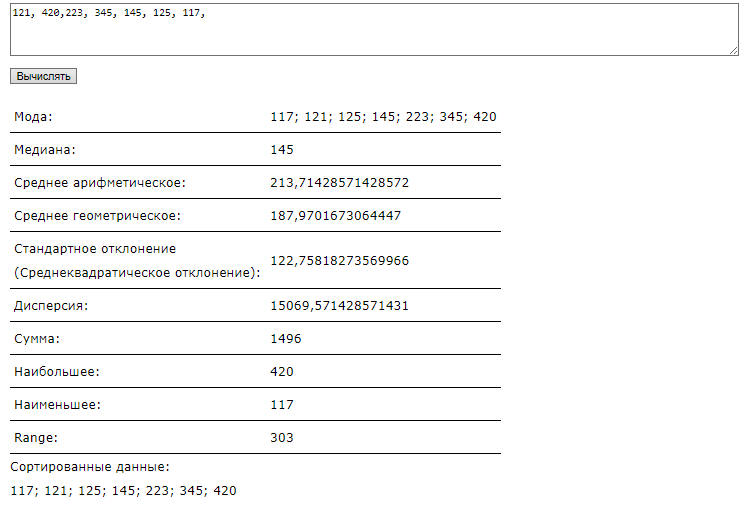
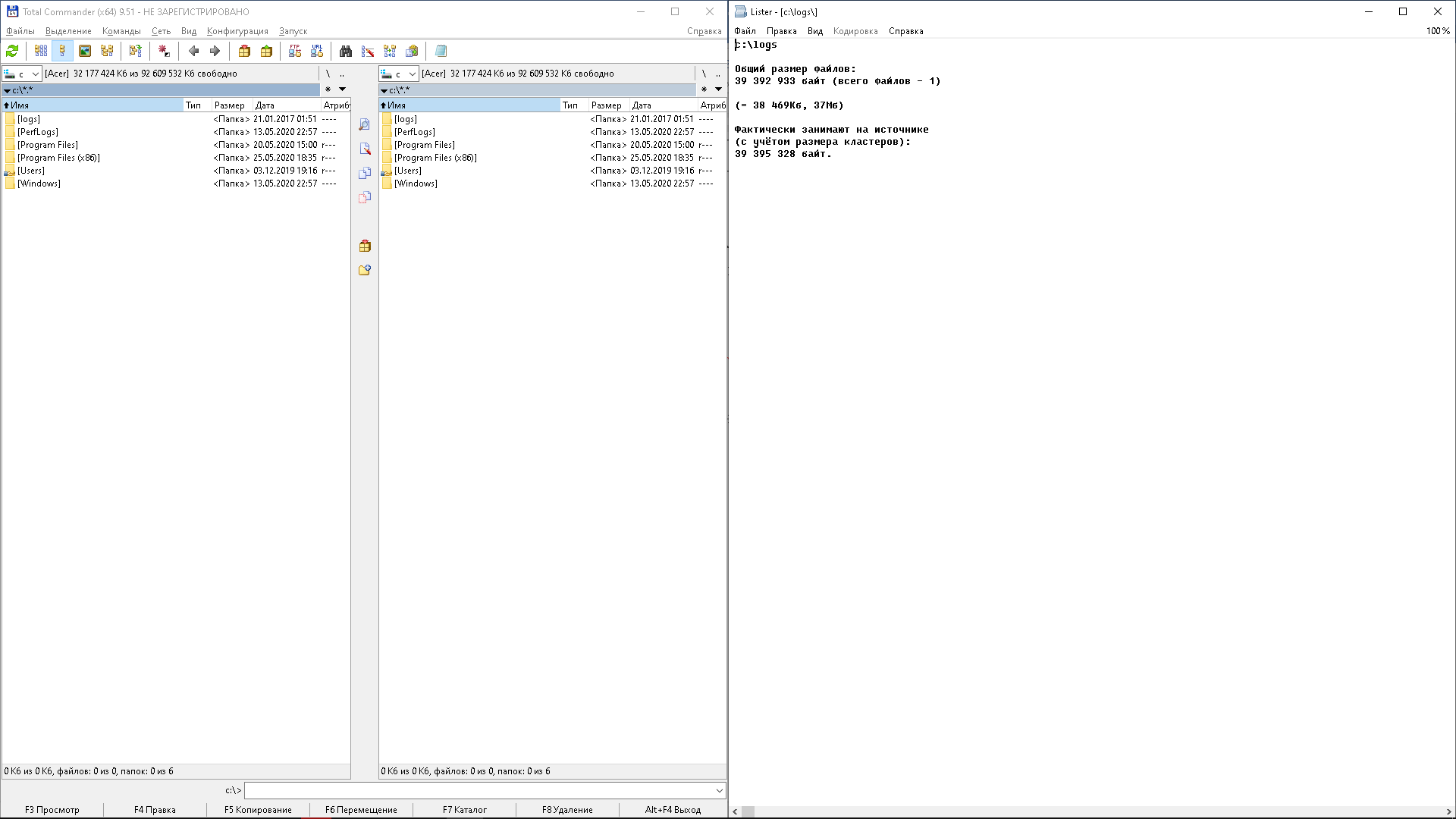 F4 - Правка
F4 - Правка