
Заглавная страница Избранные статьи Случайная статья Познавательные статьи Новые добавления Обратная связь КАТЕГОРИИ: ТОП 10 на сайте Приготовление дезинфицирующих растворов различной концентрацииТехника нижней прямой подачи мяча. Франко-прусская война (причины и последствия) Организация работы процедурного кабинета Смысловое и механическое запоминание, их место и роль в усвоении знаний Коммуникативные барьеры и пути их преодоления Обработка изделий медицинского назначения многократного применения Образцы текста публицистического стиля Четыре типа изменения баланса Задачи с ответами для Всероссийской олимпиады по праву 
Мы поможем в написании ваших работ! ЗНАЕТЕ ЛИ ВЫ?
Влияние общества на человека
Приготовление дезинфицирующих растворов различной концентрации Практические работы по географии для 6 класса Организация работы процедурного кабинета Изменения в неживой природе осенью Уборка процедурного кабинета Сольфеджио. Все правила по сольфеджио Балочные системы. Определение реакций опор и моментов защемления |
Альтернативные единицы измерения
Вкладка Альтернативные единицы (рисунок 7.20) позволяет показывать размеры в двух различных форматах. Типичный пример – отображение размеров одновременно в миллиметрах и дюймах, например 2.00 [50.8mm].
Рисунок 7.20 Вкладка параметров альтернативных единиц Значение параметров Формат единиц и Точность не отличается от значения аналогичных параметров на вкладке Основные единицы. При использовании форматов дробных единиц (архитектурного и дробного) можно выбрать между скомпонованными и нескомпонованным видами дроби. Настройки Коэффициент пересчета и Округление длин определяют переходной коэффициент между первичными и альтернативными единицами. Например, для преобразования дюймов в миллиметры задайте множитель 25.4. Это значение не влияет на угловые размеры. Параметры Префикс, Суффикс и флажки в области Подавление нулей настраивают так же, как для основных единиц. Например, чтобы разместить после альтернативных единиц запись мм, введите в поле Суффикс соответствующее значение. С помощью переключателя Размещение можно выбрать, где будут отображаться альтернативные единицы: после основного значения или ниже его. Параметры допусков Вкладка Допуски предназначена для управления отображением и значениями допусков как для основных, так и для альтернативных единиц (рисунок 7.21).
Рисунок 7.21 В поле Масштаб высоты можно задать относительный размер текстового значения допуска. Это коэффициент масштаба, умноженный на высоту текста основной единицы. Например, если вы задаете значение Масштабирование для высоты равным .5, текст допуска будет равен половине размера основной единицы. Практическая часть: Открыть чертеж Крышки, выполненный в лабораторной работе 1.5.
Рисунок 7.22 Убедиться в наличии необходимых слоев. Выполнить недостающие слои: - Основной; - Осевая; - Штриховка; - Размеры. Удалить слой Вспомогательные линии. Задание 1 Создание выноски Создать собственный стиль мультивыноски. 1. В появившемся окне Диспетчера стилей мультивыносок (рисунок 79) нажимаем кнопку Новый...
2. В появившемся окне Создание нового стиля мультивыносок (рисунок 7.24) набираем имя нового стиля «Выноска».
3. Снимите флажок Аннотационный. Нажмите кнопку: Продолжить. Откроется окно, показанное на рисунке 7.25. Раскройте в этом окне вкладку Формат выноски.
Возвращаемся к чертежу. Установите текущим слой 0. Обведите окружностью смазочную канавку (рисунок 7.28).
1. Впоследствии вы создадите для этой канавки местный вид в увеличенном масштабе. А пока к полученной окружности следует провести линию-выноску — в стиле, который только что вами был создан. 2. Раскрываем список стилей и выбираем стиль выносок «Выноска». 3. В ответ на появившееся приглашение сразу же щелкаем правой клавишей мыши. Раскроется динамическое меню (рисунок 7.30).
4. Собственно выноске посвящены три строки: вначале пОлка выноски, Вначале содержимое, Параметры. Попробуйте все возможности для построения мультивыноски. Укажите для нее первую точку, "привязав" ее к построенной окружности. Затем укажите вторую точку, получите выноску с текстом, введенным по умолчанию: А (рисунок 7.31).
Задание 2 Выполнение местного вида. Знакомство с командой Полилиния. Команда Масштаб 1. Выделите смазочную канавку с двумя прилегающими дугами и скопируйте на свободное поле чертежа (рисунок 7.32).
Рисунок 7.32 -. Вынос смазочной канавки с прилегающими объектами 2. Установите текущим слой 0. Теперь познакомимся еще с одним объектом – полилинией. Полилиния — это все равно, что линия, которую вы проводите карандашом по бумаге. Ее можно выгибать дугой, не обращаясь к команде Дуга, чередовать при ее проведении прямые и криволинейные участки. И сколько бы дуг, прямых и криволинейных участков в ней ни насчитывалось, все они будут восприниматься программой как единый объект. 3. Отыщите кнопку с названием Полилиния на панели Рисование. 4. Командная строка запросит первую точку. Отметьте ее на окружности. Затем выключите режим «Oрто». Теперь тяните полилинию курсором, изгибая ее так, как того требует ваша фантазия (рисунок 7.33).
5. Обведите полилинией смазочную канавку. Приблизившись к исходной точке, раскройте правой кнопкой контекстное меню и выберите в нем: Замкнуть. Полилиния автоматически замкнется на исходную точку (рисунок 7.33). 6. Теперь полилинию следует сгладить, т. е. выбрать острые углы. Вы уже знаете, что для этого нужно выделить полилинию и раскрыть контекстное меню объекта. 7. Выберите в нем строку Редактирование полилинии. После этого на курсоре "повиснет" меню с перечнем опций. Выберите в нем строку Сгладить. Полилиния причудливо изогнется в ответ (рисунок 7.35).
Рисунок 7.35 - Редактирование полилинии с применением опции СГладить 8. Щелкните правой кнопкой и выберите Ввод (либо нажмите < Enter >). 9. Теперь "отрежьте" все, что выходит за границы полилинии, применив команду: Обрезать. Удалите горизонтальную осевую линию и все, что осталось за пределами полилинии (рисунок 7.36). 10. Выделите все объекты, обведя их курсором, и раскройте правой кнопкой их общее контекстное меню. 11. Выберите в нем строку Масштаб. Командная строка потребует указать базовую точку. 12. Укажите ее примерно посередине полученного вида. Командная строка попросит теперь указать масштабный фактор— во сколько раз нужно увеличить или уменьшить выбранные объекты. Наберите в строке 2. Вид увеличится в размерах (рисунок 7.37).
Задание 3 Выполнение штриховки. Знакомство с диалогом Штриховка 1. Установите текущим слой Штриховка. Нажмите кнопку Штриховка на панели Рисование. Появится диалоговое окно под названием Штриховка и градиент (рисунок 7.38).
Рисунок 7.38 - Диалоговое окно Штриховка и градиент 2. В его верхнем разделе выбирается тип штриховки. Ниже задается угол, под которым она проводится, причем за 0 принимается стандартный угол выполнения штриховки — 45°. Рядом указывается ее масштаб — густота нанесения штриховки. В самом нижнем окне заложена возможность создания собственного типа штриховки. 3. Обратитесь к правому столбцу диалогового окна. Вверху; задается способ выбора границ участка, который подлежит штриховке. Этих способов два. Может быть указана точка внутри замкнутого объекта: Добавить: точки выбора, а может быть определен сам объект, внутри которого штриховка будет выполнена: Добавить: выбрать объекты.
4. Оставьте тип – Стандартный, а в окне Образец раскройте список образцов. Выберите подходящий — ANSI31. Образец штриховки появится окном ниже. Оставьте без изменения угол и масштаб штриховки. 5. В разделе Настройка установите флажок: Ассоциативная. 6. Обратитесь к окну Контуры и щелкните Добавить: точки выбора. Окно закроется, и вы останетесь один на один с объектом — чертежом крышки. Командная строка потребует указать внутреннюю точку. Щелкните мышью внутри верхнего замкнутого участка. 7. Он выделится пунктирной линией. Укажите внутренние точки в оставшихся участках контура (рисунок 7.39).
8. Теперь раскройте правой кнопкой контекстное меню и выберите в нем строку < Enter >. Снова появится диалоговое окно. Нажмите в нем кнопку ОК. Выделенный участок покроется штриховкой (рисунок 7.40). 9. Теперь предположим, что вы захотели изменить густоту штриховки, угол ее нанесения. Выделите ее (рисунок 7.41). 10. Щелкните правой кнопкой. В раскрывшемся контекстном меню выберите Редактирование. Попадете в диалоговое окно Редактирование штриховки (рисунок 7.42).
Рисунок 7.42 -Диалоговое окно Редактирование штриховки 11. Поменяйте масштаб на 1,25. Поменяйте, угол с 0 на 90, нажмите кнопку ОК. Штриховка поредеет и изменит ориентацию (рисунок 7.43).
Рисунок 7.43 - Штриховка после редактирования Сохраните файл в личной папке под именем «Крышка-ЛР4» Задание 4 Простановка размеров Прежде чем приступать к простановке размеров, следует освободить для них место. 1. Обрежьте правый вид по вертикальной осевой линии при помощи команды: Обрезать. Затем удалите все лишнее, что осталось после применения этой команды. Должно получиться так, как на рис 7.44
2. Затем раздвиньте полученные виды при помощи команды: Переместить, сделав формат максимально просторным и не забыв оставить место для написания технических требований (рисунок 7.45).
3. Настроить размерные стили: Формат\Размерные стили
На рисунке 7.46 в окне слева прочтете название стиля: IS0-25. Этот стиль установлен сейчас как текущий. В правом окне — образец простановки размеров в этом стиле. Создайте взамен свой собственный стиль. 4. Справа найдите вертикальный ряд кнопок. Нажмите кнопку: Новый. Откроется окно под названием Создание нового размерного стиля (рисунок 7.47). 5. Наберите в выделенной строке имя нового стиля: Мой стиль. Флажок Аннотативный ставить сейчас не нужно. Нажмите кнопку: Далее. Попадете в диалоговое окно Новый размерный стиль (рисунок 7.48).
Рисунок 7.48 -Диалоговое окно Нового Размерного стиля Окно будет раскрыто на вкладке Линии. · В разделе Размерные линии устанавливаются цвет, тип и толщина размерных линий, величина удлинения размерных линий за выносные и шаг в базовых размерах, т. е. расстояние между размерными линиями при их проведении от общей базы. · В разделе Выносные линии задаются, соответственно, свойства выносных линий. Если размерные линии не должны выходить за выносные (в строке Удлинение за выносные – стоит 0), то выносные линии выходят за размерные на 1,25 мм (в строке Выносные за размерные). · В строке Отступ от объекта можно изменить значение 0,625 мм заданное по умолчанию на 0, тогда выносные линии будут идти сразу от измеряемых точек. 6. Переключитесь на вкладку Основные единицы. В строке Точность вместо 0.00 установите 0. Затем на вкладке Текст в строке: Текстовый стиль поменяйте Standard на Мой стиль. 7. Закройте экран кнопкой ОК и продолжайте диалог с Диспетчером. Название нового размерного стиля теперь прочтете в левом окне. Выделите его. Нажмите кнопку: Установить текущим. В строке Текущий стиль теперь прочтете: Мой стиль. 8. Закройте окно Диспетчера кнопкой Закрыть. 9. Найдите кнопку Линейный. Нажмите ее. 10. Переместите курсор к левому торцу крышки. Зафиксируйте щелчком мыши первую точку измерения — с.появлением маркера привязки и уточняющей надписи Конточка. 11. Переместите курсор к правому торцу крышки. Привяжите его к любой конечной точке. Щелкните мышью. Получится первый размер — ширина крышки 20. 12. Поставьте таким же образом глубину зенковки под крепежный винт и длину посадочной шейки (рисунок 4.49).
Рисунок 7.49 -Линейные размеры на поле чертежа 13. Предстоит измерить диаметры шеек. Кнопка Диаметр для этого не подходит: она понимает свое назначение буквально и измеряет только окружности. 14. Опять щелкните Линейный. Снимите размер правого диаметра крышки. Он равен 120, однако выглядит как линейный, а вам нужен все же диаметр. 15. До фиксации размера на чертеже щелкните правой кнопкой мыши. В появившемся контекстном меню выберите строку Мтекст. 16. В ответ появится диалоговое окно под названием Многострочный текст. 17. Нажмите в этом окне кнопку Обозначение. В открывшемся шнеке выберите Диаметр. Перед заключенным в квадрат размером появится нужный символ. Теперь можно нажать кнопку «Закрыть текстовый редактор» и зафиксировать размер мышью. Размер обогатится значком диаметра.
18. Опять щелкните Линейный. Снимите размер диаметра крышки на противоположной стороне. Он равен 72 (рисунок 7.51). 19. Проставим диаметр посадочной шейки. Опять щелкаем Линейный. Измеряем диаметр посадочной шейки. Появится «призрак» будущего размера: 80. Опять щелкните правой и выберите: Мтекст. Введите знак диаметра, а затем переместите курсор за размер (только не мышью, а стрелкой, с клавиатуры), т.е. туда, где должны стоять предельные отклонения.
24. Теперь закройте панель Многострочный текст, зафиксируйте отредактированный размер мышью (рисунок 7.56).
25. Так же поставьте размер отверстия диаметром 60: снимите линейный размер, откройте панель Мтекст, введете знак диаметра, затем, за размером, Н9, далее, в круглых скобках, +0.042 ^ и пробел. 26. Поставьте размер отверстия, по сечению которого проходит смазочная канавка (рисунок 7.58).
|
||||||||||||||||||||||||||||||||||||||||||||||||||||||
|
Последнее изменение этой страницы: 2020-11-11; просмотров: 170; Нарушение авторского права страницы; Мы поможем в написании вашей работы! infopedia.su Все материалы представленные на сайте исключительно с целью ознакомления читателями и не преследуют коммерческих целей или нарушение авторских прав. Обратная связь - 3.15.25.32 (0.044 с.) |
|||||||||||||||||||||||||||||||||||||||||||||||||||||||

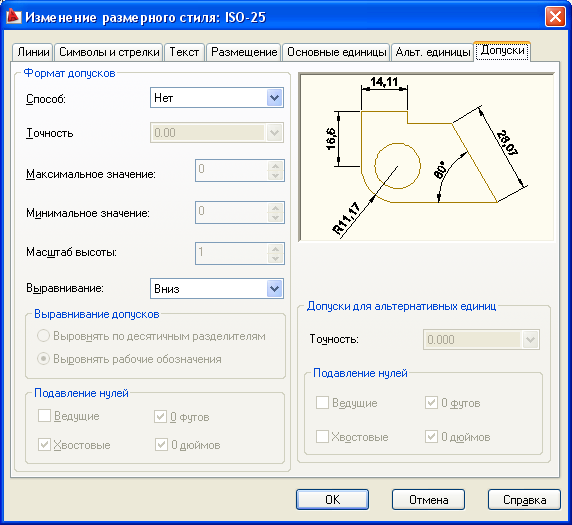
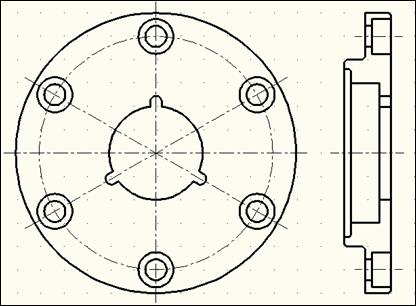
 Рисунок 7.23 -. Окно диспетчера стилей мультивыносок
Рисунок 7.23 -. Окно диспетчера стилей мультивыносок
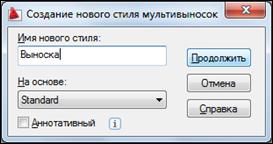 Рисунок 7.24 -.Окно создания нового стиля мультивыноски
Рисунок 7.24 -.Окно создания нового стиля мультивыноски
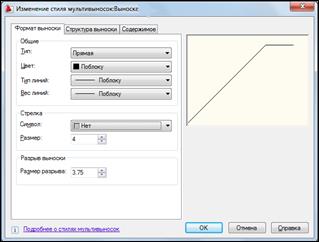
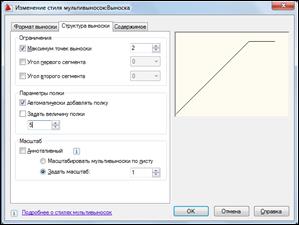
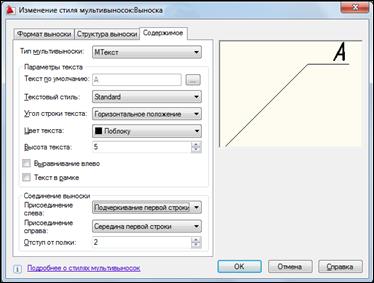
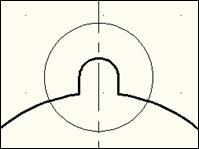 Рисунок 7.28 - Выделение смазочной канавки
Рисунок 7.28 - Выделение смазочной канавки
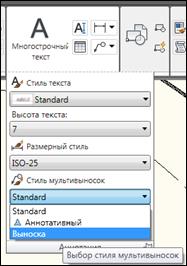 Рисунок 7.29 -.Выбор стиля мультивыноски
Рисунок 7.29 -.Выбор стиля мультивыноски
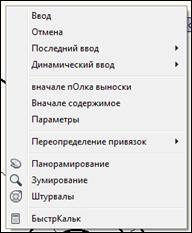 Рисунок 7.30 -Динамическое меню
Рисунок 7.30 -Динамическое меню
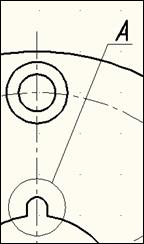 Рисунок 7.31 -.Выноска на поле чертежа
Рисунок 7.31 -.Выноска на поле чертежа
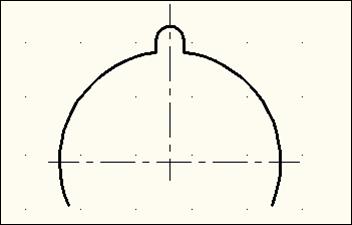
 Рисунок 7.33 -.Построение полилинии
Рисунок 7.33 -.Построение полилинии
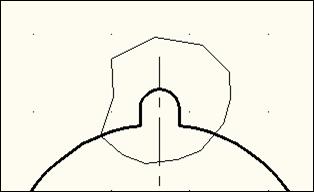 Рисунок 7.34 -.Замкнутая полилиния
Рисунок 7.34 -.Замкнутая полилиния
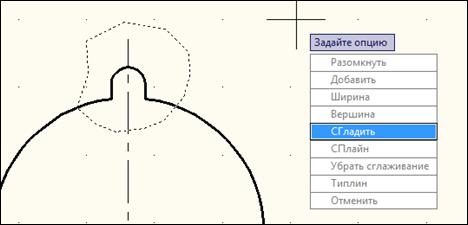
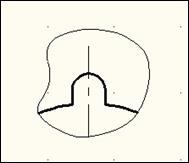 Рисунок 7.36 - Получение местного вида обрезкой его границ по замкнутой полилинии
Рисунок 7.36 - Получение местного вида обрезкой его границ по замкнутой полилинии
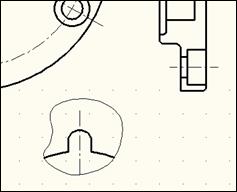 Рисунок 7.37-Местный вид на поле чертежа
Рисунок 7.37-Местный вид на поле чертежа
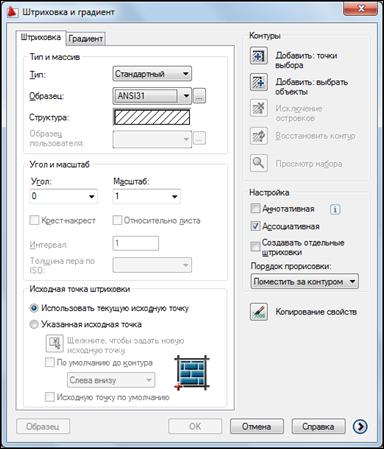
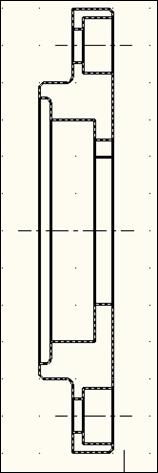 Рисунок 7.39-Выделение подлежащих штриховке участков указанием точки внутри
Рисунок 7.39-Выделение подлежащих штриховке участков указанием точки внутри
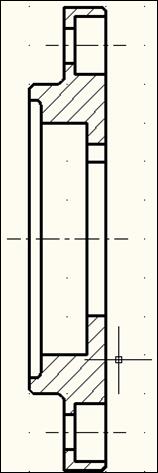 Рисунок 7.40- Заштрихованный контур крышки
Рисунок 7.40- Заштрихованный контур крышки
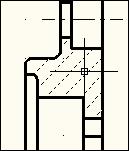 Рисунок 7.41 - Выделение штриховки перед редактированием
Рисунок 7.41 - Выделение штриховки перед редактированием
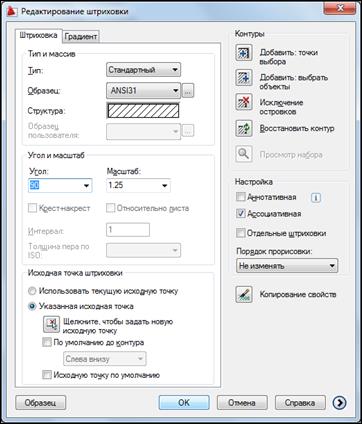
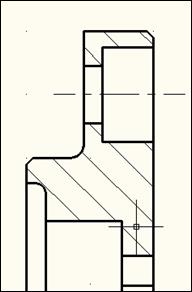
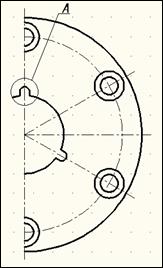 Рисунок 7.44 - Правый вид после обрезки по вертикальной осевой линии
Рисунок 7.44 - Правый вид после обрезки по вертикальной осевой линии
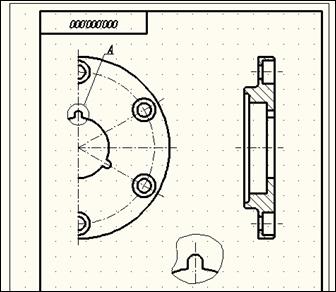 Рисунок 7.45 - Расположение видов на поле чертежа
Рисунок 7.45 - Расположение видов на поле чертежа
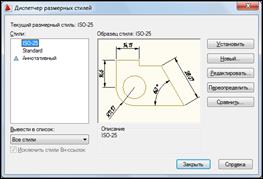 Рисунок 7.46 - Диалоговое окно Диспетчера размерного стиля
Рисунок 7.46 - Диалоговое окно Диспетчера размерного стиля
 Рисунок 7.47 -Создание нового размерного стиля
Рисунок 7.47 -Создание нового размерного стиля
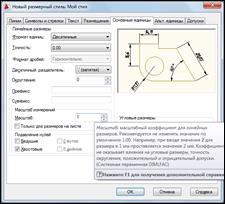
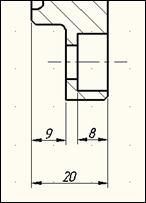
 Рисунок 7.50 - Выбор значка Диаметр
Рисунок 7.50 - Выбор значка Диаметр
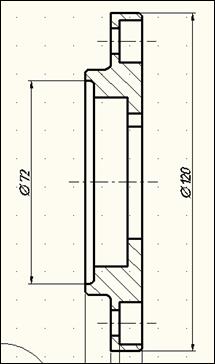 Рисунок 7.51 - Линейный размер со значком диаметра
Рисунок 7.51 - Линейный размер со значком диаметра


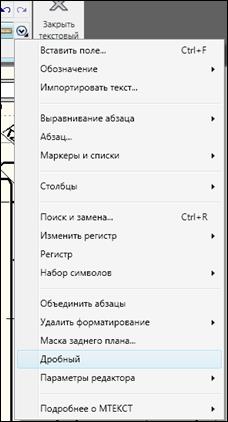 Рисунок 7.54 - Список команд в кнопке Настрой
Рисунок 7.54 - Список команд в кнопке Настрой
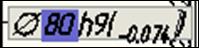
 Рисунок 7.56 - Размер с
допуском и отклонен.
Рисунок 7.56 - Размер с
допуском и отклонен.
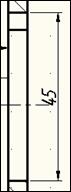 Рисунок 7.57 - Размер отверстия с проходящей по его сечению смазочной канавкой
Рисунок 7.57 - Размер отверстия с проходящей по его сечению смазочной канавкой
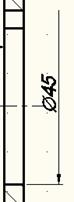 Рисунок 7.58 - Размер отверстия после изменения его стиля
Рисунок 7.58 - Размер отверстия после изменения его стиля



