
Заглавная страница Избранные статьи Случайная статья Познавательные статьи Новые добавления Обратная связь FAQ Написать работу КАТЕГОРИИ: ТОП 10 на сайте Приготовление дезинфицирующих растворов различной концентрацииТехника нижней прямой подачи мяча. Франко-прусская война (причины и последствия) Организация работы процедурного кабинета Смысловое и механическое запоминание, их место и роль в усвоении знаний Коммуникативные барьеры и пути их преодоления Обработка изделий медицинского назначения многократного применения Образцы текста публицистического стиля Четыре типа изменения баланса Задачи с ответами для Всероссийской олимпиады по праву 
Мы поможем в написании ваших работ! ЗНАЕТЕ ЛИ ВЫ?
Влияние общества на человека
Приготовление дезинфицирующих растворов различной концентрации Практические работы по географии для 6 класса Организация работы процедурного кабинета Изменения в неживой природе осенью Уборка процедурного кабинета Сольфеджио. Все правила по сольфеджио Балочные системы. Определение реакций опор и моментов защемления |
Горизонтальные, вертикальные, параллельныеСодержание книги
Поиск на нашем сайте
Оборудование, материалы: Персональный компьютер, САПР AutoCAD, методические рекомендации. Теоретическая часть: Мультивыноска Выноска в Автокад– обязательный элемент оформления чертежа, и для того чтобы не чертить ее вручную, рационально использовать команду «МВыноска», т.е. мультивыноска, которая находится меню «Размеры», «Мультивыноска», также можно включить специальную панель «Мультивыноска» (рисунок 7.1).


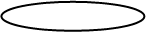  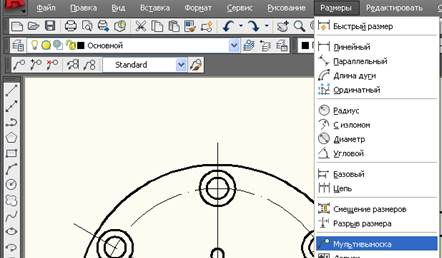
Рисунок 7.1 Мультивыноска сочетает в себе непосредственно саму выноску (состоящую из отрезков или сплайнов) и примечание, в виде многострочного текста или блока с атрибутами. Данный объект представляет собой единый цельный сложный примитив. Выноску в AutoCAD сделать очень просто. Достаточно воспользоваться командой «Мультивыноска» и указать две точки в графическом пространстве, которые будут определять ее местоположение и размер. После чего нужно ввести необходимое примечание в виде цифр, букв и т.д. Однако, прежде чем выполнять построение лучше настроить ее стиль. Для этого вызвать диспетчер стиля мультивыносок и нажать «Редактировать» (или создать Новый…).
Рисунок 7.2 В появившемся диалоговом окне можно настроить формат и структуру выноски. В формате выноски можно выбрать следующие основные параметры: - тип выноски: прямая или сплайн; - цвет, тип линии и ее толщина; - символ стрелки, определяющий ее внешний вид, а также значение размера. Во вкладке «Структура выноски» один из важнейших параметров – величина полки. Изменяя данное значение, можно видеть, как будет меняться внешний вид объекта в миниатюре. Здесь также можно управлять масштабом мультивыноски. Во вкладке «Содержимое» (рисунок 7.3) можно настраивать тип мультивыноки: МТекст или Блок. Если выбран многострочный текст, то ниже отобразятся многочисленные параметры по его настройке. Особое внимание заслуживает «Соединение выноски», где в разделе Присоединение слева/справа можно настраивать местоположение текст.
Рисунок 7.3
Полилиния Для построения полилиний в AutoCAD предназначена команда PLine (ПЛиния). Вызвать ее можно тремя стандартными способами: 1. щелчком мыши по кнопке
2. из строки меню Рисование (Draw) -> Полилиния (Polyline); 3. вводом в командную строку: _pline (или ПЛИНИЯ). Базовая методика построения полилиний. После вызова команды PLine (ПЛиния) потребуется задать начальную точку построения. При этом в командной строке появится запрос: Specify start point: Начальная точка: Указав первую точку, будет следующий запрос: Current line-width is 0.000 Specify next point or [Arc/Halfwidth/Length/Undo/Width]: Текущая ширина полилинии равна 0.0000 Следующая точка или [Дуга/Полуширина/длИна/Отменить/Ширина] В ответ можно либо указать следующую точку построения - и тогда будет построен отрезок текущей ширины, либо выбрать одну из опций. Допустим, выбран первый вариант и указана вторую точку построения. Следующий запрос будет таким же, как и предыдущий, только добавится опция Close (Замкнуть): Specify next point or [Arc/Close/Halfwidth/Length/Undo/Width]: Следующая точка или [Дуга/Замкнуть/Полуширина/длИна/Отменить/Ширина] Опции полилинии: Дуга (Arc) - позволяет перейти в режим построения дуговых сегментов полилинии. Замкнуть (Close) - замыкает полилинию, то есть соединяет ее первую и последнюю точки. На этом выполнение командыPLine (ПЛиния) завершается. Данная опция становится доступна после того, как вы построите хотя бы один сегмент полилинии. Ширина (Width) — выбрав эту опцию, вы сможете задать толщину линии для построения последующих сегментов полилинии. При этом вам будет предложено по очереди ввести два значения - начальную и конечную ширину (что позволяет строить сужающиеся или расширяющиеся сегменты полилинии). Удобно таким образом строить стрелки. Если ширина должна быть постоянной, то оба ее значения укажите одинаковыми (рисунок 7.4). Полуширина (Halfwidth) - эта опция аналогична предыдущей и отличается только тем, что задает половинные размеры начальной и конечной ширины полилинии (рисунок 7.4). длИна (Length) - благодаря данной опции можно точно задать длину следующего сегмента полилинии, который будет АВТОМАТИЧЕСКИ построен в том же направлении, что и предыдущий (либо по касательной к предыдущей дуге, если предыдущий сегмент — дуга). Отменить (Undo) - служит для удаления последнего построенного сегмента полилинии.
Рисунок 7.4 - Иллюстрация задания толщины полилинии опциями Ширина (Width) и Полуширина (Halfwidth) Построение дуги в составе полилинии. Способы построения дуговых сегментов полилинии сходны со способами построения дуг командой Arc (Дуга). Как было упомянуто ранее, чтобы перейти к построению дугового сегмента полилинии, необходимо для команды PLine (ПЛиния) в командной строке выбрать опцию Дуга (Arc). После этого в командной строке появится запрос: Specify endpoint of arc or [Angle/CEnter/CLose/Direction/Halgwidth/ Line/Radius/Second pt/Undo/ Width]: Конечная точка дуги или [Угол/Центр/Замкнуть/Направление/Полуширина/ Линейный/Радиус/Вторая/Отменить/Ширина]: В ответ можно либо указать конечную точку дуги - и построение дугового сегмента полилинии на этом закончится,— либо выбрать одну из опций. Особо стоит отметить лишь опцию Линейный (Line) - она возвращает в режим линейных построений сегментов полилинии. Все остальные опции предназначены для выбора способа построения дуги или задания ее параметров: Угол (Angle) - задает внутренний угол дугового сегмента. Центр (CEnter) - задает центр дугового сегмента. Замкнуть (CLose) - строит дуговой сегмент, замыкающий полилинию. Направление (Direction) - по умолчанию дуга строится таким образом, чтобы предыдущий сегмент был ее касательной. Данная опция позволяет задать иную касательную. Радиус (Radius) - задает радиус дугового сегмента. Вторая (Second pt) - позволяет задать вторую точку дугового сегмента для построения его по трем точкам. Полуширина (Halfwidth), Ширина (Width), Отменить (Undo) - идентичны одноименным опциям для линейного сегмента. Размеры Размеры показывают геометрические величины объектов, расстояния и углы между ними, координаты отдельных точек. В AutoCAD используется 11 видов размеров, которые можно разделить на три основных типа: линейные, радиальные и угловые. Линейные размеры делятся на горизонтальные, вертикальные и параллельные, повернутые, ординатные, базовые и размерные цепи. Примеры нанесения простых размеров: Измерение радиуса Для измерения радиуса предназначена команда _ dimradius
Рисунок 7.8 - Вставка радиуса
Подобно командам _ dimlinear и _ dimaligned, команда _ dimradius располагает параметрами Мтекст, Текст и Угол, предназначенными для изменения текстового значения размера. Команда радиус с изломом, _ dimjogged
Рисунок 7.9 - Пример радиуса с изломом Определение диаметра Диаметр можно проставить с помощью команды _ dimdiameter Проставление длины дуги Подобно линейным размерам, AutoCAD может проставлять длину дуги, для чего использует команду _ dimarc,
Рисунок 7.10 - Вставка длины дуги Создание центральных меток При проставлении размеров дуг и окружностей AutoCAD ставит метки в центрах измеряемых объектов при использовании команды _ dimcenter Измерение углов Угловые размеры проставляются с помощью команды _ dimangular,
Рисунок 7.11 - Различные варианты вставки угловых размеров Базовые и связанные размеры Базовые и связанные размеры относятся к линейным, которые совместно используют общие выносные линии. Базовый размер также называют размером с базовой линией, так как многие его свойства измеряются относительно общей характерной черты. Связанные размеры называют продленными, так как линейные размеры продлены от одного конца до другого. Размер с базовой линией, команда _ dimbaseline, Базовые размеры определяются от выносной линии существующего линейного или углового размера. Каждый базовый размер откладывается от этой выносной линии, и размерные линии располагаются на предопределенном расстоянии. Для работы команде _ dimbaseline требуется предварительно создать первоначальный линейный или угловой размер. По умолчанию AutoCAD использует первую выносную линию последнего линейного или углового размера в качестве базовой. Если вы хотите взять за основу другую выносную линию, можете нажать клавишу Enter. Если AutoCAD не может найти линию последнего размера, она предложит вам самостоятельно выбрать нужную. Продленный размер, _dimcontinue, Продленный размер подобен базовому: для его создания необходим существующий линейный или угловой размер и возможно разместить множество размерных линий с помощью одной команды. Единственное различие состоит в том, что, в то время как размеры с базовой линией откладываются от общей выносной линии, продленные основываются на последней созданной размерной линии. Результат представляет собой цепочку размеров, в которой каждый отсчитывается относительно предыдущего.
Рисунок 7.12 - Продленный размер Стиль размера Стиль размера – совокупность параметров, хранящихся под определенным именем и применяющихся к размерам в качестве настроек. Стили размера управляют видом и поведением размерного объекта: используемой стрелки-указателя, стиля текста, допустимых значений, форматирования и общего масштаба размера.
Вызвать стиль размера можно из меню Формат\Размерные стили.
Рисунок 7.13 Стили размера функционируют подобно стилям текста или слоя: устанавливается определенный стиль размера текущим, и любые новые объекты создаются с использованием настроек, содержащихся в этом стиле. Стилями размера управляют с помощью команды _ dimstyle. После запуска команды _ dimstyle, открывается диалоговое окно Диспетчер размерных стилей (рисунок 7.14). В поле Стили отображаются стили размеров. Раскрывающийся список Вывести список позволяет указать, какие стили следует показывать в полеСтили. В области Образец стиля отображается пример использования выбранного в данный момент стиля размера. Кнопки, расположенные в правой части окна, позволяют создавать, изменять, отменять и сравнивать стили размеров.
Рисунок 7.14 - Окно менеджера стиля размера
Создание размерного стиля AutoCAD поставляется с предопределенным стилем размера, заданным по умолчанию, – Standard (Стандартный). Его можно изменить, переименовать и даже удалить, если он не указан текущим. Параметры стиля Standard (Стандартный) определены в файле шаблона, используемого для создания рисунка. Чтобы создать новый стиль размера, щелкнуть на кнопке New (Новый) в диалоговом окне. Появится окно Создание нового размерного стиля (рисунок 7.15).
Рисунок 7.15 - Диалоговое окно создания нового стиля размера Параметры линий Вкладка Линии предназначена для управления размерными и выносными линиями. Область Размерные линии позволяет устанавливать цвет, тип и толщину размерных линий, а также интервал между линиями, использующийся при создании базовых размеров. Удлинение за выносные доступно только тогда, когда заданы определенные типы стрелок-указателей. Например, если используется архитектурная метка, параметр Удлинение за выносные указывает, насколько линия размера будет продлена за пределы меток. Вы можете также сделать невидимой размерную линию с любой стороны от текстового значения. Это может быть удобно при проставлении размеров в загроможденных областях, где линии часто вытесняют текстовое значение размера. Область Выносные линии содержит подобные параметры для выносных линий: цвет, тип и толщину выносных линий, настроить их длину и указать промежуток меж ду выносной линией и объектом, для которого проставляются размеры. Настройка текста Вкладка Текст (рисунок 7.17) управляет размещением и видом текста. В области Текстовый стиль можно устанавливать используемый стиль текста. Нажатие кнопки с многоточием приводит к появлению диалогового окна Стиль, в котором можно создавать и изменять стили текста. Кроме того, на данной вкладке можно настроить цвет и фон текста, а также задать отображение рамки вокруг текста, установив флажок Текст в рамке.
Рисунок 7.17 Параметры Высота текста и Масштаб дробей управляют высотой текста. Коэффициент Масштаб дробей применяется к тексту числителя и знаменателя в дроби. Например, если задано значение текстовой высоты .125, а масштаб высоты дроби – .5, то высота числителя и знаменателя должна быть .0625, чтобы вместе они уложились в общую высоту дроби.
В области Выравнивание текста можно задать размещение текста относительно размерных и выносных линий. В поле Отступ от размерной линии задают промежуток между линией и текстовым значением размера. В поле Ориентация текста можно выбрать положение текстового значения относительно размерной линии. Определение основных единиц
Рисунок 7.19 Параметры на вкладке Основные единицы (рисунок 7.19) предназначены для форматирования текстового значения размера. В области Линейные размеры можно указать, как будут отображаться единицы измерения, а в области Угловые размеры – как будут выглядеть угловые размеры. Параметр Формат единиц устанавливает формат единиц измерения для размеров всех типов, кроме угловых. Обычно его настраивают для согласования единиц измерения рисунка. Параметр Точность контролирует количество десятичных разрядов в тексте размера. Он влияет только на отображение текстового значения, не изменяя геометрию рисунка и не затрагивая фактическое измеренное значение размера. В поле Подавление нулей задают правило округления для размеров всех типов, кроме углового. Если вы введете значение 0.25, все расстояния округлятся к самому близкому значению 0.25 от единицы измерения. Если вы введете значение 1.0, все измеренные расстояния округляются к самому близкому целому числу. Количество цифр, отображаемых после десятичной точки, зависит от значения параметра Точность. Параметры допусков Вкладка Допуски предназначена для управления отображением и значениями допусков как для основных, так и для альтернативных единиц (рисунок 7.21).
Рисунок 7.21 В поле Масштаб высоты можно задать относительный размер текстового значения допуска. Это коэффициент масштаба, умноженный на высоту текста основной единицы. Например, если вы задаете значение Масштабирование для высоты равным .5, текст допуска будет равен половине размера основной единицы. Практическая часть: Открыть чертеж Крышки, выполненный в лабораторной работе 1.5.
Рисунок 7.22 Убедиться в наличии необходимых слоев. Выполнить недостающие слои: - Основной; - Осевая; - Штриховка; - Размеры. Удалить слой Вспомогательные линии. Задание 1 Создание выноски Создать собственный стиль мультивыноски. 1. В появившемся окне Диспетчера стилей мультивыносок (рисунок 79) нажимаем кнопку Новый...
2. В появившемся окне Создание нового стиля мультивыносок (рисунок 7.24) набираем имя нового стиля «Выноска». 3. Снимите флажок Аннотационный. Нажмите кнопку: Продолжить. Откроется окно, показанное на рисунке 7.25. Раскройте в этом окне вкладку Формат выноски.
Возвращаемся к чертежу. Установите текущим слой 0. Обведите окружностью смазочную канавку (рисунок 7.28).
1. Впоследствии вы создадите для этой канавки местный вид в увеличенном масштабе. А пока к полученной окружности следует провести линию-выноску — в стиле, который только что вами был создан. 2. Раскрываем список стилей и выбираем стиль выносок «Выноска». 3. В ответ на появившееся приглашение сразу же щелкаем правой клавишей мыши. Раскроется динамическое меню (рисунок 7.30).
4. Собственно выноске посвящены три строки: вначале пОлка выноски, Вначале содержимое, Параметры. Попробуйте все возможности для построения мультивыноски. Укажите для нее первую точку, "привязав" ее к построенной окружности. Затем укажите вторую точку, получите выноску с текстом, введенным по умолчанию: А (рисунок 7.31). Задание 2 Выполнение местного вида. Знакомство с командой Полилиния. Команда Масштаб 1. Выделите смазочную канавку с двумя прилегающими дугами и скопируйте на свободное поле чертежа (рисунок 7.32).
Рисунок 7.32 -. Вынос смазочной канавки с прилегающими объектами 2. Установите текущим слой 0. Теперь познакомимся еще с одним объектом – полилинией. Полилиния — это все равно, что линия, которую вы проводите карандашом по бумаге. Ее можно выгибать дугой, не обращаясь к команде Дуга, чередовать при ее проведении прямые и криволинейные участки. И сколько бы дуг, прямых и криволинейных участков в ней ни насчитывалось, все они будут восприниматься программой как единый объект. 3. Отыщите кнопку с названием Полилиния на панели Рисование. 4. Командная строка запросит первую точку. Отметьте ее на окружности. Затем выключите режим «Oрто». Теперь тяните полилинию курсором, изгибая ее так, как того требует ваша фантазия (рисунок 7.33).
5. Обведите полилинией смазочную канавку. Приблизившись к исходной точке, раскройте правой кнопкой контекстное меню и выберите в нем: Замкнуть. Полилиния автоматически замкнется на исходную точку (рисунок 7.33). 6. Теперь полилинию следует сгладить, т. е. выбрать острые углы. Вы уже знаете, что для этого нужно выделить полилинию и раскрыть контекстное меню объекта. 7. Выберите в нем строку Редактирование полилинии. После этого на курсоре "повиснет" меню с перечнем опций. Выберите в нем строку Сгладить. Полилиния причудливо изогнется в ответ (рисунок 7.35).
Рисунок 7.35 - Редактирование полилинии с применением опции СГладить 8. Щелкните правой кнопкой и выберите Ввод (либо нажмите < Enter >). 9. Теперь "отрежьте" все, что выходит за границы полилинии, применив команду: Обрезать. Удалите горизонтальную осевую линию и все, что осталось за пределами полилинии (рисунок 7.36). 10. Выделите все объекты, обведя их курсором, и раскройте правой кнопкой их общее контекстное меню. 11. Выберите в нем строку Масштаб. Командная строка потребует указать базовую точку. 12. Укажите ее примерно посередине полученного вида. Командная строка попросит теперь указать масштабный фактор— во сколько раз нужно увеличить или уменьшить выбранные объекты. Наберите в строке 2. Вид увеличится в размерах (рисунок 7.37).
Задание 3 Выполнение штриховки. Знакомство с диалогом Штриховка 1. Установите текущим слой Штриховка. Нажмите кнопку Штриховка на панели Рисование. Появится диалоговое окно под названием Штриховка и градиент (рисунок 7.38).
Рисунок 7.38 - Диалоговое окно Штриховка и градиент 2. В его верхнем разделе выбирается тип штриховки. Ниже задается угол, под которым она проводится, причем за 0 принимается стандартный угол выполнения штриховки — 45°. Рядом указывается ее масштаб — густота нанесения штриховки. В самом нижнем окне заложена возможность создания собственного типа штриховки. 3. Обратитесь к правому столбцу диалогового окна. Вверху; задается способ выбора границ участка, который подлежит штриховке. Этих способов два. Может быть указана точка внутри замкнутого объекта: Добавить: точки выбора, а может быть определен сам объект, внутри которого штриховка будет выполнена: Добавить: выбрать объекты. 4. Оставьте тип – Стандартный, а в окне Образец раскройте список образцов. Выберите подходящий — ANSI31. Образец штриховки появится окном ниже. Оставьте без изменения угол и масштаб штриховки. 5. В разделе Настройка установите флажок: Ассоциативная. 6. Обратитесь к окну Контуры и щелкните Добавить: точки выбора. Окно закроется, и вы останетесь один на один с объектом — чертежом крышки. Командная строка потребует указать внутреннюю точку. Щелкните мышью внутри верхнего замкнутого участка. 7. Он выделится пунктирной линией. Укажите внутренние точки в оставшихся участках контура (рисунок 7.39).
8. Теперь раскройте правой кнопкой контекстное меню и выберите в нем строку < Enter >. Снова появится диалоговое окно. Нажмите в нем кнопку ОК. Выделенный участок покроется штриховкой (рисунок 7.40). 9. Теперь предположим, что вы захотели изменить густоту штриховки, угол ее нанесения. Выделите ее (рисунок 7.41). 10. Щелкните правой кнопкой. В раскрывшемся контекстном меню выберите Редактирование. Попадете в диалоговое окно Редактирование штриховки (рисунок 7.42).
Рисунок 7.42 -Диалоговое окно Редактирование штриховки 11. Поменяйте масштаб на 1,25. Поменяйте, угол с 0 на 90, нажмите кнопку ОК. Штриховка поредеет и изменит ориентацию (рисунок 7.43).
Рисунок 7.43 - Штриховка после редактирования Сохраните файл в личной папке под именем «Крышка-ЛР4» Задание 4 Простановка размеров Прежде чем приступать к простановке размеров, следует освободить для них место. 1. Обрежьте правый вид по вертикальной осевой линии при помощи команды: Обрезать. Затем удалите все лишнее, что осталось после применения этой команды. Должно получиться так, как на рис 7.44
2. Затем раздвиньте полученные виды при помощи команды: Переместить, сделав формат максимально просторным и не забыв оставить место для написания технических требований (рисунок 7.45). 3. Настроить размерные стили: Формат\Размерные стили
На рисунке 7.46 в окне слева прочтете название стиля: IS0-25. Этот стиль установлен сейчас как текущий. В правом окне — образец простановки размеров в этом стиле. Создайте взамен свой собственный стиль. 4. Справа найдите вертикальный ряд кнопок. Нажмите кнопку: Новый. Откроется окно под названием Создание нового размерного стиля (рисунок 7.47). 5. Наберите в выделенной строке имя нового стиля: Мой стиль. Флажок Аннотативный ставить сейчас не нужно. Нажмите кнопку: Далее. Попадете в диалоговое окно Новый размерный стиль (рисунок 7.48).
Рисунок 7.48 -Диалоговое окно Нового Размерного стиля Окно будет раскрыто на вкладке Линии. · В разделе Размерные линии устанавливаются цвет, тип и толщина размерных линий, величина удлинения размерных линий за выносные и шаг в базовых размерах, т. е. расстояние между размерными линиями при их проведении от общей базы. · В разделе Выносные линии задаются, соответственно, свойства выносных линий. Если размерные линии не должны выходить за выносные (в строке Удлинение за выносные – стоит 0), то выносные линии выходят за размерные на 1,25 мм (в строке Выносные за размерные). · В строке Отступ от объекта можно изменить значение 0,625 мм заданное по умолчанию на 0, тогда выносные линии будут идти сразу от измеряемых точек. 6. Переключитесь на вкладку Основные единицы. В строке Точность вместо 0.00 установите 0. Затем на вкладке Текст в строке: Текстовый стиль поменяйте Standard на Мой стиль. 7. Закройте экран кнопкой ОК и продолжайте диалог с Диспетчером. Название нового размерного стиля теперь прочтете в левом окне. Выделите его. Нажмите кнопку: Установить текущим. В строке Текущий стиль теперь прочтете: Мой стиль. 8. Закройте окно Диспетчера кнопкой Закрыть. 9. Найдите кнопку Линейный. Нажмите ее. 10. Переместите курсор к левому торцу крышки. Зафиксируйте щелчком мыши первую точку измерения — с.появлением маркера привязки и уточняющей надписи Конточка. 11. Переместите курсор к правому торцу крышки. Привяжите его к любой конечной точке. Щелкните мышью. Получится первый размер — ширина крышки 20. 12. Поставьте таким же образом глубину зенковки под крепежный винт и длину посадочной шейки (рисунок 4.49).
Рисунок 7.49 -Линейные размеры на поле чертежа 13. Предстоит измерить диаметры шеек. Кнопка Диаметр для этого не подходит: она понимает свое назначение буквально и измеряет только окружности. 14. Опять щелкните Линейный. Снимите размер правого диаметра крышки. Он равен 120, однако выглядит как линейный, а вам нужен все же диаметр. 15. До фиксации размера на чертеже щелкните правой кнопкой мыши. В появившемся контекстном меню выберите строку Мтекст. 16. В ответ появится диалоговое окно под названием Многострочный текст. 17. Нажмите в этом окне кнопку Обозначение. В открывшемся шнеке выберите Диаметр. Перед заключенным в квадрат размером появится нужный символ. Теперь можно нажать кнопку «Закрыть текстовый редактор» и зафиксировать размер мышью. Размер обогатится значком диаметра.
18. Опять щелкните Линейный. Снимите размер диаметра крышки на противоположной стороне. Он равен 72 (рисунок 7.51). 19. Проставим диаметр посадочной шейки. Опять щелкаем Линейный. Измеряем диаметр посадочной шейки. Появится «призрак» будущего размера: 80. Опять щелкните правой и выберите: Мтекст. Введите знак диаметра, а затем переместите курсор за размер (только не мышью, а стрелкой, с клавиатуры), т.е. туда, где должны стоять предельные отклонения.
24. Теперь закройте панель Многострочный текст, зафиксируйте отредактированный размер мышью (рисунок 7.56).
25. Так же поставьте размер отверстия диаметром 60: снимите линейный размер, откройте панель Мтекст, введете знак диаметра, затем, за размером, Н9, далее, в круглых скобках, +0.042 ^ и пробел. 26. Поставьте размер отверстия, по сечению которого проходит смазочная канавка (рисунок 7.58). Оборудование, материалы: Персональный компьютер, САПР AutoCAD, методические рекомендации. Теоретическая часть: Мультивыноска Выноска в Автокад– обязательный элемент оформления чертежа, и для того чтобы не чертить ее вручную, рационально использовать команду «МВыноска», т.е. мультивыноска, которая находится меню «Размеры», «Мультивыноска», также можно включить специальную панель «Мультивыноска» (рисунок 7.1).

| ||||||||||||||||||||||||||||||||||||||||||||||||||||||||||||||
|
| Поделиться: | ||||||||||||||||||||||||||||||||||||||||||||||||||||||||||||||




 на панели инструментов Рисование (Draw) или на вкладке "Главная" ленты инструментов;
на панели инструментов Рисование (Draw) или на вкладке "Главная" ленты инструментов;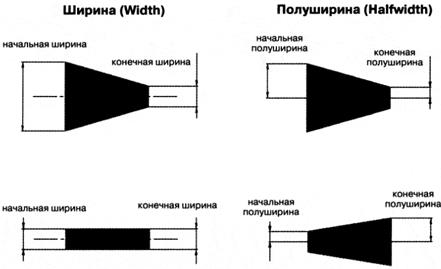
 . После запуска этой команды AutoCAD достаточно выбрать мышкой дугу или окружность. После выбора окружности, дуги и дугового участка полилинии AutoCAD измерит радиус дуги и выдаст запрос о расположении текстового значения размера (внутри или снаружи дуги). Перпендикулярно к дуге будет создана ведущая линия, проходящая через указанную точку, а в центре окружности или дуги – центральная метка. Когда будет размещаться текстовое значение, AutoCAD автоматически поставит префикс R перед измеренным значением радиуса (рисунок 7.8).
. После запуска этой команды AutoCAD достаточно выбрать мышкой дугу или окружность. После выбора окружности, дуги и дугового участка полилинии AutoCAD измерит радиус дуги и выдаст запрос о расположении текстового значения размера (внутри или снаружи дуги). Перпендикулярно к дуге будет создана ведущая линия, проходящая через указанную точку, а в центре окружности или дуги – центральная метка. Когда будет размещаться текстовое значение, AutoCAD автоматически поставит префикс R перед измеренным значением радиуса (рисунок 7.8).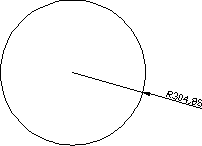
 используется при указании больших радиусов, для которых центральная точка находится вне видимой области рисунка.
используется при указании больших радиусов, для которых центральная точка находится вне видимой области рисунка.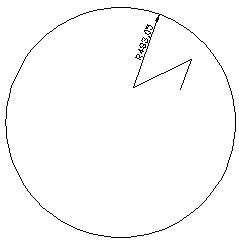
 .
. . Кроме Мтекст, Текст и Угол, данная команда располагает параметром Частичный, который позволяет выбрать на дуге начальную и конечную точки и измерить длину только указанного участка. Когда вы размещаете размер длины дуги, AutoCAD автоматически вставляет символ дуги перед значением размера.
. Кроме Мтекст, Текст и Угол, данная команда располагает параметром Частичный, который позволяет выбрать на дуге начальную и конечную точки и измерить длину только указанного участка. Когда вы размещаете размер длины дуги, AutoCAD автоматически вставляет символ дуги перед значением размера.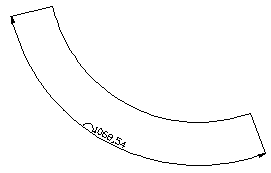
 .
. . При использовании этой команды есть три варианта, чтобы определить угловой размер: выбор дуги или окружности, выбор двух пересекающихся линий или выбор трех точек (вершины и двух конечных) (рисунок 7.11).
. При использовании этой команды есть три варианта, чтобы определить угловой размер: выбор дуги или окружности, выбор двух пересекающихся линий или выбор трех точек (вершины и двух конечных) (рисунок 7.11).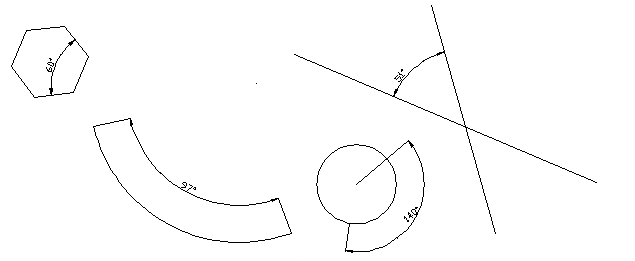


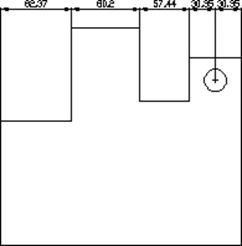
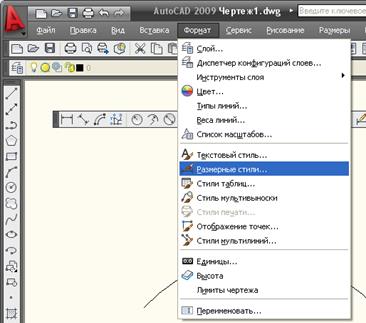
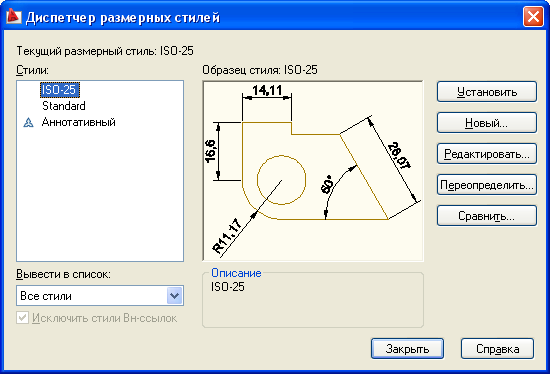
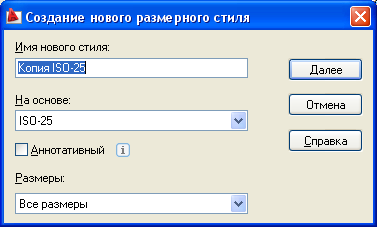
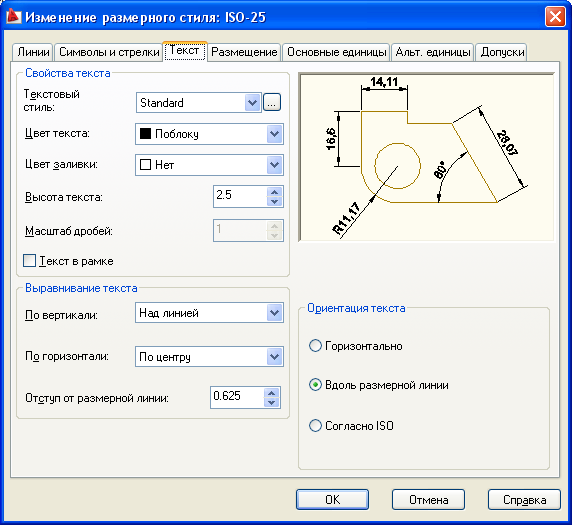
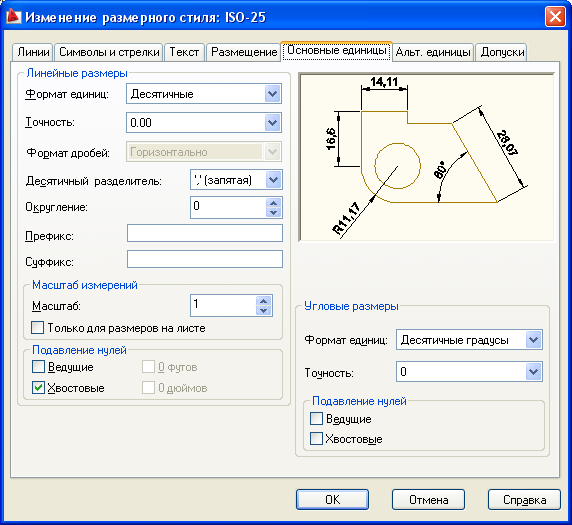
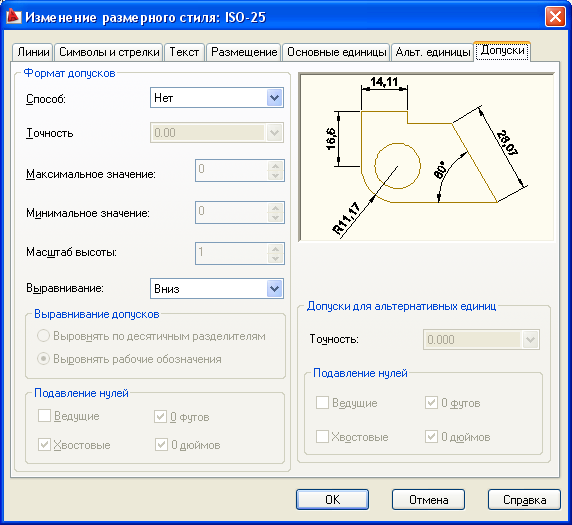
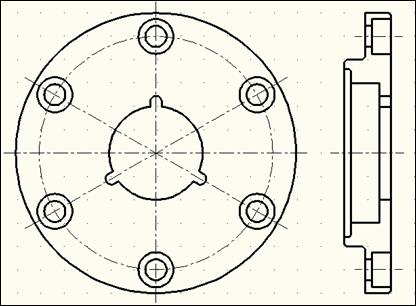
 Рисунок 7.23 -. Окно диспетчера стилей мультивыносок
Рисунок 7.23 -. Окно диспетчера стилей мультивыносок
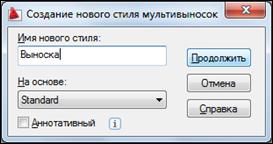 Рисунок 7.24 -.Окно создания нового стиля мультивыноски
Рисунок 7.24 -.Окно создания нового стиля мультивыноски
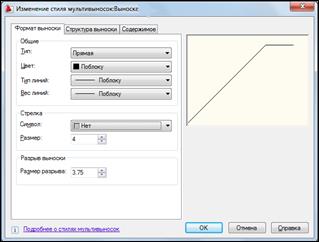
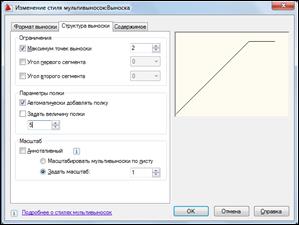
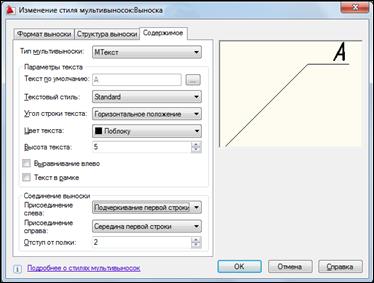
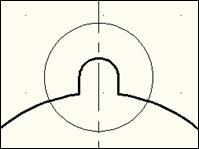 Рисунок 7.28 - Выделение смазочной канавки
Рисунок 7.28 - Выделение смазочной канавки
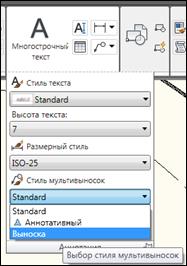 Рисунок 7.29 -.Выбор стиля мультивыноски
Рисунок 7.29 -.Выбор стиля мультивыноски
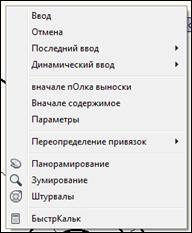 Рисунок 7.30 -Динамическое меню
Рисунок 7.30 -Динамическое меню
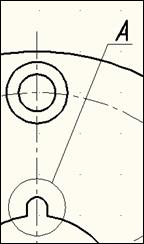 Рисунок 7.31 -.Выноска на поле чертежа
Рисунок 7.31 -.Выноска на поле чертежа
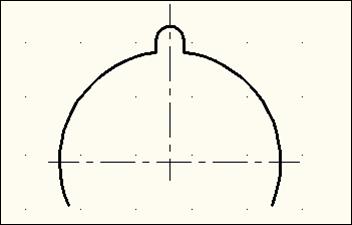
 Рисунок 7.33 -.Построение полилинии
Рисунок 7.33 -.Построение полилинии
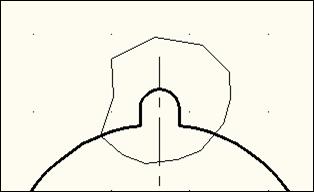 Рисунок 7.34 -.Замкнутая полилиния
Рисунок 7.34 -.Замкнутая полилиния
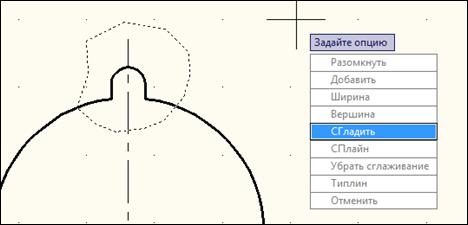
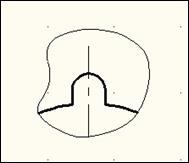 Рисунок 7.36 - Получение местного вида обрезкой его границ по замкнутой полилинии
Рисунок 7.36 - Получение местного вида обрезкой его границ по замкнутой полилинии
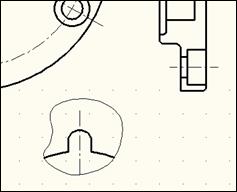 Рисунок 7.37-Местный вид на поле чертежа
Рисунок 7.37-Местный вид на поле чертежа
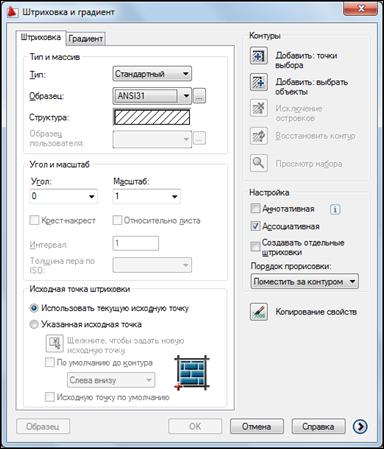
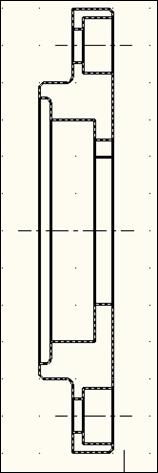 Рисунок 7.39-Выделение подлежащих штриховке участков указанием точки внутри
Рисунок 7.39-Выделение подлежащих штриховке участков указанием точки внутри
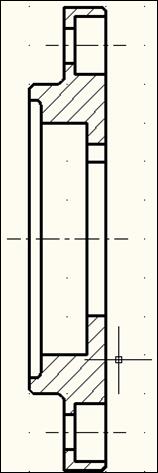 Рисунок 7.40- Заштрихованный контур крышки
Рисунок 7.40- Заштрихованный контур крышки
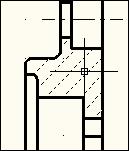 Рисунок 7.41 - Выделение штриховки перед редактированием
Рисунок 7.41 - Выделение штриховки перед редактированием
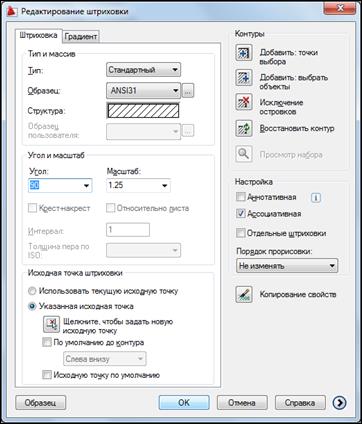
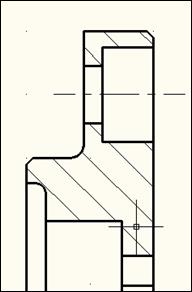
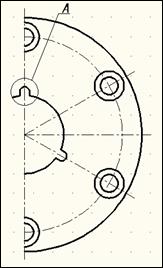 Рисунок 7.44 - Правый вид после обрезки по вертикальной осевой линии
Рисунок 7.44 - Правый вид после обрезки по вертикальной осевой линии
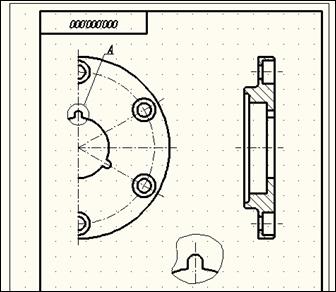 Рисунок 7.45 - Расположение видов на поле чертежа
Рисунок 7.45 - Расположение видов на поле чертежа
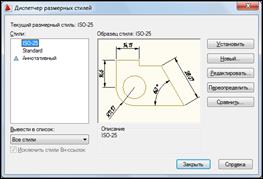 Рисунок 7.46 - Диалоговое окно Диспетчера размерного стиля
Рисунок 7.46 - Диалоговое окно Диспетчера размерного стиля
 Рисунок 7.47 -Создание нового размерного стиля
Рисунок 7.47 -Создание нового размерного стиля
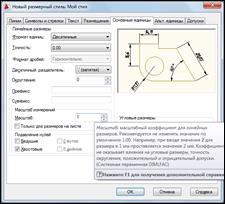
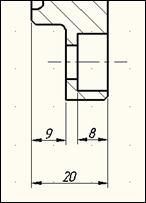
 Рисунок 7.50 - Выбор значка Диаметр
Рисунок 7.50 - Выбор значка Диаметр
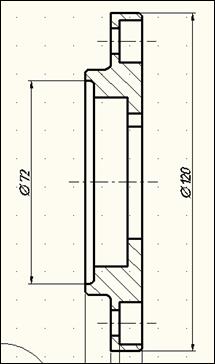 Рисунок 7.51 - Линейный размер со значком диаметра
Рисунок 7.51 - Линейный размер со значком диаметра


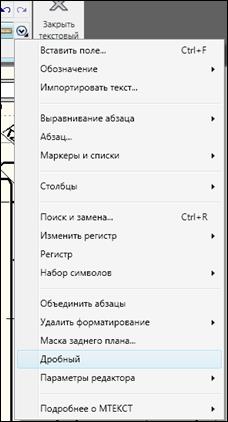 Рисунок 7.54 - Список команд в кнопке Настрой
Рисунок 7.54 - Список команд в кнопке Настрой
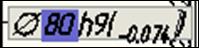
 Рисунок 7.56 - Размер с
допуском и отклонен.
Рисунок 7.56 - Размер с
допуском и отклонен.
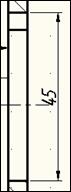 Рисунок 7.57 - Размер отверстия с проходящей по его сечению смазочной канавкой
Рисунок 7.57 - Размер отверстия с проходящей по его сечению смазочной канавкой
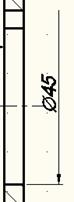 Рисунок 7.58 - Размер отверстия после изменения его стиля
Рисунок 7.58 - Размер отверстия после изменения его стиля



