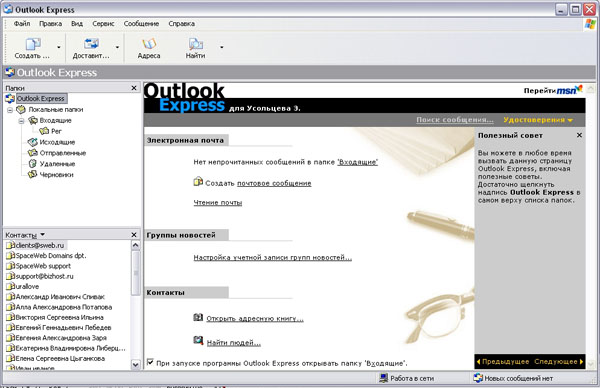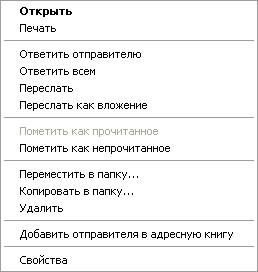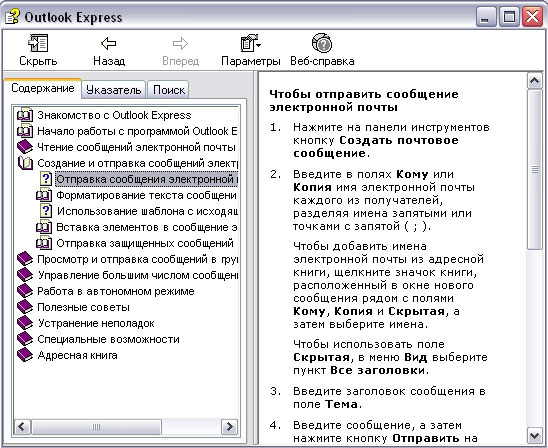Заглавная страница Избранные статьи Случайная статья Познавательные статьи Новые добавления Обратная связь КАТЕГОРИИ: ТОП 10 на сайте Приготовление дезинфицирующих растворов различной концентрацииТехника нижней прямой подачи мяча. Франко-прусская война (причины и последствия) Организация работы процедурного кабинета Смысловое и механическое запоминание, их место и роль в усвоении знаний Коммуникативные барьеры и пути их преодоления Обработка изделий медицинского назначения многократного применения Образцы текста публицистического стиля Четыре типа изменения баланса Задачи с ответами для Всероссийской олимпиады по праву 
Мы поможем в написании ваших работ! ЗНАЕТЕ ЛИ ВЫ?
Влияние общества на человека
Приготовление дезинфицирующих растворов различной концентрации Практические работы по географии для 6 класса Организация работы процедурного кабинета Изменения в неживой природе осенью Уборка процедурного кабинета Сольфеджио. Все правила по сольфеджио Балочные системы. Определение реакций опор и моментов защемления |
Обработка почтовой корреспонденции с помощью программыСтр 1 из 3Следующая ⇒
Лабораторная работа №7 Тема: Работа с менеджером MS Outlook. Цель: 1. Приобрести навыки работы с органайзером Microsoft Outlook пакету Microsoft Office. 2. Приобрести навыки работы с функциями почтового клиента органайзера Microsoft Outlook пакету Microsoft Office Содержание отчета: Ø Тема и цель работы Ø Алгоритм выполнения работы Ø Ответы на контрольные вопросы Теоретические сведения: Электронная почта -одна из наиболее распространенных и популярных функций компьютерных сетей, что обеспечивает обмен сообщениями между пользователями сети. Порядок использования электронной почты во многом похож с обычной почтой. Роль почтовых отделений играют узлы сети Интернет, на которых абонентам организуются специальные почтовые ящики. По электронной почте можно пересылать не только текстовые сообщения, но и готовые файлы, созданные в любых других программах. При пересылке сообщений по электронной почте необходимо указывать адрес получателя в сети Интернет, который имеет следующую структуру,: < имя пользователя>@<адрес компьютера> Имя пользователя может быть любой последовательностью латинских букв и включать несколько сегментов, разделенных точкой. Смысловое значение имени пользователя сожжет быть самым разнообразным: фамилия, имя, фамилия и инициалы, название подразделения и тому подобное Адрес компьютера является последовательностью доменов, которые описывают части адреса в текстовой форме и разделенных точкой. Например, metod-kopilka@mail.ru Для работы электронной почты созданы специальные протоколы: · OP 3 (PostOfficeProtocol) -протокол почтовой службы сообщений, которые входят; · SMTP (SimpleMailTransferProtocol) -простой протокол передачи почтовых вытекающих сообщений; · IMAP (InternetMessageAccessProtocol) -протокол Интернет - доступу к сообщениям. Для того, чтобы воспользоваться электронной почтой необходимо программное обеспечение, где должны быть указаны следующие данные:
Существует следующие способы работы с электронной почтой:
Базовые функции почтовых клиентов предназначены для выполнения простых операций по отправлению и приему сообщений электронной почты. К ним относят:
Обработка почтовой корреспонденции с помощью программы MicrosoftOutlookExpress Упражнение 1. Знакомство с основными возможностями и элементами интерфейса клиентской почтовой программы MicrosoftOutlookExpress Цель упражнения: Формирование первичных навыков оптимальной работы с клиентской программой MicrosoftOutlookExpress. Задание: Загрузите почтового клиента MicrosoftOutlookExpress, выучите основные элементы интерфейса. Порядок выполнения:
1. Запустите клиентскую программу MicrosoftOutlookExpress с помощью значка / на Рабочем столе или соответствующей кнопки на Панели заданий. После запуска программы появится окно: Основными элементами интерфейса программы MicrosoftOutlookExpress окна являются: Строка заглавия. Содержит стандартные элементы окна Windows -приложения (кнопки Свернуть, Возобновить и Закрыть) и название дополнения OutlookExpress. Строка меню. Содержит пункты меню, которые предоставляют доступ ко всем функциям, необходимым при работе с почтовым клиентом (создание, отправление и получение сообщений, настройки интерфейса и проч.). Панель инструментов. Предназначена для быстрого доступа к некоторым наиболее часто используемым командам:
Панель Локальные папки. Позволяет вывести на экран списки почтовых сообщений (и их содержимое), которые хранятся в одной из стандартных папок почтового клиента,: Входные. В эту папку поступает вся новая почта. Впоследствии можно создать дополнительные папки (в соответствии с выбранной пользователем логической структурой) и настроить программу так, чтобы при вступлении новых листов вся почта автоматически сортировалась по папкам.
Выходные. Эта папка предназначена для временного хранения листов, которые отправляются. Отправленные. Здесь по умолчанию хранятся копии отправленных сообщений. Удаленные. Для временного хранения удаленных сообщений (на случай, если сообщение нужно будет возобновить). Очистка папки приведет к удалению сообщения без возможности возобновления. Черновики. Для хранения "недописанных" листов. Панель Контакты. В этом окне фиксируются имена клиентов, адреса которых внесены к адресной книге. Область пересмотра. Позволяет осматривать список сообщений в текущей папке и содержимое отмеченного листа. 2. Выделите папку Локальные папки, которые Входят на панели. Область пересмотра при этом делящаяся на две части. Наверху отображается список сообщений электронной почты из текущей папки, а в нижней части окна показывается содержимое выделенного листа. Последовательно выделяя заглавия листов, просмотрите их содержимое. 3. Аналогично просмотрите содержимое других локальных папок. Упражнение 2. Задание: Доставьте почтовую корреспонденцию и сохраните некоторые сообщения в специально созданных папках. Порядок выполнения: 1. В папке что Входят создайте папку Моя корреспонденция:
2. Проверьте наличие новых сообщений, воспользовавшись пунктом меню Сервис - Доставить почту или соответствующей кнопкой / на панели инструментов. 3. Сохраните одно из сообщений, которые поступили (например, с темой " Ваша мысль"?), в папке Моя корреспонденция:
4. Удалите одно из ненужных сообщений (по согласованию с преподавателем). Упражнение 3. Задание: Создайте собственную подпись, которая автоматически будет добавляться ко всем сообщениям, которые отправляются. Порядок выполнения: 1. Выберите пункт меню Сервис - Параметры - Подпись;
2. Введите текст подписи (желательно с указанием электронного почтового адреса). 3. Поставьте флажок Добавлять подпись ко всем вытекающим сообщениям и снимите флажок Не добавлять подпись к ответам и сообщениям, которые пересылаются. 4. Подтвердите действию клавишей ОК. Теперь подпись будет добавляться автоматически ко всем сообщениям, которые отправляются вами. Убедиться в эффективности такого приема можно при выполнении следующих упражнений.
Упражнение 4. Задание: Создайте почтовое сообщение, которое содержит анонс мероприятий, которые проводятся в образовательном учреждении на будущей неделе, и перешлите на соседние компьютеры и компьютер преподавателя. Порядок выполнения: 1. Выберите пункт меню Сообщения - Создать или воспользуйтесь соответствующей кнопкой / на панели инструментов; Примечание: детальнее выучить основы работы с почтовым клиентом можно, воспользовавшись встроенной системой помощи, вызвав ее по нажатию клавиши F1 на функциональной клавиатуре или выполнив команду меню Справка - Содержание и указатель. Для выполнения этого упражнения целесообразно раздел Создания и отправление почтовых сообщений.
2. Заполните все заглавия сообщения: Кому, Копия, Скрытая, Тема таким образом: в заглавии Кому укажите электронный адрес преподавателя, Копия - адрес соседа слева, Скрытая - сосед справа. Как Тема укажите " Анонс мероприятий СПЭТ". Примечание. Если отсутствующее заглавие Скрыта, то выберите пункт меню Вид - Все заглавия. 3. Впишите текст сообщения. 4. Отправьте сообщение, выполнив команду меню Файл - Отправить или нажмите кнопку /. Примечание. Проверьте, как выглядит сообщение, если его отправить в формате HTML. Для этого дайте команду Формат - Формат HTML. Убедитесь, что в этом случае (в отличие от режима Обычный текст ) в окне подготовки сообщения появляется дополнительная панель форматирования, элементы управления которой позволяют управлять выбором шрифта, его изображением и цветом, оформлением маркированных и нумеруемых списков и тому подобное Упражнение 5. Подготовка и отправление почтового сообщения на бланке с вложением. Цель упражнения: Формирование навыков отправления электронных документов как вложение в почтовое сообщение. Задание: Созданный вами текстовый документ (например, приказ) отправьте как вложение на соседние компьютеры и компьютер преподавателя. Порядок выполнения: 1. Подготовьте текстовый документ, который содержит приказ о награждении победителей районной научно-практической конференции, и сохраните его на локальном диске D:/ Приказы - prikaz_N.doc. 2. Используя команду меню Сообщения - Создать с использованием - Выбор бланка, выберите фоновый рисунок для вашего сообщения. 3. В заглавии Кому укажите электронный адрес преподавателя, Копия - свой собственный адрес. Впишите текст сообщения. Как Тема укажите " Итоги конференции".
4. В это письмо вложите для пересылки файл D:/Приказы - prikaz_N.doc. Для этого выполните команду меню Вставка - Вложение файла или воспользуйтесь соответствующей кнопкой /. Укажите местонахождение файла D:/Приказы - prikaz_N.doc и дайте команду Вложить. 5. Организуйте отправление сообщения. 6. Убедитесь, что сообщение с вложением находится у вас и в папке Отправлены, и в папке что Входят (поскольку копию вы адресовали на свой компьютер). Упражнение 6. Задание: Получен вами как вложение электронный документ сохраните на локальном диске компьютера. Порядок выполнения: 1. Перейдите в папку что Входят. Выделите сообщение с темой " Сохраните вложение"! ( обратите внимание на маркировку сообщений с вложением символом "скрепка"). 2. Выполните команду меню Файл - Сохранить. 3. В диалоговом окне, которое открылось, выделите вложение, которое хранится. С помощью кнопки Обзор выберите диск и папку (например, D:/ Рабочая), где будет сохранено вложение. 4. Отправьте преподавателю ответ с подтверждением получения вложения. Выполните команду меню Сообщения - Ответить отправителю или воспользуйтесь соответствующей кнопкой /на панели инструментов. Обратите внимание, что поля Кому и Тема заполняется автоматически. 5. Впишите текст и отправьте сообщение. 6. Проверьте результат сохранения вложения, воспользовавшись программой Проводник. Упражнение 7. Упражнение 8. Заполнение адресной книги. Цель упражнения: Формирование навыков заполнения электронных баз данных. Задание: Занесите в Адресную книгу новых абонентов. Порядок выполнения: 1. Пополните Адресную книгу, воспользовавшись пунктом меню Сервис - Адресная книга или соответствующей кнопкой / на панели инструментов. 2. Внесите к Адресной книге преподавателя и одного из "соседей". Для этого выполните команду Файл - Создать контакт (щелкните ли левой кнопкой мыши на кнопке Создать и выберите пункт меню Создать контакт). Внимательно выучите вкладки, представленные в этом диалоговом окне. Обратите внимание на то, что в нем есть средства для введения как личной, так и служебной информации (для практической деятельности, как правило, достаточно заполнить лишь несколько полей на вкладке Имя). 3. Начните заполнение полей вкладки Имя из поля Имя в книге. Введите сюда такую запись, которую хотели бы видеть в списке контактов, например Сорокин И.И.; 4. Заполните поля Фамилия (Сорокин), Имя (Иван) и Отчество (Иванович); 5. В поле Адреса электронной почты введите его электронный адрес, например: metod-kopilka@mail.ru 6. Занесите введенные данные в Адресную книгу, нажав на кнопку Прибавить. Примечание. Если необходимо изменить внесенные данные, следует щелкнуть на записи правой кнопкой мыши, в контекстном меню выбрать пункт Свойства и перейти на вкладку Имя. Упражнение 9. Упражнение 10 Задание: Расположите кнопки на панели инструментов в определенном порядке.
Порядок выполнения: Примечание. Настройка панели инструментов осуществляется аналогично настройке панели инструментов в браузере InternetExplorer. Для этого: 1.Вызовите контекстное меню, щелкнув правой кнопкой мыши на свободном месте панели инструментов. 2. В контекстном меню выберите пункт Настройки. 3. Выберите Текст кнопки (например, Выводить подписи) и Размер значка (например, Мелкие значки). 4. Из Имеющихся кнопок сформируйте Панель инструментов, используя кнопки Прибавить и Удалить, в следующей последовательности: Создать сообщение, Ответить, Ответить всем, Переслать - Разделитель - Печать, Удалить - Разделитель - Доставить почту - Разделитель - Адреса. Для изменения порядка расположения кнопок используйте кнопки Вверх и Вниз. Упражнение 11. Задание: Выучите сервисные возможности программы MicrosoftOutlookExpress. Порядок выполнения: Выполните команду меню Сервис - Параметры. Не изменяя параметров, самостоятельно просмотрите основные возможности настройки программы, имеющиеся на вкладках,:
Содержание отчета: Ø Тема и цель работы Ø Алгоритм выполнения работы Ø Ответы на контрольные вопросы
Контрольные вопросы: 1. Для чего назначенный органайзер MicrosoftOutlook? 2. Что такое электронная почта? 3. Назовите протоколы, которые предназначены для работы электронной почты. 4. Назовите основные пункты меню MicrosoftOutlook. 5. Для чего назначенная подпись в MicrosoftOutlook? 6. Перечислите этапы отправления электронныхпвідомлень. 7. Что такое адресная книга?
Лабораторная работа №7 Тема: Работа с менеджером MS Outlook. Цель: 1. Приобрести навыки работы с органайзером Microsoft Outlook пакету Microsoft Office. 2. Приобрести навыки работы с функциями почтового клиента органайзера Microsoft Outlook пакету Microsoft Office Содержание отчета: Ø Тема и цель работы Ø Алгоритм выполнения работы Ø Ответы на контрольные вопросы Теоретические сведения: Электронная почта -одна из наиболее распространенных и популярных функций компьютерных сетей, что обеспечивает обмен сообщениями между пользователями сети. Порядок использования электронной почты во многом похож с обычной почтой. Роль почтовых отделений играют узлы сети Интернет, на которых абонентам организуются специальные почтовые ящики. По электронной почте можно пересылать не только текстовые сообщения, но и готовые файлы, созданные в любых других программах. При пересылке сообщений по электронной почте необходимо указывать адрес получателя в сети Интернет, который имеет следующую структуру,: < имя пользователя>@<адрес компьютера> Имя пользователя может быть любой последовательностью латинских букв и включать несколько сегментов, разделенных точкой. Смысловое значение имени пользователя сожжет быть самым разнообразным: фамилия, имя, фамилия и инициалы, название подразделения и тому подобное Адрес компьютера является последовательностью доменов, которые описывают части адреса в текстовой форме и разделенных точкой. Например, metod-kopilka@mail.ru Для работы электронной почты созданы специальные протоколы: · OP 3 (PostOfficeProtocol) -протокол почтовой службы сообщений, которые входят; · SMTP (SimpleMailTransferProtocol) -простой протокол передачи почтовых вытекающих сообщений; · IMAP (InternetMessageAccessProtocol) -протокол Интернет - доступу к сообщениям. Для того, чтобы воспользоваться электронной почтой необходимо программное обеспечение, где должны быть указаны следующие данные:
Существует следующие способы работы с электронной почтой:
Базовые функции почтовых клиентов предназначены для выполнения простых операций по отправлению и приему сообщений электронной почты. К ним относят:
Обработка почтовой корреспонденции с помощью программы MicrosoftOutlookExpress Упражнение 1.
|
|||||||||||||||||||
|
Последнее изменение этой страницы: 2020-11-11; просмотров: 94; Нарушение авторского права страницы; Мы поможем в написании вашей работы! infopedia.su Все материалы представленные на сайте исключительно с целью ознакомления читателями и не преследуют коммерческих целей или нарушение авторских прав. Обратная связь - 18.227.161.132 (0.09 с.) |